 |
Главная |
Командный интерфейс основного раздела
|
из
5.00
|
Сейчас на рабочем столе доступно всего три объекта. А если мы хотим больше? Нужно для всех них создавать формы и вытаскивать на рабочий стол? Нет, не обязательно так делать. К тому же, вытаскивая много форм на рабочий стол, мы перегрузим его и сделаем неудобным. Для реализации этой задачи можно так же, как и в подсистемах, настроить командный интерфейс рабочего стола.
В конфигураторе вызываем свойства конфигурации и нажимаем ссылку Командный интерфейс основного раздела.
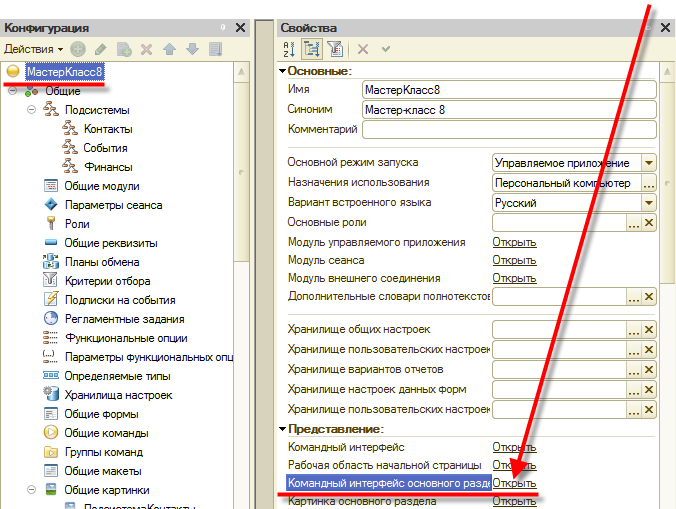
Рис. 8-31. Командный интерфейс основного раздела
В открывшемся окне можно выбрать объекты конфигурации и разместить их в командном интерфейсе рабочего стола. Тут все просто – выбираем объект слева и размещаем его справа. После этого можно расположить объект в командном интерфейсе так, как это необходимо.
Расположим объекты нашей системы так, как это показано на рис. 8-32.

Рис. 8-32. Настройка командного интерфейса рабочего стола
Посмотрим, как будет выглядеть рабочий стол после такой настройки – запускаем пользовательский режим.

Рис. 8-33. Командный интерфейс рабочего стола
Отлично – все под рукой. К слову, используя специальные разделители в окнах платформы «1С:Предприятие 8», можно довольно сильно подстраивать экранные формы под себя. Например, элементы командного интерфейса можно размещать так, как нам удобно.

Рис. 8-34. Изменение интерфейса экранных форм
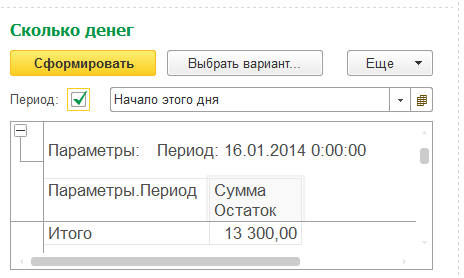
Рис. 8-35. Изменение интерфейса экранных форм
Управляемые формы
Если мы внимательно посмотрим на списки регистра и справочника на рабочем столе, то обнаружим, что не очень удобно для восприятия расположена там информация. В регистре много избыточной информации, в справочнике же напротив – ее слишком мало.

Рис. 8-36. Рабочий стол
Исправляем ситуацию. Возвращаемся в конфигуратор. Начнем с регистра. Открываем форму списка, которую мы недавно создавали.
До сих пор все формы, которые мы видели в новой версии платформы, генерировались автоматически – на лету (по запросу пользователя при работе в системе) либо конструктором.
В платформе «1С:Предприятие 8» теперь нет необходимости «рисовать» форму вручную. Разработчик только описывает состав формы в виде иерархического дерева (список вверху), а внешний вид получившейся формы (внизу) показывается в качестве предварительного просмотра.
Система сама располагает нужные элементы в форме.
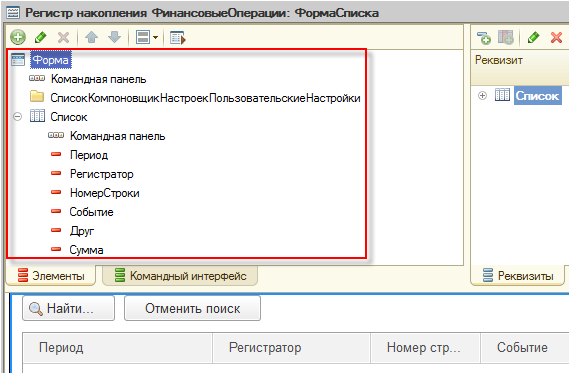
Рис. 8-37. Настройка управляемой формы
Сейчас мы подстроим форму списка нашего регистра. Уберем «лишние» для восприятия реквизиты: Регистратор, НомерСтроки. Сделать это несложно – достаточно установить курсор в списке реквизитов на нужный и нажать кнопку Удалить текущий (Del).

Рис. 8-38. Удаление элементов управляемой формы
После удаления ненужных элементов формы платформа «перерисует» управляемую форму так, чтобы было понятно, как будет видеть ее пользователь. В нашем случае она приобретет следующий вид.

Рис. 8-39. Настройка управляемой формы
Кроме удаления ненужных элементов формы, настроим более приятное глазу отображение оставшихся элементов.
В версии платформы «1С:Предприятие 8» многие свойства, влияющие на представление данных в интерфейсе, «переехали» из форм непосредственно в свойства самих объектов конфигурации. То есть, если раньше в каждой форме нужно было описывать, как отображается тот или иной ее реквизит, то теперь достаточно один раз описать это в самом объекте метаданных. А дальше, при показе или автоматической генерации форм, система уже будет использовать это описание самостоятельно, и отображать реквизит одинаково во всех формах.
Конечно, если есть необходимость в какой-то одной форме изменить это «стандартное» отображение – это можно сделать уже в самой этой форме. Сейчас мы как раз этим и займемся – через палитру свойств каждого поля.
Для начала изменим ширину всех элементов на 10.

Рис. 8-40. Ширина элемента управляемой формы
Для поля Сумма укажем выравнивание по левому краю – чтоб цифры были лучше видны на рабочем столе.

Рис. 8-41. Выравнивание элемента управляемой формы
Поле Период «переименуем» в более понятный пользователю вид – Дата.

Рис. 8-42. Заголовок для элемента управляемой формы
Посмотрим на список регистра в пользовательском режиме.

Рис. 8-43. Настроенная форма списка регистра Финансовые операции
Можно проверить, как выглядит эта форма в разделе Финансы, на рабочем столе или через главное меню – она будет точно такой же. Настройка управляемой формы распространяется на все аспекты работы системы, где бы вы к этой форме не обращались.
|
из
5.00
|
Обсуждение в статье: Командный интерфейс основного раздела |
|
Обсуждений еще не было, будьте первым... ↓↓↓ |

Почему 1285321 студент выбрали МегаОбучалку...
Система поиска информации
Мобильная версия сайта
Удобная навигация
Нет шокирующей рекламы

