 |
Главная |
Представления объектов
|
из
5.00
|
Обратите внимание на то, как выглядят надписи на ссылки списков элементов справочников и надписи в секциях Создать в различных разделах нашей системы. Они одинаковы. Неподготовленного пользователя это может поставить в тупик.

Рис. 8-54. Одинаковые названия
Это легко исправить. Достаточно в параметрах каждого справочника заполнить Представление объекта – т. е. написать, как он называется в единственном числе. Сделаем это для каждого справочника:
- Справочник ВидыКонтактов – Вид контактов
- Справочник СтатусыДрузей – Статус друзей
- Справочник Друзья – Друг
- Справочник СтатусыСобытий – Статус событий
- Справочник События – Событие

Рис. 8-55. Представление объекта
Проверяем. Теперь разница хорошо заметна.

Рис. 8-56. Разница представлений объекта.
Быстрый выбор значений
Попробуем поменять статус у знакомого или события, или поменять вид контактной информации у кого-либо из друзей. Реакцией системы при нажатии на список выбора будет предложение ввести первые символы вида контактной информации или открытие отдельного окна для выбора нового элемента справочника (вариант Показать все).

Рис. 8-57. Выбор из вспомогательных справочник
В подобных случаях открытие дополнительных окон излишне и только мешает быстрой и эффективной работе с программой.
Можно это изменить – указать в параметрах справочника, что его элементы должны выбираться быстро, при помощи выпадающего списка. Достаточно отметить в списке объектов метаданных нужный справочник и в палитре свойств включить опцию Быстрый выбор.
Включим эту опцию для справочников ВидыКонтактов, СтатусыДрузей и СтатусыСобытий.

Рис. 8-58. Включение быстрого выбора
Проверяем. Все работает как нужно.
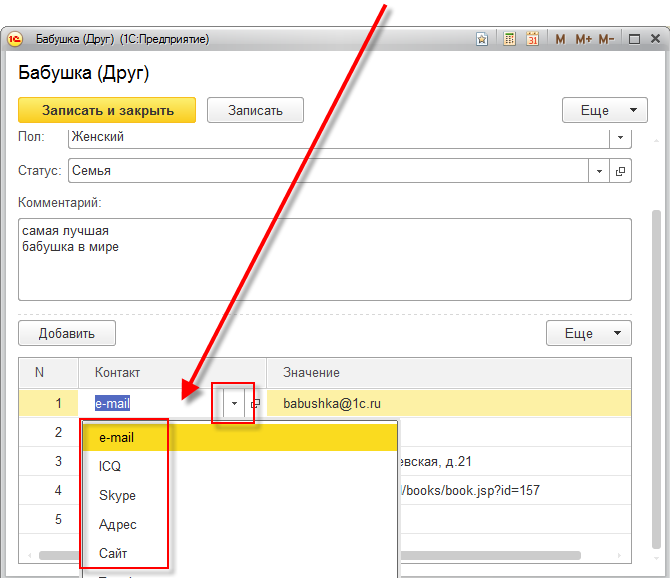
Рис. 8-59. Быстрый выбор.
Настройка отчетов
Давайте посмотрим на наш отчет ГрафикПоДням. В целом, там все понятно, но пользователя может смущать некоторая служебная информация, форматирование дат и расшифровок.
Кроме этого, намного нагляднее видеть показатели точек графика не при наведении на них мышью, а сразу – непосредственно на диаграмме.

Рис. 8-60. График
График легко привести в удобочитаемый вид. Открываем в конфигураторе схему компоновки этого отчета.
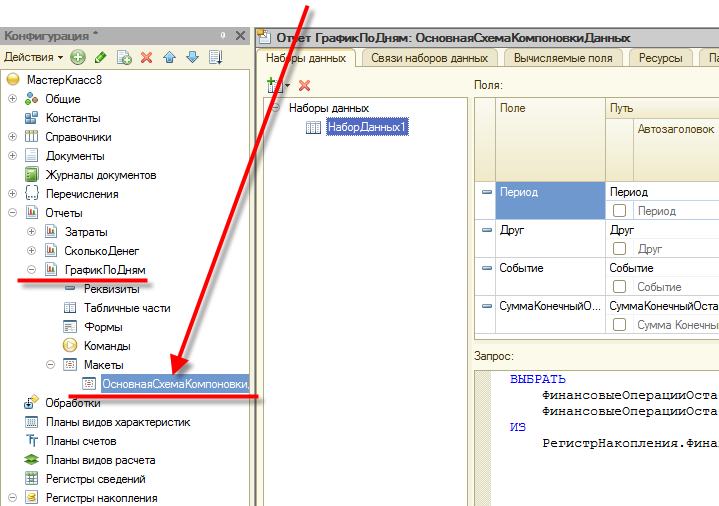
Рис. 8-61. Схема компоновки графика
На закладке Наборы данных исправим подпись для полей СуммаКонечныйОстаток и Период. Кроме этого, для Периода зададим более «человеческий» формат отображения дат.
Поле СуммаКонечныйОстаток «переименуем» в Остаток. Найдем это поле в списке полей, включим флажок в разделе Автозаголовок (надпись тут же изменится на Заголовок) и вместо «Сумма Конечный остаток» напишем «Остаток».

Рис. 8-62. Переименование поля
Тоже самое проделаем с полем Период – «переименуем» его в Дата.

Рис. 8-63. Переименование поля
Теперь приведем в читабельный вид отображение формата дат для поля Период. Заходим в параметр Оформление.

Рис. 8-64. Оформление поля
Открываем окно настроек формата поля, где находим опцию Формат.

Рис. 8-65. Формат поля
Там открываем Конструктор форматной строки, переходим на закладку Дата и выбираем из списка Формат даты вариант «dd.MM.yyyy» (не пугайтесь – в списке выбора будет не этот набор букв, а пример с текущей датой). После выбора формата можно нажать OK.

Рис. 8-66. Конструктор форматной строки
Далее закрываем окно настроек формата поля кнопкой OK. После чего на закладке Наборы данных для поля Период параметр Оформление будет выглядеть так:

Рис. 8-67. Оформление поля Период
Осталось настроить вывод показателей точек на графике – переходим на закладку Настройки. После чего в нижней части окна активируем закладку Другие настройки.

Рис. 8-68. Другие настройки графика
Там находим подчиненный Типу диаграммы параметр Состав подписей, в списке которого выбираем Значение.

Рис. 8-69. Состав подписей для диаграммы
Проверяем в пользовательском режиме то, что получилось.

Рис. 8-70. Обновленный график
Отлично: все, что мы хотели получить – удалось. На графике представлены осмысленные подписи и организован вывод числовых показателей в точках – для более удобного анализа происходящего с нашими финансами.
Варианты отчетов
Может возникнуть оправданный вопрос: неужели для каждого изменения оформления отчета нужно лазить в конфигуратор и менять параметры там? Ведь доступ в конфигуратор не всегда возможен (через тот же веб-клиент, например). Ответ – лазить в конфигуратор не обязательно. Большинство настроек отчета, включая его оформление, можно изменить в пользовательском режиме, не обращаясь к разработчику системы.
Рассмотрим пример на нашем отчете Затраты. Вот так отчет выглядит «по умолчанию» – т. е. так, как его создал и оформил разработчик.

Рис. 8-71. Отчет Затраты по умолчанию
Изменим его отображение, к примеру, на объемную диаграмму – вдруг нам графики проще анализировать, чем цифры в табличке. Нажимаем на кнопку Еще и выбираем там Изменить вариант…

Рис. 8-72. Изменить вариант
Откроется уже знакомое нам (по конфигуратору) окно настроек оформления отчета. Сразу отображается настройка отчета по умолчанию – та, которую мы в свое время настроили в конфигураторе для этого отчета.
Устанавливаем курсор на поле Друг и удаляем эту настройку отчета кнопкой Удалить текущий элемент (Del). Возникнет вопрос на подтверждение удаления – соглашаемся с ним.

Рис. 8-73. Удаление текущего варианта
После этого нажимаем на поле Отчет правой кнопкой мыши и выбираем вариант Новая диаграмма.

Рис. 8-74. Новая диаграмма
Далее устанавливаем курсор на Точки и аналогичным образом создаем Новую группировку (Ins). В открывшемся окне выбираем поле Событие.

Рис. 8-75. Новое поле группировки
Для Серий выбираем поле группировки – Друг.

Рис. 8-76. Новое поле группировки
Переходим на закладку Поля и нажимаем на ссылку Нажмите здесь для перехода к выбранным полям отчета, где проверяем, чтобы поле Сумма оборот было первым после полей Друг и Событие. А у полей Сумма Приход и Сумма Расход были сняты (выключены) флажки.
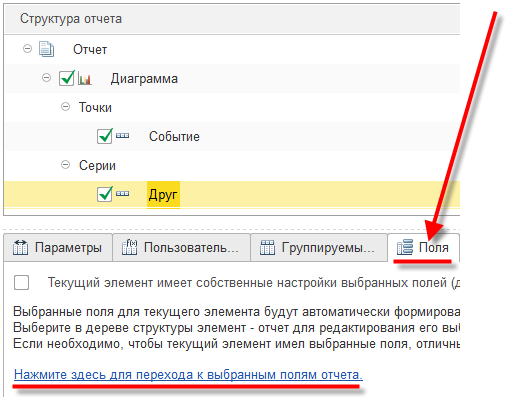
Рис. 8-77. Поля отчета

Рис. 8-78. Поля отчета
Переходим на закладку Дополнительные настройки и выбираем тип диаграммы – Изометрическая обычная.

Рис. 8-79. Тип диаграммы
Завершаем создание нового вида отчета кнопкой Завершить редактирование.

Рис. 8-80. Завершение редактирования настроек отчета
В окне отчета нажимаем кнопку Сформировать и видим, насколько разительно изменился внешний вид нашего отчета.
К слову, стало нагляднее видно, куда деньги уходят больше всего :-)
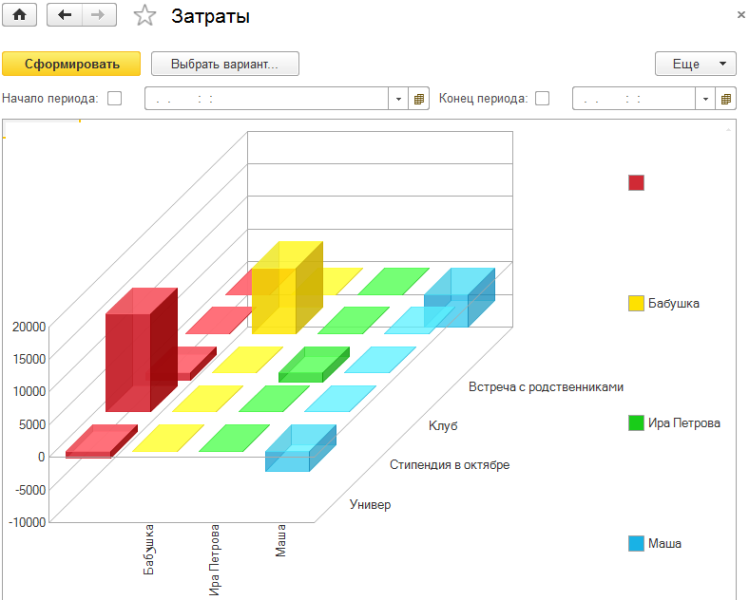
Рис. 8-81. Новый вид отчета Затраты
При этом вам не придется изменять настройки по умолчанию отчета, т. к. платформа предоставляет удобный сервис сохранения и восстановления вариантов отображения отчетов.
Достаточно нажать кнопку Еще и выбрать Сохранить вариант…

Рис. 8-82. Сохранение варианта настройки отчета

Рис. 8-83. Сохранение варианта настройки отчета
В будущем вы сможете использовать его столько раз, сколько потребуется, используя кнопку Выбрать вариант…

Рис. 8-84. Выбор варианта настройки отчета
Имейте в виду, что вариант, заданный разработчиком в конфигураторе, имеет название Основной и к нему всегда можно вернуться, т. к. он тоже присутствует в списке вариантов.
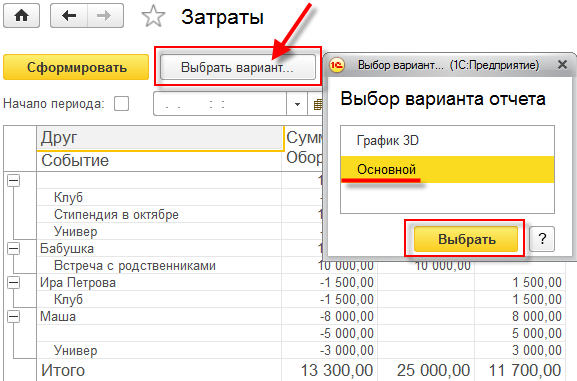
Рис. 8-85. Выбор стандартного варианта настройки отчета.
Функциональные опции
Функциональные опции позволяют выделить некоторую часть функциональности прикладного решения и быстро и просто управлять тем, будет эта часть использоваться, или не будет использоваться в конкретной информационной базе.
Использовать функциональные опции удобно при внедрении программ. Например, в нашей программе предусмотрено три «учетных» раздела – работа со знакомыми, событиями и финансовый учет. Если мы решим подарить нашу разработку друзьям или доработать ее функционально и продавать, всегда можно поинтересоваться, а все ли нужно потенциальным пользователям из того, что мы предлагаем. Например, далеко не все готовы набирать и отслеживать все события, которые происходят в их жизни. При этом вести список друзей и знакомых полезно практически всем, как и считать свои деньги:-).
Так вот, узнав о том, что кому-то работа с событиями может показаться излишней, мы можем выделить это в функциональную опцию и предоставить пользователям самим решать, нужно им это или нет. При этом платформа «1С:Предприятие 8» отследит все упоминания событий во всех разделах конфигурации и, если это пользователю не нужно, автоматически отключит их использование и отображение.
Причем все эти изменения платформа выполнит самостоятельно, так что специалисту нет необходимости как-либо изменять конфигурацию (что-либо программировать). Он просто в пользовательском режиме 1С:Предприятие задает нужное значение функциональной опции – и все!
Мы рассмотрим самый простой пример – когда значение функциональной опции хранится в константе, имеющей тип Булево. Если там значение Истина – значит, функциональная опция включена. Если значение Ложь – функциональная опция выключена.
Т. к. мы создаем первую пользовательскую настройку нашей программы, логично будет создать для нее подсистему Настройки и назначить отдельную картинку «ПодсистемаНастройки.png».

Рис. 9-1. Новая подсистема Настройки
Сразу расположим нашу новую «настроечную» подсистему в конце «обычных» подсистем. Для этого в свойствах конфигурации нажмем на ссылку Командный интерфейс.
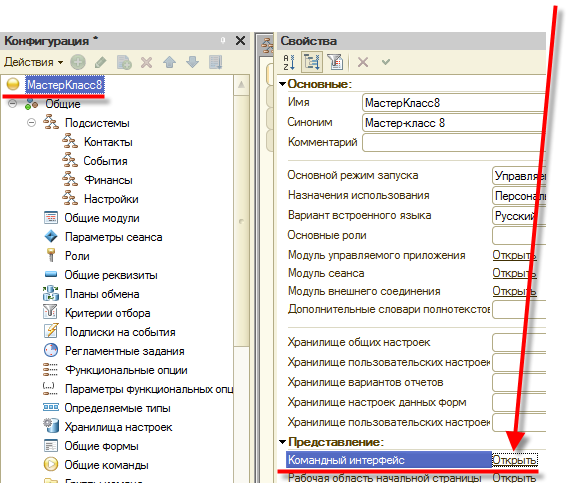
Рис. 9-2. Командный интерфейс
И переместим подсистему Настройки в самый низ.

Рис. 9-3. Командный интерфейс
После этого создадим константу, назовем ее ИспользоватьСобытия, присвоим тип Булево. Привяжем константу к подсистеме Настройки (меню Дополнительно Alt+Shift+Enter).

Рис. 9-4. Создание константы

Рис. 9-5. Создание константы ИспользоватьСобытия

Рис. 9-6. Дополнительные свойства объекта

Рис. 9-7. Привязка константы ИспользоватьСобытия к подсистеме Настройки
Затем мы создадим функциональную опцию ИспользоватьСобытия и укажем, что ее значение будет храниться в константе ИспользоватьСобытия.

Рис. 9-8. Создание функциональной опции ИспользоватьСобытия
В результате этих действий в разделе Настройки у нас появится команда, которая позволит нам в пользовательском режиме открыть форму констант и изменить включить или отключить использование функциональной опции.
Теперь нам нужно привязать объекты конфигурации и реквизиты объектов к этой функциональной опции. Что в нашей системе обеспечивает функциональность работы с событиями? Прежде всего, это подсистема События; далее справочник События и связанный с ним справочник СтатусыСобытий; затем – реквизиты табличных частей документов Событие; и, наконец, измерение Событие регистра накопления.
Очень просто привязать все перечисленные выше элементы конфигурации к функциональной опции ИспользоватьСобытия. Достаточно в окне параметров функциональной опции перейти на закладку Состав. После чего последовательно отметить флажки у всех объектов, относящихся к функциональной опции. Для контроля система будет выводить в нижнем окне список того, что мы отметили.
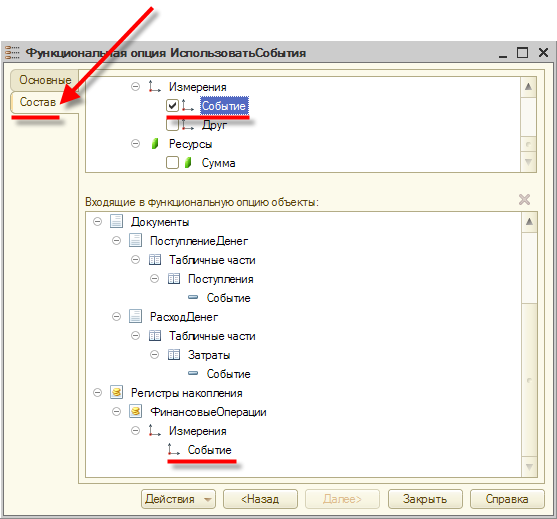
Рис. 9-9. Привязка объектов к функциональной опции
Теперь запускаем пользовательский режим, сразу идем в раздел Настройки и включаем использование Событий (в секции Сервис), чтобы проверить, что создание функциональной опции ни на что в нашей системе не повлияло.

Рис. 9-10. Включение функциональной опции

Рис. 9-11. Включение функциональной опции
Перезапускаем пользовательский режим и видим, что все на своих местах (осталось, как и было до введения функциональной опции).
Теперь идем в Настройки и отключаем использование событий. Сохраняем изменения. Перезапускаем пользовательский режим.

Рис. 9-12. Отключение функциональной опции
Внимательно смотрим на наше приложение.
Во-первых, «пропал» раздел События и упоминания объектов, связанных с событиями на рабочем столе.

Рис. 9-13. Отсутствие событий
Во-вторых, исчезли все упоминания событий во всех используемых в системе объектах, включая информацию, отображаемую отчетами.
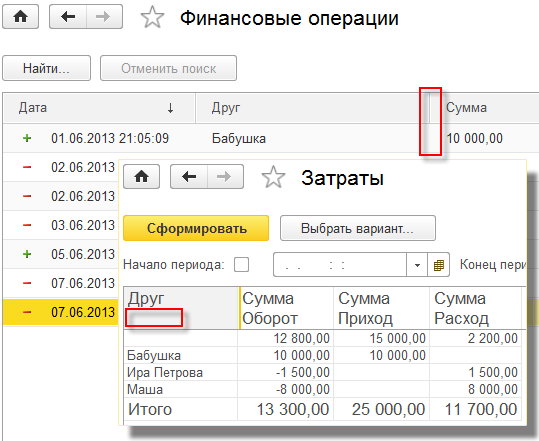
Рис. 9-14. Отсутствие событий
Мы получили то, что хотели – использование учета событий в нашей CRM-системе стало опциональным и зависит только от желания конкретного пользователя этой системы.
http://v8.1c.ru/news/publication.jsp?id=193
|
из
5.00
|
Обсуждение в статье: Представления объектов |
|
Обсуждений еще не было, будьте первым... ↓↓↓ |

Почему 1285321 студент выбрали МегаОбучалку...
Система поиска информации
Мобильная версия сайта
Удобная навигация
Нет шокирующей рекламы

