 |
Главная |
СОЗДАНИЕ ТИПОВОГО КОМПОНЕНТНОГО МОДУЛЯ
|
из
5.00
|
ЦЕЛЬ РАБОТЫ:
- приобретение навыков создания и ведения библиотек в P - CAD Executive;
- приобретение навыков создания типового компонентного модуля в P - CAD Executive.
СОДЕРЖАНИЕ РАБОТЫ:
1 ВЫЗВАТЬ ПРОГРАММУ P - CAD Executive
Запустить программу, щелкнув мышью по копке Пуск, в выпадающем меню, следует выбрать Программы = P - CAD 2000 = P - CAD Executive
2 ПОДГОТОВИТЬ БИБЛИОТЕКУ ТИПОВЫХ КОМПОНЕНТНЫХ МОДУЛЕЙ
Библиотеки P - CAD 2000 содержат три типа объектов:
· компоненты (components);
· посадочные места (patterns);
· символы УГО (symbols).
Символы УГО (symbols) создаются в программе Symbol Editor (лабораторная работа №1).
Посадочные места (patterns) создаются в программе Pattern Editor (лабораторная работа №2).
Компоненты (components) или типовые компонентные модули создаются в программе P - CAD Executive ( P - CAD Library Manager ).
Библиотеки подключают по команде Library (Библиотека) = Setup (Установка). Выбрав клавишу Add Sets (Добавить комплекты) создать набор библиотек с именем «№ группы». Внести с помощью клавиши Add Library (Добавить библиотеку) в этот набор ранее созданные библиотеки (библиотеку LAB). Для удобства поиска элементов библиотек используется команда Source Browser, автоматически выполняющаяся при запуске менеджера библиотек P - CAD Executive.
С помощью этой команды удобно переходить к редактированию соответствующей составляющей библиотечного элемента.
Если пункт 2 выполнен, то п.3 пропустить и перейти к п. 4.
3 ОТКРЫТЬ БИБЛИОТЕКУ
Открыть библиотеку с помощью Library => Open . Найдите и откройте ранее созданную библиотеку LAB.
Сначала в нее необходимо скопировать (перезаписать) готовые объекты (символы и посадочные места). Для создания ТКМ можно заимствовать из других библиотек любые части (объекты), входящие в их состав.
Копирование имеющегося библиотечного объекта осуществляется с помощью команд Library => Copy . В открывшемся диалоговом окне (рисунок 3.1) щелкните по кнопке Destination Library (Библиотека назначения) и выберите библиотек, в которую предполагается произвести копирование.
Затем щелчком по кнопке Source Library (Библиотека-источник) вызовите библиотеку, из которой хотите позаимствовать объект.
В зоне Copy Item (Вид копии) установите вид копируемого объекта, тогда в окне Item Names (Имена объектов) будут показаны только имена элементов выбранного вида. Выделите цветом нужный объект в списке и щелкните по кнопке Copy . Произойдет копирование, но диалоговое окно останется на рабочем поле, и вы при необходимости сможете продолжить копирование других объектов, в том числе из любых библиотек.
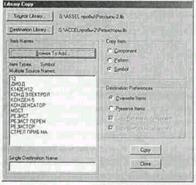
Рисунок 3.1 – Диалоговом окне Destination Library.
В зоне Copy Item (Вид копии) установите вид копируемого объекта, тогда в окне Item Names (Имена объектов) будут показаны только имена элементов выбранного вида. Выделите цветом нужный объект в списке и щелкните по кнопке Copy . Произойдет копирование, но диалоговое окно останется на рабочем поле, и вы при необходимости сможете продолжить копирование других объектов, в том числе из любых библиотек.
Установите флажок Symbol (Символ) и скопируйте в новую библиотеку ранее созданный символ (например, Резистор).
Готовое посадочное место скопировать, поставив флажок Pattern (Посадочное место).
Закончив копирование, щелчком по кнопке Close закройте диалоговое окно.
4 РАЗРАБОТАТЬ ТИПОВОЙ КОМПОНЕНТНЫЙ МОДУЛЬ
Интегрированный компонент библиотеки включает в себя все три типа объектов и называется типовым компонентным модулем (ТКМ).
Первый ТКМ, который мы создадим, - резистор. Он содержит полную информацию, необходимую для рисования электрической схемы, а также все технические данные, требуемые при проектировании печатной платы
В программе P - CAD Executive щелкните по кнопке Component New (Новый компонент). В появившемся стандартном диалоговом окне (рисунок 3.2) найдите библиотеку для хранения создаваемого ТКМ и щелчком по кнопке Open (Открыть) вызовите диалоговое окно Component Information : UNTITLED (Информация о компоненте: без имени).
4.1 Выбрать посадочное место
Если было разработано посадочное место и скопировано ли оно в текущую библиотеку, то достаточно щелкнуть по кнопке Select Pattern (Выбор посадочного места), в открывшемся диалоговом окне Library Browse (Просмотр библиотеки), выбрать требуемое посадочное место и щелкнуть по кнопке ОК. Имя выбранного посадочного места появится в диалоговом окне Component Information рядом с кнопкой Select Pattern .
Введите в окне Number of Gates (Количество частей) цифру 1 (в разрабатываемом компоненте только одна составная часть).
В окне Refdes Prefix (Код обозначения) введите букву, соответствующую коду элемента (для резистора - R ).

Рисунок 3.2 Диалоговое окно Component Information
На данном этапе работы в диалоговом окне Component Information можно ввести дополнительную информацию об элементе.
В зоне Component Type (Тип компонента) необходимо установить соответствующий тип-таблица 1:
Таблица 1
Назначение выводов.
| Тип вывода | Назначение |
| Unknown | Вывод без определенного типа, назначается по умолчанию |
| Passive | Вывод пассивного компонента |
| Input | Вход |
| Output | Выход |
| Bidirectional | Двунаправленный вывод |
| Open-H | Вывод с открытым эмиттером |
| Open-L | Вывод с открытым коллектором |
| Passive-H | Вывод пассивного компонента, подключаемого к цепи питания |
| Passive-L | Вывод пассивного компонента, подключаемого к общему проводу |
| 3- State | Вывод с тремя состояниями |
| Power | Вывод питания или общего провода |
В зоне Component Style (Стиль компонента) следует поставить один из флажков:
• Homogeneous (Однородный) - элементы, состоящие из нескольких одинаковых частей. Подавляющее большинство компонентов принадлежит этому типу;
• Heterogeneous (Неоднородный) - элемент, в который входит несколько функционально различных частей, например электромагнитные реле, включающие в себя обмотки и контактные группы.
В зоне Gate Numbering (Нумерация частей) определяется способ обозначения составных частей. В соответствии с требованиями отечественных стандартов нумерация частей выполняется цифрами. Поэтому здесь всегда должен стоять флажок Numeric (Цифровая).
Выбрать символ
Чтобы записать символ элемента в создаваемый ТКМ, следует в диалоговом окне Component Information (Информация о компоненте) щелкнуть по кнопке Symbol View (Просмотр символов). Имейте в виду, что данная команда начинает функционировать только после установки посадочного места и введения конкретных данных в строчках Number of Gates и Refdes Prefix .
В открывшемся диалоговом окне Symbol View щелкните по кнопке Select Symbol (Выбор символа), чтобы вызвать следующее диалоговое окно Library Browse (Просмотр библиотеки), в котором надо выбрать требуемый символ и щелкнуть по кнопке ОК. Диалоговое окно Symbol View закрывается щелчком по команде Component Info
О том, что символ записан, можно судить по таблице в нижней части диалогового окна Component Information - в столбце Normal должно появиться имя символа.
Упаковать выводы
Термин «упаковка» обозначает введение в ТКМ информации о нумерации выводов, их эквивалентности и функциональном назначении. Существенное значение это имеет при разработке микросхем, а для простейших ТКМ потребуется только аккуратное заполнение двух (или нескольких) строчек в таблице Pins View (Тип вывода).
Щелчком но кнопке Pins View вызовите на экран одноименное диалоговое окно. Часть клеток в нем обычно заполняет программа, а остальные - пользователь.
При создании ТКМ двухвыводного элемента заполните таблицу так, как показано в таблице 2. Для этого последовательно подводите указатель мыши к клеткам и вводите с клавиатуры требуемые цифры, а затем закройте окно, щелкнув по кнопке Component Info.
Таблица 2
пример упаковки выводов для резистора
| Pad # | Pin Des | Gate # | Sym Pin # | Pin Name | Gate Eq | Pin Eq | Elec.Type |
| 1 | 1 | 1 | 1 | 1 | 1 | 1 | Неизвест. |
| 2 | 2 | 1 | 2 | 2 | 1 | 1 | Неизвест. |
Поясним содержание таблицы:
• Pad # - номер вывода корпуса. Программа автоматически заполняет этот столбец и отображает сквозную нумерацию от 1 до максимального значения, которое соответствует количеству выводов посадочного места, установленному в строке Number of Pads диалогового окна Component Information (Информация о компоненте);
• Pin Des - обозначение вывода. Как правило, соответствует номерам выводов, но бывают исключения;
• Gate # - номер логической части. Для микросхем, содержащих несколько логических частей. Всем выводам каждой части, независимо от их функционального назначения, присваивается одна и та же (одинаковая в пределах этой части) цифра. Она является номером логической части, отображаемой на электрической схеме. Логические части микросхем обозначаются цифрами от 1 и далее в порядке возрастания;
• Sim Pin # - номер вывода у символа. Каждый символ логической части имеет свою внутреннюю нумерацию выводов, обычно сквозную, от 1 и далее, но допускается и буквенное обозначение. Все логические части в пределах одной микросхемы (одного корпуса) имеют одинаковую нумерацию выводов;
• Pin Name - имя вывода. В данном столбце записывается наименование выводов микросхемы, которое может быть буквенным, цифровым или смешанным;
• Gate Eq - эквивалентность логических частей, которые, как правило, взаимозаменяемы (для однотипных, или гомогенных микросхем). Возможность замены логических частей отмечается в данном столбце введением одинаковых цифр 1 (единиц). Если логические части не взаимозаменяемые (как в не однотипных, или гетерогенных микросхемах), то каждой из них присваивается своя цифра (1, 2 и т.д.);
• Pin Eq - эквивалентность выводов. В пределах логической части бывают равноценные (взаимозаменяемые) выводы, которые при проектировании печатной платы могут свободно меняться местами. Такие выводы отмечаются в каждой логической части одинаковыми цифрами;
• Elec Type - тип вывода (электрическое и функциональное назначение вывода). В данном столбце может содержаться любая информация о выводах в виде текста или условных сокращений, в том числе на русском языке.
5 СОХРАНИТЬ ТКМ
Не закрывая окна Component Information, щелкнуть по кнопке Component Save (Сохранение компонента). Появится диалоговое окно Component Name (Имя компонента). После ввода имени ТКМ щелкнуть по кнопке ОК.
6 УПАКОВКА ВЫВОДОВМИКРОСХЕМЫ
Находясь в диалоговом окне Component Information (Информация о компоненте) щелчком по кнопке Pin View (Просмотр вывода) откройте одноименное диалоговое окно и установите в нем необходимые параметры для всех выводов устройства.
Для введения информации в любую (пустую) клетку достаточно щелкнутьпо ней мышью и после этого набрать любой текст, который будет дублироваться контрольной области, расположенной в верхней части данного диалогового окна. Чтобы провести корректировку содержимого любой ячейки, ее следует выделить - поместить в нее указатель и щелкнуть кнопкой мыши. Информация данной клетки продублируется в контрольном окне. Данные, записанные в одной или нескольких ячейках, можно использовать для заполнения других клеток таблицы. С этой целью одна клетка или группа должны быть выделены.
Если у вас установлена программа P - CAD 2000, то для работы с выделенным фрагментом таблицы щелкните ПК. На экране появится контекстное меню, в котором можно выбрать команды управления:
• Sort Rows Ascending - сортировать в порядке возрастания (на самом деле программа сортирует в порядке убывания);
• Sort Rows Descending - сортировать в порядке убывания (в действительности программа сортирует в порядке возрастания);
• Enumerate Up - пронумеровать в порядке возрастания, или сверху вниз. В этом случае необходимо в одной из клеток ввести начальное число, затем выбрать весь столбец и воспользоваться данной командой. На практике программа производит обратные действия - выполняет нумерацию в порядке убывания;
• Enumerate Down - пронумеровать в порядке убывания (аналогична предыдущей команде). Программа делает все наоборот;
• Cut - вырезать и удалить в буфер обмена;
• Copy - скопировать содержимое выделенных клеток в буфер обмена;
• Paste — поместить в отмеченные (пустые) клетки содержимое буфера обмена. Если вставляется содержимое нескольких клеток, то необходимо выбрать такое же количество пустых ячеек;
• Electrical Type - тип вывода. Имеется в виду электрическое и функциональное назначение вывода. Данная строка в контекстном меню функционирует только тогда, когда обрабатывается столбец Elec Type . Щелчком по строке открывается меню с набором электрических типов выводов.
После ввода имени ТКМ щелкнуть по кнопке ОК.
Сокрытие выводов
Если выводы не должны быть показаны на электрической схеме (как правило, цепи «земля» и «питание»), их можно скрыть.
Для этой цели в колонке Gate # введите буквы PWR (условное сокращение слова Power), а в колонке Sym Pin # клетку оставьте незаполненной.
В столбце Pin Name поместите имя, соответствующее цепи, к которой данный вывод должен быть подключен. Например: +5 В, -12 В, VCC или др,
В колонке Elec Type укажите Power.
В программе P - CAD 2000 буквы PWR появляются в соответствующей клеточке автоматически при записи слова Power в колонку Elec Type . Попытка вначале записать буквы PWR не увенчается успехом.
Свободные выводы
Если в микросхеме имеются свободные выводы (к которым внутри нее не подводятся никакие цепи), то они должны присутствовать в таблице (пропуски выводов в таблице недопустимы). Для таких выводов все клетки, кроме Pin Des и Elec Type , должны остаться незаполненными, а в столбце Elec Type следует задать Unknown.
Объединенные выводы
В некоторых микросхемах, состоящих из однотипных логических частей, выводы отдельных частей могут быть объединены и подключены к одному выводу микросхемы. Для обозначения таких выводов необходимо в строчке соответствующего вывода микросхемы в колонке Gate # ввести текст CMN (условное сокращение слова Common). Остальные ячейки данной строки заполняются как обычно.
Поскольку логические части разных групп не являются взаимозаменяемыми, в столбце Pin Eq следует набрать 0 (ноль) или оставить клетки пустыми.
|
из
5.00
|
Обсуждение в статье: СОЗДАНИЕ ТИПОВОГО КОМПОНЕНТНОГО МОДУЛЯ |
|
Обсуждений еще не было, будьте первым... ↓↓↓ |

Почему 1285321 студент выбрали МегаОбучалку...
Система поиска информации
Мобильная версия сайта
Удобная навигация
Нет шокирующей рекламы

