 |
Главная |
ПОСТРОЕНИЕ СХЕМЫ ЭЛЕКТРИЧЕСКОЙ ПРИНЦИПИАЛЬНОЙ
|
из
5.00
|
ЦЕЛЬ РАБОТЫ:
приобретение навыков работы по созданию принципиальных электрических схем из имеющихся библиотечных элементов P – CAD Schematic.
СОДЕРЖАНИЕ РАБОТЫ:
1 ВЫЗВАТЬ ПРОГРАММУ P - CAD Schematic
Запустить программу, щелкнув мышью по копке Пуск, в выпадающем меню, следует выбрать Программы = P - CAD 2000 = P - CAD Executive = P - CAD Schematic
2 УСТАНОВИТЬ РАБОЧИЕ ПАРАМЕТРЫ
Подробно установка рабочих параметров рассматривалась в лабораторной работе №1.
Открыть выпадающее меню Options (Установки).
Выбрать строчку выпадающего меню - Configure . После щелчка по ней откроется диалоговое окно Options Configure (Установка конфигурации).
В области Units (Единицы) поставить флажок mm. В зоне Workspace (Рабочее пространство) задать размер листа (например, формат A3 - 420X297 мм), на котором предполагается выполнять электрическую схему.
В строке выпадающего меню - Grids (Сетки). В открывшемся диалоговом окне следует задать такую же сетку, какая была принята при создании условных графических элементов схем. Для нашего случая это сетка 2 мм.
В строке Current Wire (Действующая линия) задать линии шириной 0,2; 0,4 и 0,6 мм.
3 ЗАГРУЗИТЬ БИБЛИОТЕКУ
Выполнить команды Library (Библиотека) = Setup (Установка), откроется соответствующее диалоговое окно (Рисунок 4.1). Щелкнув в нем по кнопке Add (Добавить), после чего в стандартном диалоговом окне найдем папку и требуемую библиотеку (LAB).

Рисунок 4.1 –диалоговое окно Library Setup
4 РАЗМЕСТИТЬ УГО
Щелкнем по кнопке Place Part (Размещение элемента). Вывести указатель мыши в любое место рабочего поля и щелкнуть ЛК. Откроется одноименное диалоговое окно – рисунок 4.2, в котором после щелчка в строке Library по кнопке развернется список установленных библиотек - выбрать нужную.

Рисунок 4.2-диалоговое окно Place Part
Если в строке Library диалогового окна Place Part щелкнуть по названию установленной библиотеки, то в строке Component Name (Имя компонента) будут показаны имена всех содержащихся элементов. Если мы хотим предварительно просмотреть символ компонента, то выделим его цветом и щелкнем по кнопке Browse (Просмотр). В этом случае откроется дополнительное окно, в котором мы увидим условное графическое обозначение выбранного элемента. Чуть ниже, под окном, появится информация об именах символа и посадочного места (при условии, что последнее присутствует в составе компонента).
В диалоговом окне Place Part , прежде чем вывести элемент на рабочее поле, заменить «пустышки» {RefDes} и {Value}, вводили в УГО, конкретными значениями. Для этого нужно:
• ввести буквенный код элемента, если его еще нет в УГО;
• изменить буквенный код, помещенный в УГО ранее;
• добавить буквенный код и начальную цифру для позиционного обозначения элемента. Первая копия этого элемента, находящаяся на рабочем поле, имеет установленное позиционное обозначение. При многократном воспроизведении элемента на схеме последующие копии снабжаются позиционными обозначениями, каждый раз увеличивающимися на единицу. Если для элемента не определена цифра позиционного обозначения, то первая копия окажется без номера (только с буквой кода элемента), а остальные будут иметь цифры (начиная с единицы). Если же отказаться от буквенного кода, то программа для всех подобных элементов введет единый код U и сквозную нумерацию;
• определить номинальное значение для элемента. При многократном его копировании номинал у всех копий будет одинаковым.
Замена «пустышек» производится в окнах RefDes (Позиционное обозначение) и Value (Значение) диалогового окна Place Part (Размещение элемента), хотя на данном этапе работы делать это необязательно.
При размещении элементов на рабочем поле нет необходимости заботиться о правильном расположении позиционных обозначений, поскольку на заключительном этапе они автоматически будут упорядочены.
Текст {Туре}, входящий в УГО элемента, изменению не подлежит. Эта надпись соответствует имени элемента в библиотеке и устанавливается автоматически.
Завершив все требуемые назначения в диалоговом окне Place Part , щелкнем по кнопке ОК. Окно свернется, а указатель мыши будет готов к нанесению на рабочем поле выбранного элемента.
При каждом нажатии на клавишу R объект поворачивается на 90° против часовой стрелки, а при нажатии на клавишу F - переворачивается (получается зеркальная копия).
После различных манипуляций с УГО надписи, входящие в их состав, могут находиться в неудачных местах. Подобные графические погрешности несложно исправить. Для этой цели щелкнем по кнопке Select (Выбор), нажмем и удерживаем клавишу Shift и щелкнем ЛК по тексту, который требуется переместить или повернуть. Затем, не отпуская левую кнопку, перетащим надпись на новое место и, нажимая клавишу R, развернем текст.
5 ПРОВЕСТИ СОЕДИНИТЕЛЬНЫЕ ПРОВОДНИКИ
Для этой цели щелкнем по кнопке Place Wire (Проводник), подведем указатель мыши к началу цепи (например, к выводу элемента) и щелкнем ЛК.
Начиная работу с командой Place Wire , обратить внимание на строку состояния - там отображен режим ортогональности. При рисовании схемы установим Ortho = 90. Если в этой строке указан другой режим, изменим его нажатием клавиши О.
Подведем указатель мыши к началу рисуемой цепи и щелкнем ЛК.
Порядок вычерчивания отрезков цепи можно оперативно менять, нажимая на клавишу F. И если в процессе рисования цепи мы щелчком ЛК обозначили ее вторую точку и не отпустили кнопку мыши, то нажатиями клавиши F можете менять путь прокладки цепи, визуально наблюдая, как она будет располагаться.
При точном совмещении начала или конца цепи с выводом элемента (или концом другой цепи), что при включенном режиме привязки к узлам сетки сделать просто, происходит автоматическое их соединение. Зрительно это отмечается на экране исчезновением желтых квадратиков на концах незадействованных (висячих) выводов элементов (или других цепей).
Если вновь рисуемую цепь подвести к ранее вычерченной, то в месте соединения будет автоматически нанесена точка, в результате чего образуется единая электрическая цепь.
Если же при вычерчивании провести цепь над имеющейся, то цепи не соединятся. Соединение произойдет после щелчка мышью по линии вычерченной цепи. Однако если формируемая цепь проходит над выводом элемента (желтым квадратиком), то она подключается к этому выводу независимо от нашей воли. В подобных ситуациях цепи следует изображать в стороне от выводов «чужих элементов».
Построение цепи заканчивается щелчком ПК, а щелчок ЛК возобновляет действие команды рисования, так что после него можно приступать к вычерчиванию очередной цепи.
Если только что сделанная цепь оказалась неудачной, то щелкнем по кнопке Undo (Возврат). Но не забываем, что опция Undo действует только после завершения последней команды. При рисовании линий и цепей действие команды завершается щелчком ПК.
Нередко длинные (да и короткие) цепи бывают многоэлементными, с большим числом перегибов. Такая цепь рисуется последовательными щелчками в ее углах (точках перегиба). Если в процессе вычерчивании мы хотим изменить последний отрезок ломаной линии, то нажимаем клавишу Backspace (Возврат) - он будет удален. При очередном нажатии на эту клавишу исчезнет следующий фрагмент и т.д.
6 ПРИСВОИТЬ ИМЕНА ЦЕПЯМ «ЗЕМЛИ» И ПИТАНИЯ
Щелчком ПК на выделенном участке цепи открыть окно Wire Properties (редактирование свойств цепи). На закладке Net в поле Net Name изменить имя цепи на нужное (GND, +5V и т.д.).
7 НАНЕСТИ ПОЗИЦИОННЫЕ ОБОЗНАЧЕНИЯ, НОМИНАЛЫ И ТИПЫ ИЭТ
Необходимость в определении или уточнении буквенных кодов компонентов возникает в том случае, когда символы были записаны с заведомо неверными кодами или без них. Обычно при разработке символа (или УГО) в программе Symbol Editor компонент помешается в библиотеку с «дежурным» кодом элемента - буквой U (очевидно, от слова Untitled - «без названия»), и именно с ним выводится на рабочее поле. Поэтому, прежде чем нумеровать позиционные обозначения, необходимо привести в порядок буквенные коды элементов.
 |
Установим режим Select (Выбор) и щелкнем мышью по элементу, код которого следует ввести или изменить. Компонент вместе с сопроводительными текстами будет выделен. Затем щелкнем ПК на рабочем поле (положение указателя мыши не имеет значения) и в контекстном меню по строчке Properties (Свойства). Откроется диалоговое окно Part Properties (Свойства элемента) – рисунок 4.3. Оно состоит из пяти вкладок, содержащих обширную информацию по выбранному компоненту.
Рисунок 4.3- диалоговое окно Part Properties
Посмотрим на строчку RefDes , в которой записан код элемента. С помощью приемов редактирования текстов поменяем код, а затем внесем номинальное значение элемента в строке Value.
Закончив изменения и дополнения, щелкнем по кнопке ОК.
В соответствии с требованиями ГОСТов обозначения на схемах должны быть пронумерованы по возрастанию слева направо и сверху вниз. Выполним команды Utils (Служебные программы) = Renumber (Перенумерация). Откроется соответствующее диалоговое окно –рисунок 4.4.
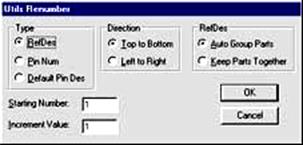
Рисунок 4.4 -диалоговое окно Utils Renumber
Чтобы перенумеровать позиционные обозначения элементов, поставим флажок RefDes , а затем Left to Right (Слева направо), что будет соответствовать требованиям ГОСТа к расстановке позиционных обозначений. Назначения в зоне RefDes используются при работе с микросхемами, включающими в себя несколько однотипных устройств. В данном случае их можно сохранить без изменения. В областях Starting Number (Начальный номер) и Increment Value (Величина приращения) должны быть введены единицы. Щелкнем по кнопке ОК. Прежде чем выполнить команду, программа выдаст предупреждение: Warning 5140/ This operation is not undoable / Continue ? (Эта операция необратима. Продолжить?). Если ответить Да, то произойдет перенумерация всех элементов схемы. Щелчок по кнопке Нет вернет вас к предыдущему диалоговому окну. Дополнительные поясняющие тексты выполняются при помощи команды Place Text . Щелчком по этой кнопке выведем указатель мыши к месту, где должен начинаться текст, и щелкнем ЛК. В точке начала надписи появится курсор, а на рабочем поле откроется диалоговое окно Place Text (Выполнение текста). Схему записать в свою папку.
8 ГЕНЕРАЦИЯ СПИСКА СОЕДИНЕНИЙ
Список соединений включает в себя список компонентов и цепей с указанием номеров выводов компонентов, к которым они подключены. Он используется для размещения на поле ПП корпусов компонентов с указанием их электрических связей согласно принципиальной схеме.
Для генерации списка соединений используется команда Utils / Generate Netlist (Утилиты/Список соединений), окно которой представлено на рисунке 4.5.

Рисунок 4.5 –диалоговое окно Utils Generate Netlist
Формат списка цепей зависит от применяемого редактора печатных плат. Для разработки ПП с помощью графического редактора P-CAD PCB выбирается формат Tango.
С помощью кнопки Netlist Filename (Имя файла) определяется имя файла списка цепей. При выводе списка соединений в формате P - CAD создается текстовый файл списка соединений с расширением NET .
9 ВЕРИФИКАЦИЯ СХЕМЫ
Проверку схемы на наличие синтаксических ошибок выполняют с помощи команды Utils / ERC . ( ERC - electrical rules check — проверка правильности выполнения правил электрических соединений). На рисунке 4.6 приводится окно этой команды.
 |
Рисунок 4.6 – диалоговое окно команды Utils
Кнопка File name позволяет выбрать файл, в который записывается отчет о проверке. Расширение файла отчета о верификации схемы — ERC.
В группе параметров Report Options (см. таблицу 1) выбираются параметры, подлежащие контролю при выполнении верификации схемы.
Таблица 1
группа параметров Report Options
| Single Node Nets | Поиск цепей, имеющих единственный узел |
| No Node Nets | Поиск цепей, не имеющих узлов |
| Electrical Errors | Поиск электрических ошибок, как правило, соединение выходов компонентов, их подключение к общим цепям и т.п. |
| Unconnected Pins | Поиск неподключенных (висячих) выводов компонентов |
| Unconnected Wires | Поиск неподключенных цепей |
| Bus/ Net Errors | Поиск ошибок групповой связи |
| Component Errors | Поиск ошибок компонентов, например, расположение символа поверх других компонентов |
| Net Connectivity Errors | Поиск неправильного подключения цепей земли и питания |
| Hierarchy Errors | Поиск ошибок в иерархических структурах |
Файл сообщений об ошибках .ERC имеет текстовый формат.
Установка флажка View Report вызывает просмотр файла сообщений об ошибках по окончании верификации схемы, флажком Annotate Errors включается цветовое выделение ошибок.
После внесения изменений сохранить схему.
|
из
5.00
|
Обсуждение в статье: ПОСТРОЕНИЕ СХЕМЫ ЭЛЕКТРИЧЕСКОЙ ПРИНЦИПИАЛЬНОЙ |
|
Обсуждений еще не было, будьте первым... ↓↓↓ |

Почему 1285321 студент выбрали МегаОбучалку...
Система поиска информации
Мобильная версия сайта
Удобная навигация
Нет шокирующей рекламы

