 |
Главная |
Алгоритм построения гистограммы
|
из
5.00
|
1. Ввести таблицу исходных данных.
2. Вызвать мастер диаграмм: MS Excel – Вставка – Диаграмма…
3. Выбрать тип: Гистограмма, нажать Готово.
4. Выбрать закладку Ряд, нажать Добавить и заполнить форму, по окончанию нажать Далее>:
Имя: ввести ссылку на ячейку с названием Доход.
Значения: ввести ссылку на диапазон данных по доходу.
Подписи по оси X: ввести ссылку на диапазон данных по годам.
1. 5. Выбирая закладки, произвести их заполнение, по окончании нажать Далее>:
закладка Заголовки:
Название диаграммы: Годовой доход среднестатистического гражданина.
Ось X (категорий): год.
Ось Y (значений): Доход (тыс. руб.).
закладка Оси:
По основной оси поставить
ось X (категорий): категории;
ось Y (значений);
закладка Легенда:
Добавить легенду – справа;
закладка Подписи данных:
Включить в подписи – значения.
2. 6. В окне Размещение диаграммы заполнить форму:
Поместить диаграмму на листе: имеющемся.
3. 7. Нажать Готово (рис. 1.9).

Рис. 1.9. Гистограмма для исходных данных рис. 1.8
Замечание. Вызывая контекстное меню правой кнопкой мыши на каждом объекте построенной гистограммы, произвести его форматирование (вариант оформления определяет преподаватель). При форматировании точки данных (заливка столбца) произойдет автоматическое заполнение элементов легенды.
Замечания по оформлению. Область диаграммы – заливка градиентная. Заголовок диаграммы – шрифт Arial, пункт 12, полужирный курсив. Заголовок оси значений – шрифт Arial, пункт 9, жирный. Ось значений: шрифт Arial, пункт 8, полужирный; вид – Основные – внутрь. Ось категорий: шрифт Arial, пункт 8, полужирный; Выравнивание – Ориентация – (-30) градусов; вид – Основные – внутрь. Область построения: заливка градиентная; выбрать необходимый цвет рамки. Подпись данных: шрифт Arial, пункт 8, полужирный; Выравнивание - по центру и положение подписи – по центру. Точка данных (столбец): заливка градиентная; граница с тенью. Легенда: заливка градиентная; рамка с тенью. Элемент легенды – шрифт Arial, пункт 8, полужирный.
Варианты оформления
1. Оттенок синего, градиентная заливка горизонтальная, шрифт Times New Roman.
2. Оттенок зеленого, градиентная заливка вертикальная, шрифт Tahoma.
3. Оттенок красного, градиентная заливка диагональная 1, шрифт Century.
4. Оттенок бордового, градиентная заливка диагональная 2, шрифт Courier.
5. Оттенок коричневого, градиентная заливка от центра, шрифт Verdana.
6. Оттенок фиолетового, градиентная заливка из угла, шрифт Andale Mono.
7. Оттенок синего и желтого, градиентная заливка из угла, шрифт Terminal.
8. Оттенок синего и бордового, градиентная заливка диагональная 1, шрифт Lucida Bright.
9. Оттенок красного и зеленого, градиентная заливка диагональная 2, шрифт Lucida Calligraphy.
10. Оттенок красного и синего, градиентная заливка горизонтальная, шрифт Impact.
11. Оттенок зеленого и синего, градиентная заливка вертикальная, шрифт Lucida Console.
12. Оттенок серого, градиентная заливка от центра, шрифт Lucida Fax.
13. Сильно темные цвета с белым шрифтом, градиентная заливка из угла, шрифт Lucida Sans.
14. Сильно темные цвета оттенка синего и коричневого с белым шрифтом, градиентная заливка диагональная 2, шрифт Magneto.
15. Оттенок серого и красного, градиентная заливка горизонтальная, шрифт Times New Roman.
16. Оттенок серого и зеленого, градиентная заливка вертикальная, шрифт Tahoma.
17. Оттенок серого и синего, градиентная заливка диагональная 1, шрифт Century.
18. Оттенок серого и бордового, градиентная заливка диагональная 2, шрифт Courier.
19. Оттенок серого и коричневого, градиентная заливка от центра, шрифт Verdana.
20. Оттенок серого и фиолетового, градиентная заливка из угла, шрифт Andale Mono.
21. Оттенок чёрного и жёлтого, градиентная заливка из угла, шрифт Terminal.
22. Оттенок черного и красного, градиентная заливка диагональная 1, шрифт Lucida Bright.
23. Оттенок чёрного и оранжевого, градиентная заливка диагональная 2, шрифт Lucida Calligraphy.
24. Оттенок красного и фиолетового, градиентная заливка горизонтальная, шрифт Impact.
25. Оттенок зеленого и жёлтого, градиентная заливка вертикальная, шрифт Lucida Console.
Задача 2.9.
Построить поверхность для нелинейной регрессии (производственная функция Кобба-Дугласа):  , при
, при  ,
,  ,
,  и условии, что
и условии, что  ,
,  (рис. 1.10).
(рис. 1.10).
 – объем производства,
– объем производства,
 – капитальные затраты,
– капитальные затраты,
 – затраты труда,
– затраты труда,
 ,
,  – параметры модели.
– параметры модели.
Шаг по  ,
,  считать 0,2.
считать 0,2.
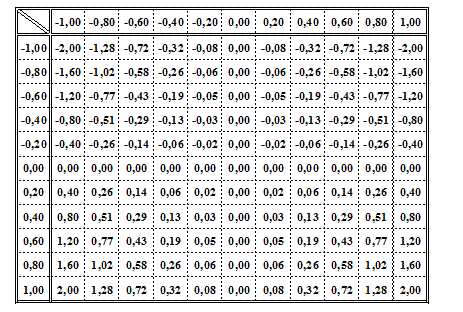
Рис. 1.10
Алгоритм построения поверхности
1. Заполнить столбец  данными -1, -0,8,…, 1, используя быстрое заполнение.
данными -1, -0,8,…, 1, используя быстрое заполнение.
2. Заполнить строку  данными -1, -0,8,…, 1, используя транспонирование столбца
данными -1, -0,8,…, 1, используя транспонирование столбца  .
.
3. В клетке, стоящей на пересечении (-1,00)x(1,00) записать формулу, в которой использовать абсолютный адрес строки и столбца соответственно, например, =2*C$4^2*$B5.
4. Распространить эту формулу на всю таблицу.
5. Выделить всю таблицу и вызвать мастера диаграмм: MS Excel – Вставка – Диаграмма…
6. Выбрать тип диаграммы Поверхность.
Замечания по оформлению. Вариант оформления – аналогично задаче 1.8. Линии сетки – пунктир. Цвет основания должен быть отличен от цвета стенок (более светлый или более темный). Ось ряда данных и ось категорий – с метками делений внизу, без основных и промежуточных. Заливка самой поверхности градиентная, с плавным перетеканием цветов. Заголовок диаграммы – рамка с тенью. Легенда – рамка с тенью.
Если палитра цветов вам не подходит, то ее можно изменить добавлением новых цветов и их оттенков: MS Excel – Сервис – Параметры… – вкладка Цвет (рис. 1.11).
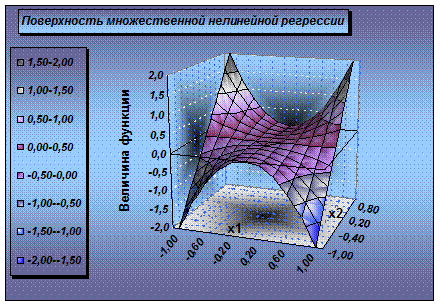
Рис. 1.11. Поверхность для исходных данных рис. 1.10
Задача 2.10. Построить графики функций:  ,
,  на отрезке
на отрезке  с шагом 0,5.
с шагом 0,5.
Алгоритм построения графиков
1. Заполнить столбец значений аргумента  (рис. 1.12).
(рис. 1.12).
2. Ввести формулу в ячейку для функции  .
.
3. Заполнить столбец значений функции  .
.
4. Ввести формулу в ячейку для функции  .
.
5. Записать столбец значений функции  .
.
6. Выделить диапазон значений функций и вызвать мастер диаграмм.
7. Выбрать тип изображения График.
8. Заполнить значениями оси  и
и  .
.
9. Озаглавить диаграмму, оси.
10. Провести дополнительные исследования:
|
Рис. 1.12 |
изменить линейную функцию, переместив маркер на графике. Изменится ли при этом табличное значение? (ответ обосновать) (рис. 1.13);
– изменить линейную функцию, например:  . Изменится ли график? Если нет, то покажите, как это сделать?
. Изменится ли график? Если нет, то покажите, как это сделать?
– изменить шрифты в значениях осей (Arial, полужирный) и размер (8 пунктов);
– изменить тип и цвет параболы и прямой на графике, поработать с легендой.
Замечания по оформлению. Вариант оформления – аналогично задаче 1.8. Ось категорий – пересечение с осью  (значений) в категории номер: 7. Ось значений и ось категорий: метки делений внизу, основные метки делений пересекают ось, без промежуточных меток делений. Маркер должен иметь цвет границы одинаковый с линией, а заливку – отличную от нее.
(значений) в категории номер: 7. Ось значений и ось категорий: метки делений внизу, основные метки делений пересекают ось, без промежуточных меток делений. Маркер должен иметь цвет границы одинаковый с линией, а заливку – отличную от нее.

Рис. 1.13. Графики для исходных данных рис. 1.12
Контрольные вопросы (устно).
К Заданию 1
1. Как создать свою панель инструментов?
2. Как отредактировать изображение на кнопке в панели инструментов?
2. Структура листа рабочей книги.
3. Ссылки на ячейки и диапазоны данных.
4. Данные и типы данных в Excel.
5. Формулы и вычисления по формулам в Excel.
6. Как создать формулу массива?
7. Как рассчитать процент (долю) чего-либо?
8. Как умножить матрицы?
9. Как сложить матрицы?
10. Как умножить матрицу на число?
11. Как создать структуру таблицы?
1. Какие виды адресации существуют в Excel?
2. Как изменить вид адреса на ячейку?
3. Как создать сложную логическую функцию?
4. Как создать диаграмму в Excel?
5. Какие типы диаграмм можно построить в Excel?
6. Какая категория содержит функции: МАКС, МИН, СУММ, СРЗНАЧ?
7. Какие ошибки возвращает формула?
8. Как возвести в степень 1/3 значение ячейки?
9. Как создать новый лист в рабочей книге?
10. Как переименовать лист в рабочей книге?
11. Как удалить лист в рабочей книге?
12. При помощи, какой команды можно работать с ячейкой: настроить числовой формат, выравнивание, шрифт, границы, вид ячейки?
К Заданию 2
1.Что такое формула массива?
2.Чем отличается абсолютный адрес от относительного адреса ячейки?
3.В каком случае можно применить относительный адрес ячейки?
4.Каково назначение функций MS Excel МОПРЕД, МУМНОЖ, МОБР, ТРАНСП?
5.Перечислите все типы диаграмм, предусмотренные мастером диаграмм.
6.Что такое легенда?
7.Какие матрицы можно перемножать?
8.Можно ли найти определитель матрицы размерности 3х4?
9.Что такое производственная функция Кобба – Дугласа?
10. Какими способами можно ввести формулу в ячейку?
11. Как удалить (восстановить) линии сетки?
12. Что значит объединить ячейки, каким образом это можно использовать?
13. Как изменить общий формат ячейки на числовой?
14. Что такое «транспонированная матрица»? Какое свойство транспонированных матриц можете указать?
|
из
5.00
|
Обсуждение в статье: Алгоритм построения гистограммы |
|
Обсуждений еще не было, будьте первым... ↓↓↓ |

Почему 1285321 студент выбрали МегаОбучалку...
Система поиска информации
Мобильная версия сайта
Удобная навигация
Нет шокирующей рекламы


