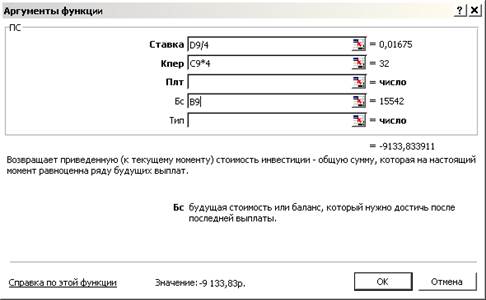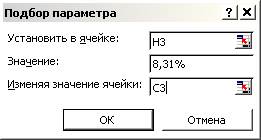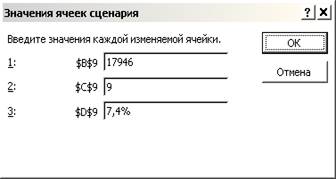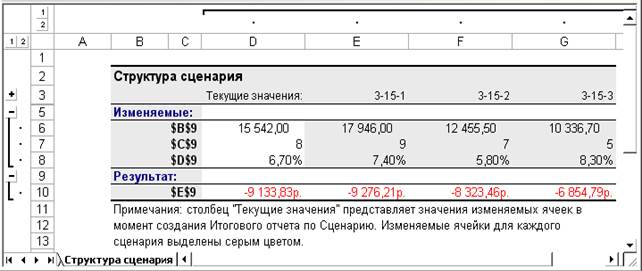|
Главная |
Инструменты анализа «что-если»
|
из
5.00
|
Министерство образования Республики Беларусь
БЕЛОРУССКИЙ НАЦИОНАЛЬНЫЙ ТЕХНИЧЕСКИЙ УНИВЕРСИТЕТ
Факультет технологий управления и гуманитаризации
Кафедра «Таможенное дело»
Компьютерные информационные технологии
Методические указания и задания
К контрольной работе для студентов заочного отделения
специальности 1–25 01 07 “Экономика и управление на предприятии”
Минск 2011
УДК [002.6+681.3](075.4)
Составитель О.В.Альшевская
В настоящем издании описаны краткие теоретические сведения, рассмотрены примеры выполнения и оформления заданий, даны контрольные задания и методические рекомендации по их выполнению для студентов заочного отделения специальности 1–25 01 07 “Экономика и управление на предприятии”.
Целью контрольной работы является изучение возможностей электронных таблиц MS Excel применительно к финансово-экономической деятельности (финансовые функции, инструменты анализа «что-если») и обработке данных с помощью списков.
© Альшевская О.В.,
составление, 2011
Содержание
I. Общие сведения.. 4
II. Теоретические сведения, методические указания по выполнению, примеры выполнения и оформления заданий.. 5
Финансовые функции. 5
Инструменты анализа «что-если». 8
Управление списками. 11
III. Варианты контрольных заданий.. 20
Раздел 1. Финансовые функции и инструменты анализа «что-если». 21
Задание № 1. Решение задач с использованием функций ЦЕНА, ДОХОД, ПОЛУЧЕНО.. 21
Задание № 2. Решение задач с использованием функций БС, ПС, КПЕР, СТАВКА, ПЛТ. 23
Задание № 3. Использование подбора параметра и построение сценариев. 25
Раздел 2. Управление списками в MS Excel. 32
Задание № 4. Обработка списков с помощью расширенного фильтра, функций работы с базой данных, подведения промежуточных итогов или построения сводных таблиц. 32
IV. Литература.. 39
I. Общие сведения
Контрольная работа должна быть выполнена в электронной таблице MS Excel, оформлена в текстовом редакторе MS Word и сдана на кафедру в распечатанном виде не позднее, чем за две недели до начала сессии. К распечатке необходимо также приложить диск с файлом решения задач в MS Excel.
Титульный лист должен содержать следующие сведения:
- название вуза, факультета, кафедры;
- название дисциплины;
- номер группы и зачетки, фамилию, имя и отчество студента;
- номера заданий.
Образец:
Белорусский национальный технический университет
Факультет технологий управления и гуманитаризации
Кафедра «Таможенное дело»
Контрольная работа по дисциплине
«Компьютерные информационные технологии»
студента группы 308410 ( /15)
Петрова Дмитрия Петровича
Задания
1.1.5
2.2.2
3.15
4.1.2
4.4.5
Минск 2011
Контрольная работа состоит из двух разделов:
1. Финансовые функции и инструменты анализа «что-если».
Содержит две практические задачи, которые должны быть решены в MS Excel с применением финансовых функций, а также задание, выполняемое с использованием инструмента «Подбор параметра» или инструмента «Сценарии».
2. Обработка данных в MS Excel с помощью списков.
Включает две задачи по обработке списка с помощью расширенного фильтра, функций работы с базой данных, подведения промежуточных итогов или построения сводных таблиц.
II. Теоретические сведения, методические указания по выполнению, примеры выполнения и оформления заданий
Финансовые функции
Финансовые функции применяются для расчетов по ссудам, вкладам, инвестициям, ценным бумагам, амортизации.
Для расчетов по ценным бумагам используются функции ДОХОД, ПОЛУЧЕНО, СКИДКА, ЦЕНА, ДНЕЙКУПОН и др.
Функция ДОХОД вычисляет доход по облигациям, который составляют периодические процентные выплаты. Функция ЦЕНА возвращает цену за 100 руб. нарицательной стоимости ценных бумаг, по которым выплачивается периодический процент. Функция ПОЛУЧЕНО возвращает сумму, полученную в срок вступления в силу полностью обеспеченных ценных бумаг.
Для расчетов по ссудам, вкладам и инвестициям используются функции БС, КПЕР, СТАВКА, ВНДОХ, ПЛТ, ОБЩПЛАТ, ЧПС и др.
Функция БС возвращает будущее значение вклада. Функция ПС возвращает текущий объем вклада, т.е. общую сумму, которую составят будущие платежи. Функция ПЛТ определяет величину платежа по процентам за один период выплат. Функция КПЕР возвращает общее количество периодов выплаты для данного вклада. Функция СТАВКА возвращает норму прибыли за один период. Данные функции предназначены для расчетов на основе периодических платежей и постоянной процентной ставки, в них каждый финансовый аргумент выражается через другие.
При заполнении аргументов необходимо учитывать следующее:
1) производится выплата или получение денежных средств: сумма, которая выплачивается, вводится со знаком минус;
2) периодичность выплат или начисления процентов: если этот период составляет месяц, квартал или полугодие, то годовая процентная ставка делится соответственно на 12, 4 или 2, а период выражается в месяцах, кварталах, полугодиях;
3) производится выплата в начале или в конце периода: если выплаты проводятся в конце периода, то в рассматриваемых функциях аргумент «Тип» должен быть равен 0, а для выплат в начале периода, т.н. обязательных платежей, «Тип» = 1.
Пример 1. Определить доходность облигаций, по которым производятся периодические выплаты процентов, если известны следующие данные:
| Дата соглашения | Дата вступления в силу | Ставка | Цена | Погашение | Частота | Базис |
| 01.03.2003 | 01.12.2007 | 8,8% | 96,545 | 100 | 2 | 1 |
Решение:
1. Введем исходные данные в ячейки листа Excel.
2. Для определения доходности облигаций используем функцию ДОХОД. Если ее нет в списке финансовых функций, то нужно подключить надстройку Excel «Пакет анализа» (кнопка Параметры Excel в Excel 2007).
3. Заполним все аргументы функции с помощью Мастера функций.
4. В соседнюю ячейку скопируем текст полученной формулы. Чтобы в ячейке выводилась формула, а не результат, перед знаком равенства ставится апостроф.
5. При распечатывании на странице должны быть заголовки строк и столбцов. Оформленная задача должна выглядеть следующим образом:
| A | B | C | D | E | F | G | H | I | |
| 1 | |||||||||
Задание 1.2.8
Дата соглашения
Дата вступления в силу
Ставка
Цена
Погашение
Частота
Базис
01.03.2003
01.12.2007
8,8%
96,545
100
2
1