 |
Главная |
Запуск Windows и Рабочий стол
|
из
5.00
|
При включении компьютера сразу начнется загрузка ОС, которая продолжается обычно около минуты. Сначала на экране появиться заставка с логотипом Windows, которая исчезнет, а затем после некоторой паузы на экране появиться диалоговое окно Вас приветствует Windows, выполните следующие действия:
1) в текстовом поле Имя пользователя введите имя, под которым вы зарегистрированы в системе - Student;
2) в текстовом поле Пароль введите пароль - для пользователя student, поле не заполняется;
3) нажмите клавишу Enter. Диалоговое окно Вас приветствует Windows закроется.
Теперь на экране вы увидите Рабочий стол
| ярлык |
| значок |
| панель задач |
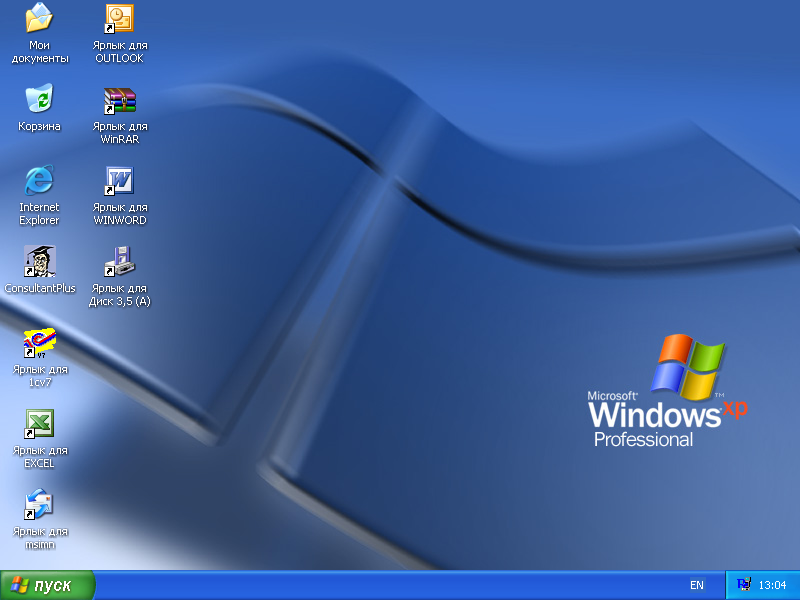
Так называется главное окно Windows. Надо отметить, что изображенный на рис. Рабочий стол надо рассматривать как схему построения главного окна операционной системы. В зависимости от версии операционной системы и специфических настроек наполнение может существенно отличаться. Однако основными элементами всех версий ОС Windows являются: главное меню операционной системы Windows (кнопка Пуск), Панель задач, ярлыки, значки. По умолчанию с левой стороны Рабочего стола расположен ряд значков и ярлыков, символизирующих быстрый доступ к устройствам и ресурсам компьютера, приложениям и сервисным программам.
Например:
Мой компьютер - доступ к содержимому жестких дисков, накопителям на дискетах, принтерам и прочим устройствам ПК.
Корзина - место временного хранения больше ненужных документов, приложений и папок. Они физически не удаляются и извлечение их из корзины возможно до тех пор, как ее содержимое не уничтожено пользователем.
Как правило, в нижней части Рабочего стола находиться Панель задач, на которой расположено главное меню ОС Windows, не исключено, что панель задач может находиться у верхнего, левого или правого краев Рабочего стола, либо вообще отсутствует. Справа от главного меню ОС Windows на Панели задач находиться панель Быстрого запуска с маленькими пиктограммами, предназначенными для быстрого запуска некоторых часто используемых программ, а также отображаются значки и имена всех запущенных окон, независимо от их состояния. При большом количестве открытых окон на Панели задач появляются кнопки прокрутки. У правого края Панели задач отображается различная системная информация (индикаторы режимов работы): время, текущий режим клавиатуры и т.д.
В основном Панель задач используется для переключения между выполняемыми программами или различными окнами, а отображения и изменения индикаторов режимом работы.
Текущий элемент Рабочего стола помечается специальной пунктирной рамкой, которая называется фокусом. Перемещение фокуса между элементами Рабочего стола осуществляется клавишей Tab в прямом направлении или комбинацией клавиш Shift+Tab в обратном направлении. Внутри области значков и ярлыков перемещения по объектам производится клавишами управления курсором со стрелками. Так же перемещаться по элементам Рабочего стола легко при помощи мыши.
Действия с элементами Рабочего стола
Пользователь может производить ряд действий с элементами Рабочего стола: Панелью задач, значками и ярлыками.
У Панели задач можно изменить местоположение и размер. Для этого используются те же способы, что и для изменения местоположения и размера окон.
У значков и ярлыков на Рабочем столе можно изменить их месторасположение. Для этого достаточно выполнить одно из следующих действий:
· для расположения всех значков и ярлыков слева на Рабочем столе ровными рядами, выполните в контекстном меню Рабочего стола команду Упорядочить значки/режим Автоматически;
· для сортировки значков и ярлыков, в контекстном меню Рабочего стола выполните команду Упорядочить значки, а затем выберите один из режимов:
ü по типу (по расширению по алфавиту);
ü по имени (по собственному имени по алфавиту);
ü по размеру (по возрастанию размера);
ü по дате (по возрастанию даты создания или изменения);
· для возможности произвольно расположить значки и ярлыки на Рабочем столе:
1. в контекстном меню Рабочего стола выполните команду Упорядочить значки и отключите режим Автоматически;
2. удерживая мышью указатель на значке или ярлыке, переместите его по желанию.
|
из
5.00
|
Обсуждение в статье: Запуск Windows и Рабочий стол |
|
Обсуждений еще не было, будьте первым... ↓↓↓ |

Почему 1285321 студент выбрали МегаОбучалку...
Система поиска информации
Мобильная версия сайта
Удобная навигация
Нет шокирующей рекламы

