 |
Главная |
Изменение ширины ячейки
|
из
5.00
|
Ширина ячейки составляет 9 знаков.
Если ширина числа > ширины ячейки, то ячейка заполняется знаками
Необходимо изменить формат представления числа либо увеличить ширину колонки (с помощью указателя мыши на границе имен столбцов ячеек).
| A | B | |
| 1 | ||
| 2 |
Формулы
Формулой называется правило вычисления, которое помещается в некоторую ячейку. Формула должна быть по возможности простой.
Правила ввода формул в электронную таблицу:
· Перед формулой всегда следует вводить знак равенства.
· В формуле можно использовать следующие арифметические операции, с соответствующей приоритетностью:
- круглые скобки ( ), используются для упрощения порядка вычислений
- возведение в степень (^),
- умножение (*),
- деление (/),
- вычисление процентов (%),
- сложение (+),
- вычитание (-).
· Операции отношения (операторы сравнения):
= , <> (не равно), >, <, <=, >=.
· Логические значения определяют, выражение истинно (1) или ложно (0).
· Логические формулы могут содержать операторы сравнения и специальные логические операторы:
- NOT – логическое отрицание «НЕ»;
- AND – логическое «И»;
- OR – логическое «ИЛИ».
Например: =D1^C1-B5/A3;
=A1>0 OR C3>0.
Формулы могут включать и функции.
В качестве операндов используются:
· Ссылки – адреса ячеек;
· Числа;
· Тексты («Неявка»)
· Встроенные функции;
· Логические значения (ИСТИНА, ЛОЖЬ) и логические выражения (A23>A45);
· Значения ошибок типа (#ДЕЛ/0!; #ИМЯ; #ПУСТО; #ЧИСЛО; #ССЫЛКА; #ЗНАЧ).
Технология ввода формул:
1. Выделить ячейку,
2. Нажать клавишу = (равно)
3. Набрать формулу
4. Нажать Enter.
14.3 Функции
Функция – это зависимость одной переменной (у) от одной или нескольких переменных (х1, х2,…хn).
Каждая функция включает две части:
- имя функции (например, СУММ()) и
- аргументы (либо сами значения, либо ссылки - адреса ячеек, в которых хранятся аргументы).
Категории функций Calk MS Excel
¨ Математические COS(A2) SIN(A2)
¨ Статистические MAX(B5:B8) МАКС(B5:B8)
¨ Текстовые LEFT(..) ЛЕВСИМВ()
¨ Логические IF(B3<50; 80; 100) ЕСЛИ(B3<50; 80; 100)
¨ Финансовые DOLLARDE(2/3;6) АМР(2000;500;10)
¨ Дата и время TIME(5;20;30) ВРЕМЯ(5;20;30)
¨ Работа с Базой Данных DSUM(..) БДСУММ()
15.0. Относительная и абсолютная адресации
Формулы можно копировать в другие ячейки. В зависимости от типа ссылок происходит настройка формулы.
Изменяющийся при копировании формулы адрес ячейки называется относительным адресом (С2). Относительные ссылки меняются в формуле вместе со своим местоположением.
Чтобы отменить автоматическое изменение адреса данной ячейки, ей присваивают абсолютный адрес ($ C$2). Для этого перед номером столбца и (или) перед номером строки ставят знак доллара "$". Абсолютная ссылка не меняется при изменении местоположения формулы. Например,
в адресе $А7 не будет меняться № столбца, в адресе В$7 – номер строки,
а в адресе $ D$12 – ни то, ни другое.
Копирование формул сопровождается автоматическим изменением относительных адресов и не изменением абсолютных адресов.
До копирования После копирования
А В С А В С
1 5 1 5
2 3 2 3
3 =С1+В2 3 =С1+В2 =D1+C2
4 4 =E2+D3
До копирования После копирования
А В С А В С
1 5 1 5
2 3 2 3
3 =$C$1+$B$2 3 8 =$C$1+$B$2
4 4 =$C$1+$B$2
При перемещении символьных данных никаких трудностей не возникает, поэтому присваивают ячейке Имя, на которое затем ссылаются в формуле, что заменяет абсолютный адрес.
Типы ссылок
· Относительные А7, В5;
· Абсолютные $D$12;
· Смешанные $А7 или В$5;
· Имена диапазонов Сумма, Качество.
Методы копирования содержимого ячеек
· Перетаскивание с помощью мыши (при работе с небольшим числом ячеек) – метод Drag and Drop;
· Используя буфер обмена данными (при работе с большими диапазонами, разными листами)
Метод транспортировки (Drag and Drop):
1. Выделить требуемый диапазон ячеек;
2. Установить указателем мыши на рамку выделенного блока так, чтобы указатель принял вид стрелки, направленной под углом вверх ( );
3. Удерживая нажатой левую кнопку мыши и клавишу Ctrl (при копировании), перетащить блок ячеек на новое место.
Применение буфера обмена:
1. Выделить требуемый диапазон ячеек;
2. Активизировать команду копировать(Вырезать) в буфер;
3. Выделить место вставки копируемого (перемещаемого) блока;
4. Активизировать команду вставить (Специальная вставка)
Пример использования в формулах абсолютного адреса $A2 (смешанной ссылки) или имени ячейки Цена.


Технология ввода функций связана с вкладкой Формулы и Мастером Формул:

1. Выделить ячейку ввода и выбрать пиктограмму Вставить функцию  на вкладке Формула или нажать кнопку fx . в строке Формул;
на вкладке Формула или нажать кнопку fx . в строке Формул;
2. В диалоговом окне Мастер функции в списке Категория выделить нужную категорию;
 3. В списке Категория просмотреть и отыскать необходимую функцию;
3. В списке Категория просмотреть и отыскать необходимую функцию;
4. Выделить функцию и нажать кнопку ОК (или клавишу Enter);
5. В окне функции заполнить соответствующие поля (с помощью мыши или клавиатуры); Если функция введена верно, то в окне функции отобразится возвращаемый. результат
6. Нажать кнопку ОК;
В выделенной ячейке появится возвращаемый результат.
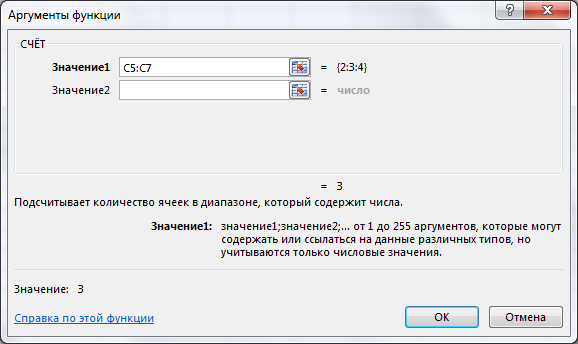
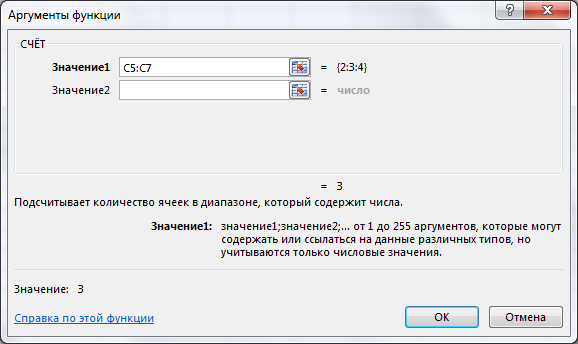
16.0 Характеристика режимов и команд
Основные режимы работы Таб П:
· Режим готовности – выбор ячейки или блока ячеек для корректировки, или выполнения какой-либо операции.
· Режим ввода данных в ячейку осуществляет ввод данных в определённую ячейку.
· Командный режим – позволяет выбрать и выполнить нужную команду главного меню.
· Режим редактирования – позволяет вносить изменения в содержимое ячейки без полного повторения её набора с клавиатуры.
Автоматизация ввода
- Авто завершение (авто ввод);
- Автозаполнение числами /формулами.
 Автоввод применяют при вводе в ячейку одного столбца текст, который будет повторяться в других ячейках этого же столбца. При наборе первых букв тек-
Автоввод применяют при вводе в ячейку одного столбца текст, который будет повторяться в других ячейках этого же столбца. При наборе первых букв тек-
ста MS Excel автоматически вводит остальную его часть в другие ячейки.
Нажать Enter или ¯, чтобы согласиться с предложенным вариантом.
Автозаполнение используется для автоматизации заполнения списков, дней недели, месяцев года. В Excel имеются встроенные списки последовательностей. Для этого:
1.  Заполнить две ячейки числами;
Заполнить две ячейки числами;
2. Выделить эти ячейки. Вокруг выделенного объекта появится толстая рамка.
3. Найти в правом нижнем углу чёрный квадратик - маркер заполнении.
4. Установить на нём указатель мыши, маркер превратится в тонкий чёрный крест;
5. Перетащить этот маркер на несколько позиций вниз и отпустить мышь; автоматически заполнится столбец.
Если ячейка содержит число, то при перетаскивании маркера происходит копирование ячеек или их заполнение арифметической прогрессией.
Аналогично заполняются дни, недели, месяцы, годы по столбцам или строкам, но выделяется при этом одна ячейка.
Технология получения последовательности значений с помощью окна Прогрессия:
1. Ваести данные в первую ячейку диапазона.
2. Выделить весь диапазон, включая первую ячейку.
3. Выполнить команду Главная \ Заполнить \ Прогрессия.


4. В окне Прогрессия заполнить разделы Расположение, Тип и Единицы. В группе Тип выбрать один из вариантов:
· арифметическая – для создания последовательности, к которой к каждому следующему значению прибавиться значение поля Шаг;
·  геометическая – для создания последовательности, в которой каждое следующее значение умножается на значение поля Шаг;
геометическая – для создания последовательности, в которой каждое следующее значение умножается на значение поля Шаг;
· даты – для создания последовательности, в которой к каждой следующей дате прибавляется значение поля Шаг и которая зависит от едмнмцы измерения, указанной в разделе Единицы
· автозаполнение – для создания такой же последовательности, как и с помощью маркера заполнения.
5. Ввести значение шага. Нажать на кнопку ОК.
Результат заполнения
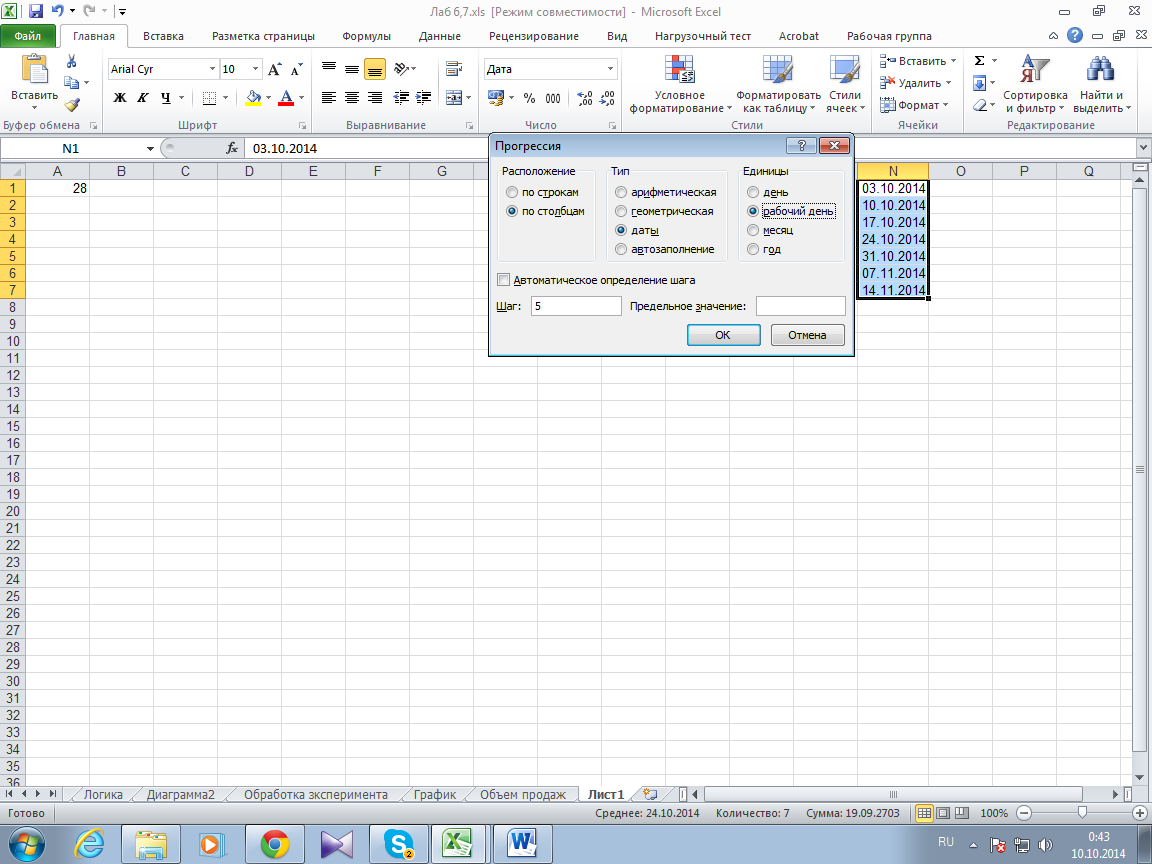
Пример заполнения данными типом Дата
17.0 Основные группы команд
· команды для работы с файлами;
· команды редактирования;
· команды форматирования;
· команды для работы с окнами
· команды для работы с ЭТ как с БД;
· получение справочной информации;
· печать книги и ее фрагментов;
· использование графики и прогнозирование.
I. Команды для работы с файлами сосредоточены на вкладке ФАЙЛ:
Создать, Открыть, Закрыть, Сохранить, Сохранить как, Печать, Параметры и т.д.
II. Команды редактирования
· Перемещение, копирование, удаление данных в ячейках;
· Вставка (удаление) самих ячеек. При этом изменяется структура таблицы.
Для вставки ячейки, строки и столбца:
1. Выделить одну (несколько) ячеек, строку или столбец. Таблица вставит столько же ячеек, сколько было выделено.
2. Выбрать в контекстном меню команды Вставить/ Ячейку, Строку или Столбец.
3. В диалоговом окне уточняются способ реорганизации ЭТ: ячейки со сдвигом вправо (вниз), строку, столбец.
Для удаления ячейки, строки и столбца: необходимо выделить их и выбрать команду Удалить в контекстном меню.
· Вставка (удаление) Листа, Диаграммы, Рисунка и т.п.;
С помощью контекстного меню, которое открывается после щелчка правой кнопки мыши ярлычка листа можно выбрать нужную команду:

Вставить,
Удалить,
Переименовать,
Переместить
Или cкопировать,
Защитить лист
………
Выделить все листы т.д.
· Команды поиска и замены определённого контекста в рамках документа:
Окно команды Заменить вкладки Главная.

- В окно Найти: вводится текст поиска, во второе Заменить на: – значение, которое заменит найденное,
- Нажать кнопку Заменить или Заменить всё по необходимости.
· Отмена последних команд (откатка). 
Выполняется с помощью кнопки Отменить панели Быстрого доступа.
· Добавление примечаний:
1. Выделить ячейку, в которую вставляется примечание;
2. Выбрать на вкладке Рецензирование команду Создать примечание.
3. В открывшемся окне набрать текст примечания и щёлкнуть по свободному полю.
Чтобы просмотреть примечание, установить мышь в ячейку с красной меткой в правом верхнем углу и щёлкнуть по ней мышью.
MS Excel 2013


III. Команды форматирования позволяют изменять:
- направление выравнивания данных в ячейках;
- высоту строки, ширину столбца;
- цвет фона, рисунок;
- виды шрифта;
- толщину и расположение линий
- скрыть отдельные столбцы или строки таблицы т.п.
Перед выполнением любой команды форматирования необходимо выделить область, на которую будет распространяться действие команды.
Для ускорения процесса форматирования применяются различные "Стили".
Стиль – совокупность выбранных параметров форматирования.
MS Excel-2013 выделяется нужный диапазон, а затем используется вкладка Главная \ и команда Форматировать как таблицу
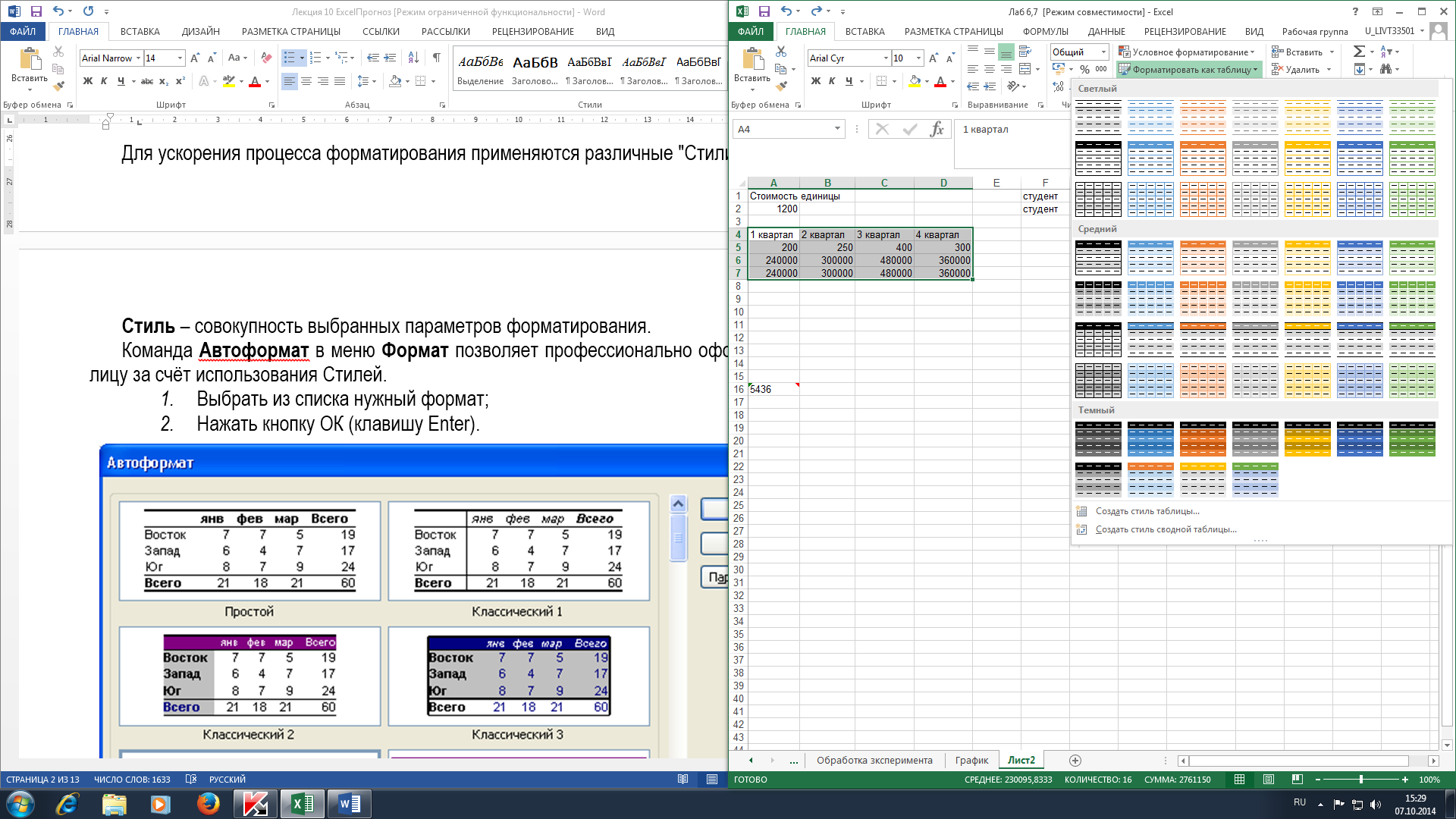
Excel 2013 используется условное форматирование. С помощью одного из условий условия (>, <, =, между…) можно установить цвет ячеек, набор значков и т.п.

· Изменение ширины столбцов и высоты строк
1. Установить указатель мыши на правую (нижнюю) границу в заголовке столбца (строки). Указатель примет форму чёрного крестика.
2. Переместить границу влево или вправо (вверх или вниз) не отпуская мышь.
|
· Форматирование ячеек
Диалоговое окно Формат ячеек содержит 6 вкладок: Число, Выравнивание, Шрифт. Граница, Вид, Защита.
Вкладкой Число можно задать формат отображения числовых данных, выбрав в списке Числовые форматы, соответствующий элемент: Общий. Числовой, Денежный, Финансовый, Процентный и т.д

Вкладка Выравнивание позволяет изменить ориентацию текста (по горизонтали, по вертикали), сместить текст вниз, вверх, произвести выравнивание по центру, по левому и правому краю.
Вкладка Шрифт содержит те же поля, что и окно диалога Шрифт программы MS Word.
Вкладка Граница позволяет нагляднее представить создаваемый документ с помощью рамок и обрамляющих линий.
Вкладка Заливка позволяет использовать заливку ячеек различными цветами и узоры для выделения данных.

Вкладка Защита ячейки запрещает изменение, перемещение и удаление выбранных ячеек.

IV. Команды для работы с окнами
 Таб П организует «многооконный режим».
Таб П организует «многооконный режим».
Переключение между окнами:
- с помощью клавиш Alt + Tab, Alt + Esc.
Команды вкладки Вид изменения взаимного
расположения и размеров окон на экране:
- скрыть;
- отобразить;
- разделить окна на 2 части;
- расположить:
V. Команды для работы с ЭТ как с БД
База данных ( БД ) – это средство хранения, упорядочения и поиска информации.
Требование к обрабатываемым таблицам: однородность всех входящих в неё строк (по типу данных и принятых сокращений). Например, пол – муж или жен.
Каждая таблица БД состоит из фиксированного числа столбцов и строк.
Операции, выполняемые командами для работы с ЭТ как с базой данных:
- поиск определённых строк (столбцов);
- сортировка таблицы;
Поиск данных по заданным критериям.
Критерий означает "отличительный признак".
Например: возраст >18 лет; пол – муж; курс 1-й, высота < 10 м…
Для построения сложного критерия используются логические операторы "И" и "ИЛИ". Область поиска ограничивается. Например: >16 И <19 (смежный диапазон); 1-й ИЛИ 5-й (не смежный диапазон).
Сортировка строк
Текстовые данные сортируются по алфавиту (от A до Я) и в обратном алфавиту порядке (от Я до А).
Числовые данные – в порядке убывания или возрастания.
Сортировка может выполняться одновременно по нескольким полям. Пользователь указывает «блок сортировки» и «последовательность полей сортировки».
VI. Печать
1. Выбор драйвера печати;
2. Задание параметров страницы, формирование колонтитулов, выбор вида и размера шрифта;
3. Установка числа копий, качества печати и количество или номера печатаемых
страниц документа.
Предварительный просмотр перед печатьюпозволяет получить представление об общем виде страницы до печати.
Редактирование документа не допускается, но можно изменить свойства печатной страницы и параметры печати.
Команда Печать в меню Файл позволяет установить параметры печати и вывести на печать выделенный диапазон, книгу, лист, с его масштабированием.

18.0 Графические возможности
Графика позволяет:
- повысить наглядность полученных результатов;
- показать соотношение различных значений и динамику их изменений.
Виды используемых диаграмм: гистограмма, линейчатая, точечная, кольцевая, лепестковая, пузырьковая, биржевая, цилиндрическая, каноническая, пирамидальная и другие.
Круговая диаграмма используется для графической интерпретации одной переменной. Значения этой переменной представляются в диаграмме секторами круга.
Используется ля отображения отдельных долей в общем объёме или для сравнения отдельных значений переменной между собой и с общей их суммой.
Вертикальная столбцовая диаграмма (гистограмма) – изображает каждое значение переменной как вертикальный столбик
Используется для сравнения значений переменных в различные моменты времени.
Диаграмма типа График применяется для отражения тенденций изменения величин в зависимости от времени или других категорий. Например, y=cos(x).
Линейные диаграммы изображает каждую переменную в виде ломаной линии.
Диаграмма с областями – изображает значения каждой из переменных в виде слоев (разной толщины).
Эти многослойные области графически изображают суммарные значения переменных в различные моменты времени, а также вклад в эти суммы их составляющих.
Легенда - список переменных, заключённых в рамку.
Создание диаграммы
Диаграмма, помещаемая на рабочий Лист и сохраняемая в одном файле вместе с этим листом, называется внедрённой
При обновлении данных в таблицах обновляются и внедрённые диаграммы.
Способы построения диаграмм:
|
из
5.00
|
Обсуждение в статье: Изменение ширины ячейки |
|
Обсуждений еще не было, будьте первым... ↓↓↓ |

Почему 1285321 студент выбрали МегаОбучалку...
Система поиска информации
Мобильная версия сайта
Удобная навигация
Нет шокирующей рекламы

