 |
Главная |
Глава 3. Автоматизированная информационная система
|
из
5.00
|
Средствами Ubuntu Linux
Программное обеспечение Ubuntu Linux
Мной сделан выбор в пользу дистрибутива Ubuntu Linux 9.04.Ubuntu - дистрибутив, отличающийся своей простотой по отношению к пользователю. К тому же Ubuntu хорошо переведен и очень известен среди российских пользователей.
Ubuntu намного менее требователен к системным ресурсам, чем Windows. Системные требования Ubuntu совсем невелики, особенно на фоне Windows Vista, которой для более или менее нормальной работы нужно 1 Гбайт оперативной памяти и почти 20 Гбайт свободного места на жестком диске. Ubuntu в этом плане существенно скромнее. Для ее работы вполне хватит 256 Мбайт оперативной памяти и 2 Гбайт свободного места на жестком диске. Точнее, 2,25 Гбайт — дополнительные 256 Мбайт нужны для раздела подкачки.
Если же есть необходимость установить Ubuntu на совсем "древний" компьютер, тогда рекомендуется заказать диск с Xubuntu. Данную модификацию Ubuntu можно установить на компьютер с 64 Мбайт оперативной памяти. Работать все будет не очень быстро, но ведь можно добавить оперативной памяти — 128 Мбайт будет в самый раз, а на 192 Мбайт данная модификация вообще "летать" будет. Да и пространства на жестком диске нужно будет меньше— всего 1,5 Гбайт. Если у пользователя старенький винчестер объемом 2 Гбайт, тогда у него останется еще около 500 Мбайт для документов.[38]
В отличие от других операционных систем программы в Linux не нужно искать по различным сайтам в Интернете. Все программы собраны в репозитарии (специальные хранилища программ) и доступны с помощью встроенного менеджера пакетов, а их актуальность проверяется с помощью менеджера обновлений.
Запуск менеджера пакетов Synaptic:
Система->Администрирование->Менеджер пакетов Synaptic.
Доступ возможен только для администратора (root) с вводом имени и пароля.
Введите пароль и нажмите enter, а затем введите имя программы в поле искать (Например: Audacity и нажмите enter). Появится список найденных пакетов, щелкните по одному из них правой кнопкой мыши и выберите пункт отметить для установки. Затем нажмите кнопку Применить, а затем установить и дождитесь когда необходимые пакеты будут скачаны из интернета и установлены. После чего можете закрыть Synaptic.
В том случае, если Интернет отсутствует или скорость низкая, то можно использовать диск с дополнительными программами Ubuntu Desktop Pack.
Рекомендуется скачивать и устанавливать программы только через менеджер пакетов Synaptic с официальных репозитариев. Скачивать с непроверенных репозитариев и сайтов не рекомендуется из соображений безопасности. Если следовать этому совету, то никакая вредоносная программа не сможет проникнуть в операционную систему персонального компьютера и производить там деструктивные действия. [37]
Запуск стандартных программ осуществляется из меню Приложения->Стандартные.
1. Калькулятор. Предназначен для простейших арифметических вычислений (+,-,*,/), а также для научных расчетов (sin, cos, log, возведения в квадрат, перевод из одной системы счисления в другую и т.д). Вводить числа и арифметические операции можно непосредственно с клавиатуры или с помощью мыши. Перевод из обычного режима вычисления в научный и обратно выполняется из меню вид.
2. Снимок экрана (скриншот). Чтобы сохранить то, что мы видим на экране в графический файл нужно нажать клавишу "print screen", при этом запуститься стандартная программа снимок экрана, где будет предложено выбрать место сохранения снимка. Для снятия активной области окна нужно нажать и удерживать клавишу "alt", затем не отпуская нажать "print screen", после чего отпустить эти клавиши одновременно.
3. Таблица символов. Данная программа предназначена для просмотра символов доступных в выбранном шрифте. Чтобы скопировать нужный символ в буфер обмена нужно щелкнуть по нему двойным щелчком мыши, после чего нажать кнопку копировать.
4. Текстовый редактор Gedit. Предназначен для простейшего редактирования текстовых файлов. Среди основных достоинств данного редактора является наличие проверки орфографии, использование нескольких вкладок, подсветка синтаксиса для языков программирования и другое.
5. Терминал. Позволяет, используя командную оболочку, взаимодействовать с файловой системой, запускать программы и другое.[7]
Практическое использование сетей в операционной системе
Linux Ubuntu
Сетевая плата (сетевой адапетер) — это устройство для взаимодействия с сетью. Локальная сеть — это объединение нескольких компьютеров для приема и передачи данных между ними, а также для доступа в интернет. DSL — цифровая абонентская линия для передачи данных через телефонную линию .
Доступ к сети интернет можно разделить на два вида: проводной и беспроводной.
Самый распространенный вид подключения — проводной. К проводному относятся локальные/кабельные сети, выделенные линии, DSL, dial-up и т.д. Обычно провайдеры помимо самого подключения предоставляют и услуги по настройке интернета.
Перед настройкой локальных/кабельных сетей/DSL/выделенных линий щелкните по двум мониторчикам правой кнопкой мыши и из контекстного меню выберите изменить соединения (Рис 1). Затем двойным щелчком мыши выберите активное соединение с сетевой платой, введите пароль и нажмите enter. Перейдите на вкладку IPV4, из поля метод выберите вручную и нажмите Добавить, затем в поля введите адрес, маску, шлюз и серверы DNS (если таковые имеются), после чего нажмите кнопку применить (Рис 2).
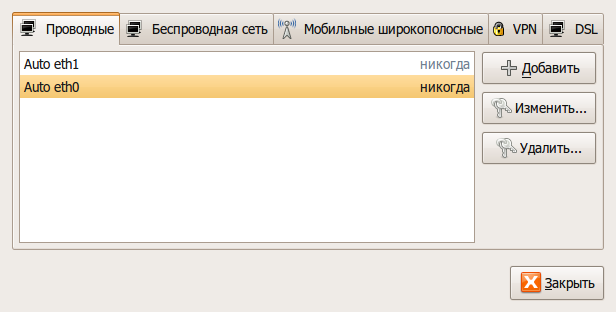
Рис 1. Проводной интернет

Рис 2. Праметры IPv4
Настройка DSL/кабельных сетей/выделенных линий
Целесообразно настроить модем или роутер таким образом, чтобы соединение с интернетом происходило в автоматическом режиме. Для этого нужно зайти в конфигуратор модема или роутера. Откройте интернет-браузер и введите адрес модема или роутера (192.168.0.1 или 192.168.1.1). После этого откроется страница на которой будет предложено ввести логин и пароль для входа в настройку модема. Логин и пароль: admin, в некоторых моделях Admin. Далее действуйте в зависимости от модема или роутера. Заранее рекомендуется зайти на официальный сайт интернет-провайдера и записать настройки модема или роутера.
Настройка локальных сетей
Если кабель подключен напрямую к сетевой карте, то аутентификация пользователя происходит по разному: или через прокси-сервер либо посредством виртуальной частной сети VPN. Для настройки необходимо щелкнуть по двум мониторчикам на верхней панели правой кнопкой мыши и выберать изменить соединения, затем перейти на вкладку VPN, нажать добавить и следовать инструкциям отображаемым на экране. Если доступ через прокси-сервер, то выберать Параметры-Параметры прокси-сервера, после чего ввести адрес прокси-сервера.
Настройка многокомпьютерных сложных сетевых подключений производится аналогично.
Настройка DIAL-UP
-Для настройки dial-up выберите из меню Приложения>Интернет>Gnome PPP, после чего введите имя пользователя, пароль и номер телефона.
Второй вид подключения — беспроводной. К нему чаще всего относится спутниковый, мобильный интернет и wi-fi доступ.
-Настройка Wi-Fi. Перейдите на вкладку Беспроводная сеть и нажмите Добавить, после чего введите параметры беспроводной сети
-3g и CDMA. Перейдите на вкладку мобильные широкополосные и нажмите кнопку добавить. Далее следуйте инструкциям помощника.
-Спутниковый интернет. Инструкции по настройке спутникового интернета можно найти, если воспользоваться одной из поисковых систем.[20]
Интернет- приложения

Рис 3. Вкладки
Чтобы запустить интернет-браузер firefox, щелкните по кнопке на верхней панели или выберите из меню приложения раздел интернет, Firefox web browser. После открытия видны следующие элементы: Строка для ввода адреса сайта, кнопки - на предыдущую страницу, на следующую страницу, обновить, остановить загрузку страницы, перейти на домашнюю, а также поисковые плагины (Рис 4), главное меню и область отображения web-страницы.(Рис 3)

Рис 4. Поисковой плагин
Чтобы открыть какой либо сайт нужно ввести его имя в строку для ввода адреса, затем нажать enter и немного подождать пока загрузиться страница (Рис 5)

Рис 5. Строка ввода адреса
Меню состоит из разделов (Рис 6):
Файл. При помощи данного раздела можно сохранить страницу на компьютере, создать новую вкладку, распечатать страницу на принтере и другие действия связанные с файловыми операциями.
Правка. Здесь мы можем скопировать выделенные фрагмент, произвести поиск на текущей странице, а также настроить firefox.
Вид. Здесь мы можем настроить кодировку текущей страницы, внешний вид программы, а также увеличить или уменьшить масштаб страницы.
Журнал. В нем хранятся ссылки на ранее посещенные ресурсы.
Закладки. Если сайт понравился, то его можно добавить в закладки, для этого нужно выбрать пункт добавить страницу в закладки, чтобы открыть ранее добавленный сайт, выберите его из данного списка.
Инструменты. Данный раздел содержит дополнительные инструменты firefox.
Справка. При помощи справки можно получить информацию о текущей программе.

Рис 6. Меню
Прежде всего необходимо иметь электронный ящик. Для этого нужно зарегистрироваться на сервере электронной почты. Для бесплатной регистрации нужно зайти на один из сайтов, предоставляющих данную возможность. Например: www.rambler.ru и выбрать пункт завести почту, после чего ввести сведения о создаваемом почтовом ящике. Зарегистрировавшись, можно настроить почтовый клиент на прием/отправку электронных сообщений.
Для запуска почтового клиента выберите из меню приложения раздел интернет, почта evolution. Чтобы настроить почтовый клиент на прием-получение сообщений выберите из меню правка пункт параметры. Для добавления учетной записи щелкнуть по кнопке Добавить, откроется помощник по настройке учетной записи, следуя инструкциям введите адреса серверов pop и smtp, а также логин и пароль для доступа к почтовому ящику.
Адреса серверов pop и smtp бесплатных почтовых серверов:
Яндекс - получение: pop.yandex.ru отправка: smtp.yandex.ru
Рамблер - получение: pop.rambler.ru отправка: smtp.rambler.ru
Mail.ru - получение: pop.mail.ru отправка: smtp.mail.ru
Для получения сообщений электронной почты с сервера, щелкните по кнопке отправить/получить, после чего дождитесь загрузки сообщений, они будут отображены в правой части экрана. Для просмотра сообщения щелкните по нему левой кнопкой мыши и оно будет отображено в нижней части экрана.[32]
Чтобы отправить сообщения на другой электронный почтовый ящик, щелкните по кнопке создать, в поле кому введите адрес получателя сообщения, в поле тема, введите тему сообщения, чуть ниже темы сообщения располагается рабочая область для ввода текста сообщения, чтобы вложить дополнительные файлы к письму щелкните по кнопке вложить и из диалогового окна выберите нужный файл и нажмите вложить. Чтобы отправить сообщение щелкните по кнопке отправить, чтобы убедиться что сообщение было успешно отправлено щелкните в левой части экрана по ссылке отправленные, если сообщение имеется в списке, то оно отправлено, если же нет, то повторите попытку.
|
из
5.00
|
Обсуждение в статье: Глава 3. Автоматизированная информационная система |
|
Обсуждений еще не было, будьте первым... ↓↓↓ |

Почему 1285321 студент выбрали МегаОбучалку...
Система поиска информации
Мобильная версия сайта
Удобная навигация
Нет шокирующей рекламы

