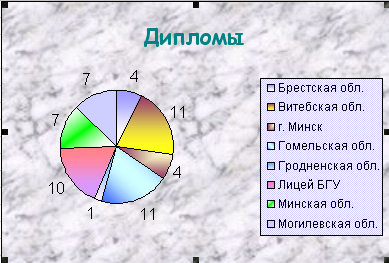|
Главная |
Урок 9. Построение диаграмм.
|
из
5.00
|
Цели урока:
1. Образовательная: познакомить учащихся с дополнительными возможностями электронных таблиц – диаграммами и графиками; так же познакомить с типами диаграмм, способом их построения.
2. Развивающая: развивать логическое мышление, умение выделять главное, умение ставить и решать проблемы.
3. Воспитательная: воспитывать аккуратность, внимательность, вежливость и дисциплинированность.
Структура урока:
1. Организационный момент (1 мин).
2. Изучение нового материала (30 мин).
3. Закрепление изученного материала (11 мин).
4. Задание на дом (1 мин).
5. Подведение итогов (2 мин).
Оборудование: компьютер, проектор.
Ход урока:
| 1. Организационный момент. | ||||||||||||||||||||||||||||||||||
2. Изучение нового материала.
Диаграммы и графики позволяют наглядно представлять табличные данные и проводить быстрый визуальный анализ этих данных. Excel предоставляет широкие возможности для создания диаграмм и графиков. Они отображают данные нагляднее, чем числа в ячейках таблицы. Рассматривая диаграммы или графики, можно сразу проводить анализ данных в таблице. Таким образом, диаграмма – это графическое представление данных в таблице.
Диаграммы строятся на основе уже готовых таблиц. Электронные таблицы Excel позволяют строить диаграммы различных типов. Наиболее распространенные типы диаграмм представлены в таблице.
Каждый тип диаграммы в свою очередь содержит несколько видов диаграмм. Поэтому вы всегда сможете найти тот способ графического представления данных, который наиболее ярко представит вашу числовую информацию. Диаграмма в Excel состоит из различных объектов. Вот пример структуры диаграммы, построенной по данной таблице.
Для того чтобы построить диаграмму, в таблицу необходимо ввести числовые данные. После этого нужно вызвать Мастер диаграмм. Сделать это можно двумя способами: выполнить команду Вставка\Диаграмма… или нажать кнопку Работа с Мастером диаграмм состоит из четырех шагов. Рассмотрим 1й шаг построения нашей диаграммы. На первом шаге производят выбор типа и вида диаграммы.
После нажатия кнопки Далее переходят ко второму шагу: определению диапазонов данных и подписей к диаграмме.
Если диапазон был выделен до того, как был вызван Мастер диаграмм, то в открывшемся окне можно увидеть диаграмму, соответствующую выделенным данным. Если диапазон не был выделен, то задать его можно в поле Диапазон (кнопка
Ряды можно добавлять или удалять, давать им название (название можно определить как ссылку на ячейку) и определить подписи по оси. Диаграмму можно создавать, определяя по отдельности каждый из рядов данных. Для перехода к следующему шагу нужно нажать кнопку Далее. На третьем шаге определяются параметры диаграммы.
Окно параметров диаграммы содержит от 3 до 6 вкладок, позволяющих оформить диаграмму так, как она должна выглядеть. Количество вкладок зависит от типа диаграммы. К параметрам диаграммы относят: Заголовки, Легенду, Подписи данных, Оси, Линии сетки, Таблицу данных. Вкладка Заголовки позволяет ввести название диаграммы и, если нужно, подписать оси. Вкладка Оси позволяет убирать или отображать оси на диаграмме. На вкладке Линии сетки можно определить, какие линии сетки выводить на экран, а какие нет. На вкладке Легенда определяется размещение легенды относительно диаграммы: снизу, сверху, справа, слева. При необходимости легенду можно убрать. Для этого снимают соответствующий флажок. С помощью установки флажка Таблица данных на одноименной вкладке можно вывести таблицу с исходными данными под диаграммой. С помощью соответствующих флажков вкладки Подписи данных над каждым элементом диаграммы можно вывести имя его ряда, значение или имя категории ряда. Определив все нужные параметры диаграммы, нажимают кнопку Далее. На последнем, четвертом шаге, определяют, где будет размещаться диаграмма: на отдельном листе или на уже имеющемся.
Если диаграмму размещают на отдельном листе, то для этого листа можно задать имя. В этом случае диаграмма занимает целый лист. При размещении диаграммы на одном из имеющихся листов, можно выбрать на каком. По умолчанию предлагается тот лист, на котором находится таблица с данными. В этом случае диаграмма вставляется как объект, который можно перемещать по листу и (или) менять его размеры. При выделении диаграммы открывается панель Диаграмма, с помощью которой можно внести изменения в диаграмму.
Эту же панель можно открыть, выполнив команду Вид\Панели инструментов\Диаграммы. Выпадающий список Область диаграммы позволяет выбрать элемент диаграммы, который требует изменения, и изменить его.
Любой элемент диаграммы, так же как и диаграмма в целом, является объектом и содержит собственное контекстное меню. На слайде приведен пример контекстного меню области построения диаграммы.
При изменении данных в таблице диаграмма автоматически перестраивается.
| Учитель открывает 1й слайд заранее подготовленной опорной презентации к уроку. Учитель демонстрирует 2й слайд. Учитель переходит к 3му слайду. Учитель открывает 4й слайд. Учитель открывает 6й слайд. Учитель демонстрирует 7й слайд. Учитель открывает 8й слайд. Учитель открывает 9й слайд. 10й слайд. 11й слайд. | |||||||||||||||||||||||||||||||||
3. Закрепление изученного материала.
Ну что, теперь садитесь за компьютеры и попробуйте построить диаграмму, откройте свои учебники и постройте выполните пример 1, там подробно описаны последовательные действия.
Пример 1. Построить круговую диаграмму по данным следующей таблицы:
Для построения диаграммы такого вида следует выполнить следующие действия. 1. Выделить числовые данные в диапазоне B3:B10 таблицы и вызвать Мастер диаграмм. 2. На первом шаге выбрать тип диаграммы – круговая. 3. На втором шаге, на вкладке Ряд дать имя ряду, определив ссылку на ячейку A1. В поле Подписи категорий выбрать диапазон A3:A10. 4. На третьем шаге нужно установить флажок Значения на вкладке Подписи данных. 5. Для изменения цветового оформления секторов диаграммы, фона, заголовка нужно выделять отдельно каждый объект и, выбрав из контекстного меню пункт Формат…, изменить форматирование. | ||||||||||||||||||||||||||||||||||
| 4. Задание на дом. Откройте дневники запишите на дом: §8. | Ученики записывают домашнее задание. | |||||||||||||||||||||||||||||||||
| 5. Подведение итогов. И так, ребята, вы познакомились с диаграммой и порядком её создания. А теперь продолжите предложения: 1. Диаграммы используются для… 2. Для того чтобы построить диаграмму нужно… 3. Чтобы изменить вид готовой диаграммы нужно… Урок окончен, до свидания. | Ребята по одному продолжают предложения. |
ЗАКЛЮЧЕНИЕ
В подведении итогов всей курсовой работы могу сказать, что написанная здесь методическая разработка, имеющая целью изучение такой важной темы как редактор таблиц Microsoft Excel, входящей в учебный план общеобразовательных учреждений, создан в помощь преподавателям, которые предполагают обучать учащихся данному материалу.
Поскольку данная информация является базовой и понадобится при изучении всего прикладного пакета программ Microsoft Office, то необходимо добиваться от учащихся очень качественного и осмысленного усвоения материала, основной уклон при этом делать на индивидуальные практические задания и тесты.
В результате грамотного и успешного изучения редактора таблиц Excel у учащихся очень сильно развивается техническое мышление, абстрактно-логическое мышление, память, и вследствие этого повышается уровень интеллекта. Ко всему прочему опыт работы с редактором таблиц Microsoft Excel очень сильно и неоднократно пригодится им в дальнейшей учебной и трудовой деятельности.
В данной работе я рассмотрела электронные таблицы и подготовила материал о том:
· для чего используются электронные таблицы,
· чем они хороши,
· в каком объёме электронные таблицы изучаются в школе,
· сколько времени на их изучение отводится,
· требования школьной программы,
· методы и формы обучения,
· уровни изучения.
А также разработала некоторые методические указания и рекомендаций для изучения тем, как: «Назначение табличного процессора. Структура таблицы. Типы данных» и «Построение диаграмм».
На основании чего пришла к выводу о том, что каждый учитель, воспользовавшись данной разработкой уроков и учитывая школьную программу, навыки, уровень подготовленности детей сможет составить абсолютно разнообразные уроки по данным темам. Для этого достаточно только подобрать соответствующие задания из приложений или придумать другие.
ПРИЛОЖЕНИЕ А

ПРИЛОЖЕНИЕ Б
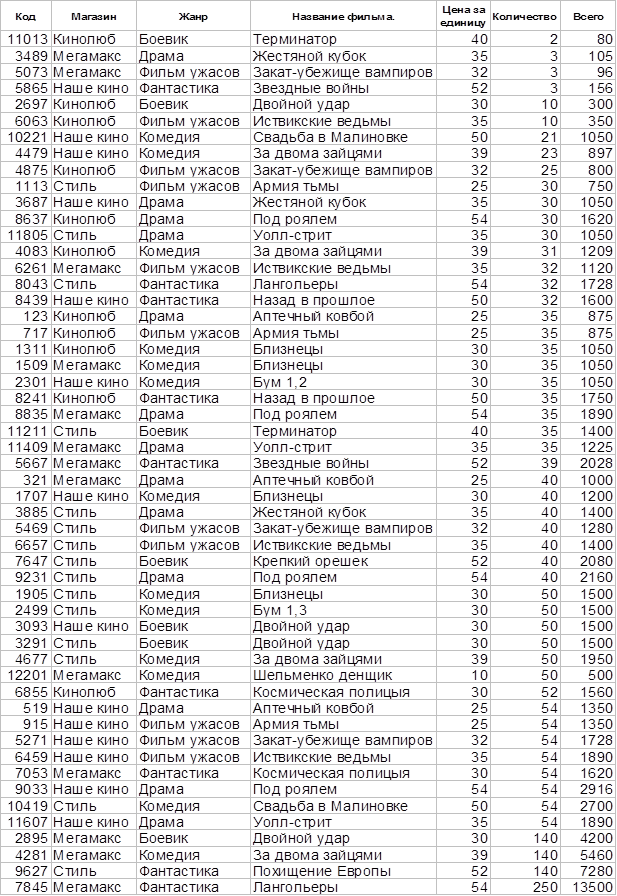
|
из
5.00
|
Обсуждение в статье: Урок 9. Построение диаграмм. |
|
Обсуждений еще не было, будьте первым... ↓↓↓ |

Почему 1285321 студент выбрали МегаОбучалку...
Система поиска информации
Мобильная версия сайта
Удобная навигация
Нет шокирующей рекламы















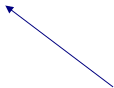











 на панели инструментов Стандартная.
на панели инструментов Стандартная.

 позволяет свернуть окно). Скорректировать диапазон отображаемых данных можно на вкладке Ряд.
позволяет свернуть окно). Скорректировать диапазон отображаемых данных можно на вкладке Ряд.