 |
Главная |
Редактирование текста в таблице
|
из
5.00
|
Работа с текстом, находящимся внутри таблицы, практически не отличается от работы с обычным текстом. Для данных таблицы можно устанавливать любое форматирование и использовать привычные команды редактирования. Для перемещения между ячейками используется клавиша Tab. Для удаления текста внутри таблицы выделите соответствующие ячейки и нажмите клавишу Delete.
Текст, находящийся внутри таблицы, имеет свои особенности. Например, ему можно задавать любое направление следующим образом.
1. Установите курсор в ячейку, направление текста в которой вы хотите изменить, или выделите нужный фрагмент таблицы.
2. Перейдите на вкладку Макет и нажмите кнопку Направление текста. Нажимайте на нее несколько раз, чтобы подобрать нужную ориентацию (рисунок 2.6.)
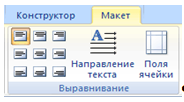
Рисунок 2.6 Направление текста
Изменение размера таблицы
Выполните любое из следующих действий.
1. В режиме разметки задержите указатель мыши на таблице, пока в ее нижнем правом углу не появится маркер перемещения таблицы  .
.
2. Задержите указатель мыши на маркере перемещения, пока на экране не возникнет изображение двусторонней стрелки  .
.
3. Перетаскивайте границу таблицы до достижения нужных размеров.
Добавление элементов таблицы
При редактировании таблицы иногда бывает необходимо добавлять в нее дополнительные элементы — строки или столбцы. Для этого сделайте следующее.
1. Выделите столько строк или столбцов, сколько нужно добавить.
2. Перейдите на вкладку Макет и в группе Строки и столбцы нажмите нужную кнопку (рисунок 2.7.)
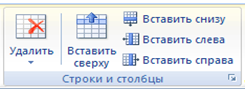
Рисунок. 2.7. Группа Строки и столбцы на вкладке Макет
word программный таблица компьютер
Удаление таблицы или его содержимого
Можно удалить таблицу полностью или только ее содержимое, сохранив структуру строк и столбцов.
Удаление таблицы полностью
1. В режиме разметки удерживайте указатель мыши на таблице до тех пор, пока не появится маркер перемещения таблицы  , а затем щелкните этот маркер.
, а затем щелкните этот маркер.
ПРИМЕЧАНИЕ. Если вы не уверены, что работаете в режиме разметки, щелкните значок Разметка страницы внизу окна.
2. Нажмите клавишу BACKSPACE.
Удаление содержимого таблицы
Можно удалить содержимое ячейки, строки, столбца или всей таблицы. При удалении содержимого таблицы строки и столбцы остаются в документе.
1. Выделите элементы, которые требуется удалить.
2. Нажмите клавишу DEL.
Выделение таблицы
Чтобы выделить строку или столбец таблицы, выберите один из следующих способов:
· выделите нужные участки таблицы по ячейкам, предварительно нажав и удерживая левую кнопку мыши;
· подведите указатель к левой границе строки или к верхней границе столбца, после чего щелкните мышью.
Не редко, если таблица располагается на нескольких страницах, выделить с помощью мыши нужные ячейки очень тяжело. В этом случае, как и при работе с текстом вне таблицы, можно выделять нужный участок, удерживая нажатой клавишу Shift и плавно перемещая курсор при помощи клавиш  и
и  . Если у вас мышь с колесом прокрутки, то вы можете проделать то же самое гораздо быстрее: клавишу Shift заменит левая кнопка мыши, а клавиши
. Если у вас мышь с колесом прокрутки, то вы можете проделать то же самое гораздо быстрее: клавишу Shift заменит левая кнопка мыши, а клавиши  и
и  — колесо прокрутки.
— колесо прокрутки.
Автоформат таблицы
Быстро придать таблице аккуратный вид можно с помощью встроенных форматов таблиц.
1. Выделите таблицу.
2. Выберите команду Автоформат таблицы в меню Таблица.
3. В списке Стили таблиц выберите нужный формат.
4. Выберите необходимые параметры.
5. Нажмите кнопку Применить.
Можно также создавать стили таблиц шаблоны самостоятельно. В диалоговом окне Автоформат таблицы нажмите кнопку Создать.
Заголовки
При работе с очень длинными таблицами их приходится разбивать на части в местах разрывов страниц. Чтобы представить в нужном виде данные, содержащие в таблице, занимающей несколько страниц, поместите в эту таблицу соответствующие изменения.
Повторяющиеся заголовки таблицы отображаются только в режиме разметки и при печати документа.
1. Выделить строку (строки), составляющие заголовок. Выделенный фрагмент должен включать первую строку таблицы.
2. В меню Таблица выбрать команду Заголовки.
Сортировка
Сортировка данных — это одна из наиболее важных команд для организации таблицы. Целью сортировки является упорядочивание записей на основе выбранного критерия.
Часто сортировку используют, если данные в таблице набирались постепенно, и каждая запись производилась просто на одну строку ниже. Найти информацию в такой таблице очень трудно. Использование сортировки помогает упорядочить данные.
Для сортировки данных в таблице сделайте следующее.
1. В режиме разметки установите указатель на таблице таким образом, чтобы отобразился значок перемещения таблицы  .
.
2. Щелкните значок перемещения, чтобы выделить таблицу, в которой требуется выполнить сортировку.
3. В группе Средства таблицы щелкните вкладку Макет, а затем в группеДанные выберите команду Сортировать.
4. В диалоговом окне Сортировка выберите необходимые параметры.
Преобразование
1. На панели инструментов приложения Word щелкните мышью на кнопке Convert to Adobe PDF(Преобразовать в Adobe PDF) (  ).
).
2. В диалоге Save Adobe PDF File As (Сохранить файл Adobe PDF как) присвойте вашему файлу имя и сохраните его. Мы присвоили файлу имя Our_Wines1.pdf и сохранили его в папке Lesson03\Win.
Ваш файл преобразуется в файл Adobe PDF. Ход преобразования отображается в окне сообщений Acrobat PDFMaker. Поскольку мы применили к документу защиту паролем для предотвращения открытия документа неавторизованными пользователями, документ не откроется автоматически. Для открытия документа придется ввести пароль, который мы задали ранее в этом разделе.
3. В диалоге Password (Пароль) введите свой пароль и щелкните мышью на кнопке ОК; мы ввели пароль wine123 (рисунок 2.8.)
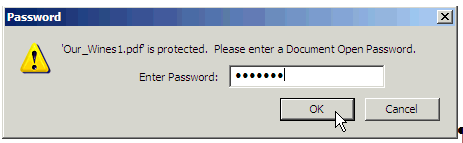
Рисунок 2.8. Ввод пароля
Программа Acrobat отображает ваш преобразованный файл. Обратите внимание на то, что комментарий Word преобразован в открытое примечание Adobe PDF.
|
из
5.00
|
Обсуждение в статье: Редактирование текста в таблице |
|
Обсуждений еще не было, будьте первым... ↓↓↓ |

Почему 1285321 студент выбрали МегаОбучалку...
Система поиска информации
Мобильная версия сайта
Удобная навигация
Нет шокирующей рекламы

