 |
Главная |
Создание и редактирование панелей инструментов
|
из
5.00
|
Основной частью интерфейса программы AutoCAD являются панели инструментов.
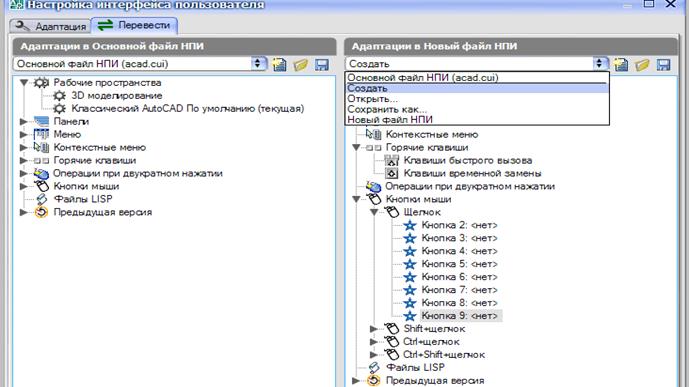
Быстрота и легкость редактирования существующих панелей инструментов с помощью средств диалогового окна Customize часто вызывает у начинающих пользователей желание модифицировать стандартные панели инструментов. Мы не рекомендуем изменять стандартные панели. Если необходима индивидуальная настройка, то следует создавать и использовать собственные панели инструментов.
Чтобы создать новую панель, нужно выполнить следующие действия:
o щелкнуть правой кнопкой мыши на любой панели инструментов, отображенной на рабочем поле;
o щелкнуть в открывшемся контекстном меню на кнопке Customize;
o выбрать в открывшемся диалоговом окне Customize вкладку Toolbars и щелкнуть на кнопке New;
o ввести в текстовом поле Toolbar Name диалогового окна New Toolbar имя новой панели инструментов;
o выбрать в раскрывающемся списке Menu Group группу меню для новой панели инструментов;
o щелкнуть на кнопке ОК диалогового окна New Toolbar (имя новой панели появится в списке существующих панелей инструментов Toolbars и одновременно на экране монитора появится пустая новая панель).
Чтобы создать новую выпадающую панель, нужно выполнить следующие действия:
o щелкнуть правой кнопкой мыши на любой панели инструментов, отображенной на рабочем поле;
o щелкнуть в открывшемся контекстном меню на кнопке Вид;
o выбрать в открывшемся диалоговом окне Вид вкладку панели;
o выбрать в списке Категории один изпунктов
o выбрать в окне списка Commands пиктограмму User Defined Flyout (описание назначения выбранной команды появится в нижней части диалогового окна);
o перетащить выбранный значок в рабочую зону главного окна AutoCAD, удерживая нажатой левую кнопку мыши (появится новая пустая выпадающая панель инструментов);
o выбрать в диалоговом окне Вид владку;
o выбрать из списка Панель инструментов название новой панели (по умолчанию 1) и щелкнуть на кнопке переименовать.
o ввести в текстовом поле Имя Панели инструментов диалогового окна Переименовать панель инструментов нужное имя новой панели инструментов;
o щелкнуть на кнопке ОК диалогового окна Переименовать панель инструментов;
o щелкнуть на пиктограмме новой выпадающей панели правой кнопкой мыши и в открывшемся контекстном меню выбрать Properties;
o выбрать в списке Toolbar Associated with This. Flyout вкладки Flyout Properties панель инструментов, которая должна появляться при щелчке на пиктограмме новой панели;
o щелкнуть на кнопке Применить;
o закрыть диалоговое окно Вид.
Создать новую панель можно также с помощью средств вкладки Commands, для чего достаточно переместить любую пиктограмму из окна списка Commands в главное окно AutoCAD (новая панель в этом случае не пустая).
Добавить инструменты на созданную панель можно из вкладки Commands или переместить их с другой, отображенной на экране монитора панели инструментов. Порядок работы с вкладкой Commands следующий:
o выбрать в диалоговом окне Customize вкладку Commands;
o выбрать в списке Categories нужную позицию (окно списка Commands отобразит пиктограммы и имена команд, связанных с выбранной позицией);
o выбрать в окне списка Commands нужную пиктограмму (описание назначения выбранной команды появится в нижней части диалогового окна);
o перетащить выбранный значок на новую панель инструментов, удерживая нажатой левую кнопку мыши;
o после того как новая панель инструментов сформирована окончательно, закрыть диалоговое окно Customize.
При перемещении кнопки с одной панели инструментов на другую панель, рекомендуется выполнять копирование значков (содержание инструментальной панели — источника при этом не изменится). Последовательность действий в этом случае следующая:
a. открыть диалоговое окно Customize;
b. перетащить нужный значок со стандартной панели инструментов на новую, удерживая при этом нажатой клавишу CTRL;
c. закрыть диалоговое окно Customize.
Чтобы удалить команду из инструментальной панели, необходимо выполнить следующие действия:
o открыть диалоговое окно Customize;
o перетащить ненужный значок с панели инструментов в рабочую зону главного окна AutoCAD;
o закрыть диалоговое окно Customize.
Таким образом, пользователь получает мощный инструмент для создания любых собственных панелей при выполнении текущих задач проектирования: можно создать панель, содержащую значки команд создания рабочей среды; можно создать панель, содержащую значки команд черчения и редактирования или любую другую панель.
2.3. Строка состояния
Строка состояния расположена в нижней части рабочего стола. Она содержит текущие координаты курсора и кнопки включения/выключения режимов черчения.
• ШАГ - Шаговая привязка - включение и выключение шаговой привязки курсора;
• СЕТКА - Отображение сетки - включение и выключение сетки;
• ОРТО - Режим «Орто» - включение и выключение ортогонального режима;
• ОТС-ПОЛЯР - Полярное отслеживание - включение и выключение режима полярного отслеживания;
• ПРИВЯЗКА - Объектная привязка - включение и выключение режимов объектной привязки;
• ОТС-ПРИВ - Отслеживание при объектной привязке - включение и выключение режима отслеживания при объектной привязке.
Кроме того, строка состояния содержит кнопки;
• МОДЕЛ/ЛИСТ - Пространство (модели или листа) - переключение из пространства модели в пространство листа;
• BEC - Отображение линий в соответствии с весами - включение и выключение режима отображения линий в соответствии с весами (толщинами).
В строке состояния выводятся сообщения по текущему положению курсора.
Окно командных строк
Окно командных строк обычно расположено над строкой состояния и служит для ввода команд и вывода подсказок и сообщений AutoCAD. Размеры окна и количество выводимых строк протокола можно изменять. Если в окне команд больше одной строки, перемещение по строкам осуществляется с помощью полосы прокрутки.
По умолчанию окно командных строк является закрепленным и по ширине равно окну AutoCAD. Если текстовая строка не помещается в окне, ее полное содержимое выводится в рамке вблизи командной строки.
Изменить высоту окна можно с помощью разделительной полосы, находящейся в верхней части окна (если окно закреплено внизу) или в нижней его части, (если окно закреплено вверху). Чтобы изменить размер, нужно захватить разделительную полосу устройством указания и буксировки окна до достижения требуемой высоты
Если требуется увеличить размер окна так, чтобы в нем помещалось определенное число строк протокола, следует установить параметр Количество строк в окне команд в диалоговом окне Настройка, закладка Экран. Это окно загружается из падающего меню Сервис => Настройка... Такая установка является постоянной и действует в последующих сеансах работы.
Окно командных строк может быть как закрепленным, так и плавающим. Отмена закрепления производится путем выделения рамки окна в любом месте и последующей буксировки за пределы зоны закрепления до тех пор, пока граница окна не примет вид широкой контурной линии. Если отпустить окно в этот момент, оно станет плавающим и получит размер, который имело до закреплен им Плавающее окно может быть перемещено в любую позицию экрана, при этом пользователю разрешено изменять его ширину и высоту. Закрепление окна команд производится путем его буксировки к верхней или нижней зоне закрепления окна AutoCAD.
|
из
5.00
|
Обсуждение в статье: Создание и редактирование панелей инструментов |
|
Обсуждений еще не было, будьте первым... ↓↓↓ |

Почему 1285321 студент выбрали МегаОбучалку...
Система поиска информации
Мобильная версия сайта
Удобная навигация
Нет шокирующей рекламы

