 |
Главная |
Интерфейс программы AutoCAD
|
из
5.00
|
Мордовский государственный университет
Имени Н.П. Огарева
Факультет Архитектурно-строительный
Кафедра Инженерной и компьютерной графики
Курсовая работа
Пользовательский интерфейс системы AutoCAD (ввод команд и их опций, координат и параметров, управление изображением, ПСК, вывод на печать).
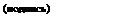 Автор курсовой работы _ Елисейкин А.В.______________
Автор курсовой работы _ Елисейкин А.В.______________
Специальность 21010665 _Промышленная электроника
Обозначение курсовой работы КР-02069964-2101665-07-07_
Руководитель ____________________Л.В. Никитин_______________
 |
Оценка_______
Саранск 2007
Мордовский государственный университет
Имени Н.П. Огарева
Факультет Архитектурно-строительный
Кафедра Инженерной и компьютерной графики
Задание на курсовую работу
Студент_______И.О Трощин.
1.Тема Пользовательский интерфейс системы AutoCAD
2.Срок предоставления работы к защите______________________________
3.Исходные данные для научного исследования___система AutoCAD
4.Содержание курсовой работы:
4.1. Ведение — 1
4.2. Основные понятия и принципы работы системы AutoCAD — 2
4.3. Интерфейс программы AutoCAD — 3
4.4. Средства взаимодействия с пользовательским интерфейсом — 23
4.5. Заключение — 27
4.6. Список использованной литературы — 28
 Руководитель работы____________________________________________
Руководитель работы____________________________________________
 Задание принял к исполнению____________________________________
Задание принял к исполнению____________________________________
Содержание
1. Ведение — 1
2. Основные понятия и принципы работы системы AutoCAD — 2
3. Интерфейс программы AutoCAD — 3
4. Средства взаимодействия с пользовательским интерфейсом — 23
5. Заключение — 27
6. Список использованной литературы — 28
Введение
AutoCAD 2007 предлагает самые совершенные средства для выполнения чертежей, а также удобные инструменты трехмерного моделирования. Новый программный продукт обладает всеми возможностями AutoCAD 2000, AutoCAD 2000i и содержит новые функции, которые облегчают и ускоряют работу над проектом.
Скорость и легкость, с которыми создаются трехмерные модели проектируемых изделий, широкие возможности их преобразования и редактирования, различные способы получения плоских изображений этих изделий (видов, разрезов, сечений), ассоциативно связанных с моделями, — все это обеспечивает огромную экономию времени по сравнению с «ручным» черчением.
Современный пакет AutoCAD 2007 позволяет работать одновременно с несколькими чертежами, имеет мощные средства визуализации создаваемых трехмерных объектов и расширенные возможности адаптации системы к требованиям пользователя, обеспечивает связь графических объектов с внешними базами данных, позволяет просматривать и копировать компоненты чертежа без открытия его файла, редактировать внешние ссылки и блоки, находящиеся во внешних файлах, и многое-многое другое.
AutoCAD 2007 служит базовой платформой для семейства машиностроительных приложений таких как: AutoCAD Mechanical, Mechanical Desktop и других. Приложения, разработанные различными фирмами, позволяют на основе созданной в AutoCAD трехмерной модели быстро определить прочностные характеристики проектируемого изделия методом конечных элементов и скорректировать геометрию модели, выполнить расчеты кинематики и динамики механизма, моделировать и исследовать его работу без изготовления дорогостоящей модели-прототипа, осуществлять технологическую подготовку производства пресс-форм и разверток деталей, получаемых методом листовой штамповки и гибки, решать задачи подготовки управляющих программ для 2-, 3- и 4-координатных фрезерных и электроэрозионных станков.
Основные понятия и принципы работы системы AutoCAD
Программа AutoCAD 2007 является дальнейшим развитием популярной системы автоматизированного проектирования AutoCAD. Большая часть изменений касается управления слоями и атрибутами блоков, изменено определение ассоциативных размеров, значительно изменились средства для коммуникации и сотрудничества.
Большой набор примитивов (объектов, рассматриваемых системой как единое целое при создании и модифицировании чертежей) и средств редактирования их свойств позволяет получать конструкторскую документацию в соответствии с требованиями различных стандартов, в том числе — Единой Системы Конструкторской Документации (ЕСКД).
Чтобы сообщить системе, какой примитив вычерчивать, необходимо ввести соответствующую команду. Команды могут вводиться с клавиатуры, выбираться из меню или инструментальных панелей. Восприняв команду, система вступает в диалог с пользователем и уточняет действие команды. После ввода всей необходимой информации примитив вычерчивается, а система переходит в режим ожидания следующей команды.
Новые функциональные возможности системы AutoCAD 2007, ее интеллектуальность открывают конструктору-проектировщику большие возможности для решения профессиональных творческих задач, при этом система выполняет основную часть рутинных операций.
Интерфейс программы AutoCAD
Пользовательский графический интерфейс системы AutoCAD 2002 полностью соответствует стандартам, применяемым в приложениях Windows. Взаимодействие с программой AutoCAD обеспечивается командами, вводимыми с клавиатуры или выбираемыми из различных меню и панелей инструментов.
Рабочий экран AutoCAD

Главное окно программы AutoCAD можно разделить на следующие функциональные зоны:
o строка заголовка;
o строка выпадающих меню;
o панели инструментов;
o рабочая зона;
o зона окна команд;
o строка состояния.
Строка заголовка содержит значок пакета AutoCAD 2007, название текущего чертежа и кнопки управления окном. Выбор значка приводит к появлению системного меню управления окном, с помощью которого можно свернуть окно до минимального размера, восстановить его до предыдущего размера или развернуть окно до максимального размера, также можно изменять размеры окна и перемещать его на экране монитора. Кнопки управления окном, находящиеся в правой части строки заголовка, дублируют, в основном, системное меню.
Строка выпадающих меню (вторая строка сверху) содержит названия меню, в которых по функциональному признаку сгруппированы часто используемые команды AutoCAD. Команды в таких меню могут располагаться на нескольких уровнях (отличительный признак — сплошной треугольник в конце строки с именем команды).
Если за именем команды идет многоточие, это означает, что параметры команды определяются в диалоговом окне. Обычно в строке меню слева направо указываются названия следующих выпадающих меню.
Строка выпадающих меню может содержать следующие пункты:
• Файл - меню работы с файлами: открытие, сохранение, печать, экспорт файлов в другие форматы и пр.;
• Вид - команды управления экраном, панорамирования, установки точки зрения, удаления невидимых линий, закраски, тонирования, управления параметрами дисплея; установка необходимых панелей инструментов;
• Вставка - вставка блоков, внешних объектов, объектов других приложений;
• Формат - работа со слоями, цветом, типами линий; управление стилем текста, размеров, видом маркера точки, стилем мультилинии; установка единиц измерения, границ чертежа;
• Сервис - средства управления системой, экраном пользователя, установка параметров черчения и привязок с помощью диалоговых окон; работа с пользовательской системой координат;
• Черчение - команды черчения;
• Размеры - команды простановки размеров и управления пара метрами размеров;
• Изменить - команды редактирования элементов чертежа;
• Помощь - система гипертекстовых подсказок.
Меню ФАЙЛ содержит набор команд, разделенный на следующие группы:

o команды загрузки файлов чертежей;
o команды сохранения файлов чертежей;
o команды для настройки и управления выводом чертежа на графопостроитель;
o команды проверки и восстановления графической базы данных чертежа;
o список файлов чертежей, которые были открыты последними;
o команда выхода из главного окна AutoCAD и прекращения работы с системой.
o Меню Правка содержит набор команд:

o команды отмены ошибочных действий пользователя во время текущего сеанса работы с графическим редактором AutoCAD;
o команды перемещения выбранных объектов чертежа в буфер обмена Windows и вставки содержимого буфера обмена в активный чертеж;
o команды очистки текущего чертежа от всех объектов;
o команда для управления существующими OLE-объектами;
o команда для поиска и замены содержащегося в чертеже текста.
· Меню ВИД содержит набор команд, разделенный на следующие группы:

o команды обновления и регенерации экрана;
o команды управления изображением на экране монитора;
o команды для работы с видами и видовыми экранами;
o команды для динамической и фотореалистичной визуализации;
o команды управления отображением пиктограммы текущей системы координат, дисплеем и инструментальными панелями.
· Меню СЛИЯНИЕ содержит набор команд, разделенный на следующие группы:
o команды вставки блоков, внешних ссылок и растровых изображений;
o команды создания новых компоновок пространства листа;
o команды для импорта в чертеж объектов других приложений Windows;
o команды управления внешними ссылками и растровыми изображениями;
o команда создания гиперссылки.
· Меню Формат содержит набор команд, разделенный на следующие группы:

o команды управления слоями, типом линий, их толщиной и цветом;
o команды управления размерным и текстовым стилями, стилем плоттера, стилем мультилинии и видом маркера точки;
o команды выбора единиц измерения линейных и угловых величин на чертеже и пределов черчения;
o команда, позволяющая переименовывать именованные объекты чертежа.
· Меню Сервис содержит обширный набор команд, разделенный на следующие группы:

o команды для совместной работы в рамках локальной сети или с использованием Интернета и набора инструментов, обеспечивающих соответствие принятым правилам оформления чертежей;
o команды позволяющие осуществлять перевод текста, получать разного рода справочную информацию и осуществлять быстрый выбор объектов чертежа;
o команды извлечения атрибутов в текстовый файл, редактирования свойств объектов, включения средства AutoCAD Designer Center и подключения внешних баз данных;
o команды загрузки приложений, пакетных файлов и средств программирования Visial Basic или AutoLisp;
o команды просмотра и сохранения растровых изображений;
o команды создания и управления пользовательскими системами координат;
o команды настройки процесса получения копии чертежа с помощью специальных мастеров, настройки средств черчения, управления планшетом, адаптации меню, панелей инструментов и «быстрых клавиш», настройки системной среды.
· Меню Черчение содержит набор команд разделенный на следующие группы:

o команды для вычерчивания отрезков прямых линий различного типа и специальных линий;
o команды для вычерчивания линий, содержащих прямолинейные и дуговые сегменты, а также прямоугольников и правильных многоугольников;
o команды для вычерчивания рациональных В-сплайнов, окружностей, эллипсов и их дуг;
o команды создания блоков и точек;
o команды нанесения штриховок и создания замкнутых контуров и областей;
o команды нанесения текстов;
o команды создания поверхностных и твердотельных моделей объектов.
· Меню Размеры содержит набор команд, разделенный на следующие группы:

o команда быстрого нанесения размеров;
o команды нанесения линейных размеров;
o команды нанесения угловых размеров, размеров радиуса и диаметра;
o команды нанесения размеров от одной базы и цепочки размеров;
o команды нанесения допусков отклонения от формы и расположения поверхностей;
o команды редактирования положения размерного текста;
o команды редактирования размеров и размерного стиля.
· Меню Изменить содержит набор команд, разделенный на следующие группы:

o команды редактирования объектов и их свойств;
o команды редактирования блоков и внешних ссылок;
o команды удаления и копирования объектов;
o команды перемещения, поворота и изменения размеров объектов;
o команды для обрезки объектов по выбранной кромке или их удлинения до заданных границ, разделения объекта на две части, команды выполнения фасок и закруглений;
o команды редактирования трехмерных объектов;
o команда разрушения составных объектов на простейшие объекты.
· Меню Windows содержит средства управления окнами при работе в многооконном режиме.
· Меню Справка

Инструментальные панели Чертить и Изменить, как правило, постоянно присутствующие в главном окне при работе с пакетом, содержат инструменты, соответствующие наиболее часто используемым командам AutoCAD. Они представляют пользователю удобное средство для быстрого выполнения команд и процедур. Для того чтобы выполнить команду, представленную на панели инструментов соответствующей кнопкой, достаточно щелкнуть мышью на этой кнопке. Как уже упоминалось, программа AutoCAD 2007 располагает большим количеством других панелей, перечень которых приведен в списке ВИД
=>ПАНЕЛИ
Панели инструментов располагается под строкой выпадающих меню.
Панель инструментов в пакете AutoCAD 2007 выполнена аналогично подобным элементам других современных приложений Windows. Это удобно, потому что базовые инструменты располагаются в привычных местах и обозначаются стандартными значками. Краткая информация о назначении отдельных кнопок этой панели, перечисленных слева направо, приведена ниже.
¾ Кнопка Создать  позволяет открыть новый файл чертежа.
позволяет открыть новый файл чертежа.
¾ Кнопка Открыть  позволяет открыть существующий файл чертежа.
позволяет открыть существующий файл чертежа.
¾ Кнопка Сохранить  обеспечивает быстрое сохранение файла чертежа без выхода из графического редактора.
обеспечивает быстрое сохранение файла чертежа без выхода из графического редактора.
¾ Кнопка Печать  позволяет вывести чертеж на плоттер (принтер) или в файл для последующего получения твердой копии чертежа.
позволяет вывести чертеж на плоттер (принтер) или в файл для последующего получения твердой копии чертежа.
¾ Кнопка Просмотр чертежа  обеспечивает предварительный просмотр чертежа на экране монитора перед выводом его на плоттер или принтер для получения твердой копии.
обеспечивает предварительный просмотр чертежа на экране монитора перед выводом его на плоттер или принтер для получения твердой копии.
¾ Кнопка Вырезать  позволяет скопировать предварительно указанные объекты чертежа в буфер обмена Windows и удалить их из текущего чертежа.
позволяет скопировать предварительно указанные объекты чертежа в буфер обмена Windows и удалить их из текущего чертежа.
¾ Кнопка Копировать  позволяет скопировать предварительно указанные объекты чертежа в буфер обмена Windows.
позволяет скопировать предварительно указанные объекты чертежа в буфер обмена Windows.
¾ Кнопка Вставить  позволяет вставить содержимое буфера обмена Windows в текущий чертеж.
позволяет вставить содержимое буфера обмена Windows в текущий чертеж.
¾ Кнопка Копирование свойств  позволяет присвоить свойства указанного объекта чертежа другому объекту.
позволяет присвоить свойства указанного объекта чертежа другому объекту.
¾ Кнопка Отмена  позволяет отменить последнее выполненное действие.
позволяет отменить последнее выполненное действие.
¾ Кнопка Повторить  позволяет восстановить изменения, сделанные предыдущей командой Отмена.
позволяет восстановить изменения, сделанные предыдущей командой Отмена.
Рассмотренные кнопки идентичны инструментам большинства приложений Windows, например, всех программных продуктов Microsoft Office. Назначение остальных кнопок Панели инструментов приводится ниже.
¾ Кнопка Autodesk Point А позволяет присоединиться во время сеанса работы к сайтам фирмы Autodesk и другим сайтам Интернета.
¾ Кнопка Meet Now разрешает совместную работу над проектом по сети.
¾ Кнопка Публикация DWF позволяет открыть одноименное диалоговое окно, с помощью которого можно публиковать проект в Интернете.
¾ Кнопка eTransmit позволяет автоматически архивировать выбранные файлы чертежей вместе со всеми внешними ссылками и связанными файлами.
¾ Кнопка Insert Hyperlink позволяет присоединить гиперссылку на графический объект к текущему чертежу или изменить существующую гиперссылку.
¾ Кнопка Object Snap flyout содержит раскрывающуюся панель режимов объектной привязки.
¾ Кнопка UCS flyout содержит раскрывающуюся панель инструментов для работы с пользовательской системой координат.
¾ Кнопка Вид содержит раскрывающуюся панель с набором инструментов для выбора вида аксонометрических проекций и работы с именованными видами.
¾ Кнопка 3D Orbit — инструмент для интерактивного просмотра объектов в трехмерном пространстве.
¾ Кнопка Pan Realtime  используется для перемещения окна AutoCAD в режиме реального времени, чтобы просмотреть части большого чертежа, которые не видны на экране монитора.
используется для перемещения окна AutoCAD в режиме реального времени, чтобы просмотреть части большого чертежа, которые не видны на экране монитора.
¾ Кнопка Zoom Realtime  позволяет изменять в режиме реального времени масштаб изображения на экране монитора.
позволяет изменять в режиме реального времени масштаб изображения на экране монитора.
¾ Кнопка Zoom flyout  содержит раскрывающуюся панель с инструментами для изменения масштаба изображения на экране монитора.
содержит раскрывающуюся панель с инструментами для изменения масштаба изображения на экране монитора.
¾ Кнопка Zoom Previous  позволяет вернуться к предыдущему масштабу изображения.
позволяет вернуться к предыдущему масштабу изображения.
¾ Кнопка AutoCAD DesignCenter  загружает окно AutoCAD Design Center, с помощью которого в текущий чертеж можно вставлять блоки, слои и внешние ссылки из других файлов, с сетевых дисков или из Интернета.
загружает окно AutoCAD Design Center, с помощью которого в текущий чертеж можно вставлять блоки, слои и внешние ссылки из других файлов, с сетевых дисков или из Интернета.
¾ Кнопка Свойства  открывает диалоговое окно Properties, с помощью которого можно изменять свойства объектов.
открывает диалоговое окно Properties, с помощью которого можно изменять свойства объектов.
¾ Кнопка Help  содержит средства интерактивной справочной системы AutoCAD.
содержит средства интерактивной справочной системы AutoCAD.
¾ Кнопка Active Assistance загружает окно Active Assistance, в котором отображается подсказка для активной команды
Инструментальная панель Object Properties чаще всего располагается под строкой панели Standard Toolbar. Она содержит инструменты, облегчающие работу со слоями и свойствами линий.
¾ Кнопка Make Object's Layer Current позволяет установить слой выбранного объекта в качестве текущего.
¾ Кнопка Layers открывает диалоговое окно Layer Properties Manager, в котором пользователю представлены средства для работы со слоями и редактирования их свойств.
¾ Кнопка Layer Previous позволяет восстановить предыдущее состояние слоя.
¾ Раскрывающийся список Layer Control служит для управления слоями. Каждый пункт списка содержит пять значков, описывающих его состояние (статус): включен/выключен; заморожен/разморожен; блокирован/разблокирован; вычерчивается/не вычерчивается при получении твердой копии; цвет и имя слоя.
¾ Раскрывающийся список Color Control служит для управления цветом объектов.
¾ Раскрывающийся список Linetype Control служит для управления типами линий и обеспечения доступа к диалоговому окну загрузки новых типов линий.
¾ Раскрывающийся список Lineweight Control служит для выбора текущей толщины линии.
¾ Раскрывающийся список Plot Style служит для управления стилем вывода изображения на плоттер. Список доступен только при использовании именованных стилей печати.
Панели инструментов Черчение и Изменить обычно располагаются в рабочей зоне окна AutoCAD слева и справа соответственно. Они содержат инструменты с наиболее часто используемыми командами для вычерчивания примитивов и их редактирования.
Инструментальная панель Черчение содержит инструменты для вычерчивания примитивов.
¾ Кнопка Line служит для вызова команды вычерчивания отрезков прямых линий.
¾ Кнопка Construction Line служит для вызова команды вычерчивания вспомогательных бесконечных прямых линий.
¾ Кнопка Multiline служит для вызова команды вычерчивания мульти-линии (набор параллельных линий).
¾ Кнопка Polyline служит для вызова команды вычерчивания полилинии (набор связанных между собой сегментов отрезков прямых линий и дуг окружностей).
¾ Кнопка Polygon служит для вызова команды вычерчивания правильных многоугольников.
¾ Кнопка Rectangle служит для вызова команды вычерчивания прямоугольников.
¾ Кнопка Arc служит для вызова команды вычерчивания дуги окружности.
¾ Кнопка Circle служит для вызова команды вычерчивания окружностей.
¾ Кнопка Spline служит для вызова команды вычерчивания сплайна.
¾ Кнопка Ellipse служит для вызова команды вычерчивания эллипса.
¾ Кнопка Ellipse Arc служит для вызова команды вычерчивания дуги эллипса.
¾ Кнопка Insert Block служит для вызова команды вставки блока.
¾ Кнопка Make Block служит для вызова команды создания блока.
¾ Кнопка Point служит для вызова команды вычерчивания отдельной точки.
¾ Кнопка Hatch служит для вызова команды вычерчивания штриховки.
¾ Кнопка Region служит для вызова команды создания областей.
¾ Кнопка Text служит для вызова команды создания многострочных текстовых надписей.
¾ Инструментальная панель Edit содержит инструменты для редактирования объектов.
¾ Кнопка Erase  служит для вызова команды удаления указанных объектов из текущего чертежа.
служит для вызова команды удаления указанных объектов из текущего чертежа.
¾ Кнопка Copy Object  служит для вызова команды вычерчивания копии указанных объектов.
служит для вызова команды вычерчивания копии указанных объектов.
¾ Кнопка Mirror  служит для вызова команды вычерчивания зеркальной копии указанных объектов.
служит для вызова команды вычерчивания зеркальной копии указанных объектов.
¾ Кнопка Offset служит для вызова команды вычерчивания эквидистантных линий.
¾ Кнопка Array служит для вызова команды вычерчивания копий объектов, которые могут быть помещены в прямоугольный или круговой массивы.
¾ Кнопка Move служит для вызова команды параллельного переноса указанных объектов.
¾ Кнопка Rotate служит для вызова команды поворота объектов вокруг указанного центра.
¾ Кнопка Scale служит для вызова команды пропорционального изменения линейных размеров объектов (масштабирование объектов).
¾ Кнопка Stretch служит для вызова команды изменения геометрии указанных объектов, при этом непрерывность связанных линий сохраняется.
¾ Кнопка Lengthen служит для вызова команды изменения длины незамкнутых объектов.
¾ Кнопка Trim служит для вызова команды удаления части выбранных объектов, пересекающих указанную границу.
¾ Кнопка Extend служит для вызова команды, позволяющей удлинять незамкнутые объекты до пересечения с другими объектами.
¾ Кнопка Break at Point служит для вызова команды позволяющей разделить указанный объект на две части.
¾ Кнопка Break служит для вызова команды, позволяющей удалить часть объекта или разделить его на две части.
¾ Кнопка Chamfer служит для вызова команды, позволяющей «снять фаску» с углов, образованных в результате пересечения двух отрезков.
¾ Кнопка Fillet служит для вызова команды вычерчивания сопряжения двух отрезков, дуг окружностей или окружностей.
¾ Кнопка Explode служит для вызова команды, позволяющей расчленить блок, размерный блок, область или полилинию на составные части, не изменяя геометрии объекта.
Рабочая зона — это наибольшая область главного окна программы AutoCAD, в которой вычерчиваются различные фрагменты чертежа. Одновременно могут быть открыты окна для нескольких чертежей. В левом нижнем углу рабочей зоны размещена пиктограмма текущей пользовательской системы координат. Направление стрелок пиктограммы совпадает с положительным направлением соответствующих осей системы координат. Управление пиктограммой осуществляется командой UCSICON. Внизу рабочей зоны находятся заголовки вкладок Model и Layout.
Зона окна команд обычно располагается в нижней части экрана перед строкой состояния (самая нижняя строка главного окна AutoCAD). Окно служит для ввода команд и ведения диалога с системой, уточняющего действие этой команды. Задать команду системе можно, набрав ее имя с помощью клавиатуры в командной строке. В окне команд по умолчанию размещаются три командные строки. Самая нижняя строка показывает текущую команду, а верхние — предыдущие команды или сообщения системы. Необходимо внимательно следить за выводимыми в окне команд сообщениями, поскольку таким образом поддерживается связь пользователя с системой AutoCAD.
Установить необходимое число командных строк (увеличить или уменьшить размер окна команд) можно на панели Window Elements вкладки Display диалогового окна Options.
Полную информацию о действиях пользователя и сообщениях системы за текущий сеанс работы с AutoCAD можно получить в текстовом окне, которое открывается при нажатии на клавишу F2 (при повторном нажатии той же клавиши окно закрывается). Полоса прокрутки, расположенная справа, поможет просмотреть предысторию выполнения команд. Кроме того, при необходимости можно повторить их выполнение без повторного ввода. Последовательность действий в этом случае следующая: 
o найдите, пользуясь полосой прокрутки, команду, которую хотите повторить;
o выделите текст команды;
o щелкните правой кнопкой мыши на выделенном участке текста;
o укажите в открывшемся контекстном меню строку Paste To CmdLine.
В результате программа AutoCAD вставит выделенный текст из текстового окна в текущую командную строку.
Строка состояния — самая нижняя строка главного окна AutoCAD. В левой части строки состояния отображаются текущие координаты перекрестия графического курсора. Они изменяются при перемещении перекрестия в пределах рабочей зоны экрана монитора. Предусмотрены три формата отображения координат:
· динамические координаты, которые показывают текущее положение графического курсора в рабочей зоне чертежа в прямоугольной системе координат (режим по умолчанию);
· статические координаты, значения которых изменяются только в момент фиксирования нового положения графического курсора (индикатор координат при использовании такого формата приглушен);
· динамические полярные координаты, которые показывают текущее положение графического курсора в рабочей зоне чертежа в полярных координатах, при этом координаты определяются относительно последней введенной точки.
Возможны следующие способы последовательного изменения формата отображения текущих координат перекрестия графического курсора:
· одновременно нажать клавиши CTRL и D;
· нажать клавишу F6;
· щелкнуть мышью на индикаторе координат в строке состояния.
Настройку формата отображения координат перекрестия графического курсора производят, когда задана начальная точка для построения объекта.
Кроме того, строка состояния содержит индикаторы режима черчения, которые информируют, в каком из режимов вы работаете в настоящий момент. Изображение нажатой кнопки соответствует включенному состоянию режима, а изображение отжатой кнопки — выключенному. Для переключения режима остаточно щелкнуть мышью на изображении соответствующей кнопки. Включение/выключение режимов черчения осуществляется также командами SNAP, GRID, ORTHO или DSETTINGS.
Имеются следующие индикаторы режима черчения.
· Индикатор Snap Mode включает или выключает режим шаговой привязки курсора (Snap), при котором графический курсор перемещается строго по узлам воображаемой сетки с заданным шагом.
· Индикатор Grid Display включает или выключает изображение фоновой вспомогательной сетки на экране монитора.
· Индикатор Ortho Mode включает или выключает ортогональный режим (Ortho), при котором система позволяет вычерчивать отрезки прямых линий, направленные строго вдоль осей координат.
· Индикатор Polar Tracking включает или выключает режим полярной трассировки, при котором система позволяет вычерчивать отрезки прямых линий под углами, кратными заданным пользователем, при этом на экране точками отображаются временные вспомогательные линии (линии трассировки), помогающие пользователю создавать новые объекты, точно позиционируя их по углу. Заметим, что режимы Ortho и Polar Tracking должны устанавливаться поочередно, их совместное действие не допускается.
· Индикатор Object Snap включает или выключает постоянные режимы объектной привязки, позволяющие пользователю задавать новые точки, опираясь на характерные точки существующих объектов.
· Индикатор Object Snap Tracking включает или выключает режим вычерчивания отрезков прямых линий от характерных точек существующих объектов под углами, кратными заданным пользователем, что позволяет точно позиционировать новые объекты относительно существующих.
· Индикатор Show/Hide Lineweight включает или выключает отображение толщины линии на экране монитора.
· Индикатор Model or Paper space служит для переключения из пространства модели в пространство листа и наоборот.
|
из
5.00
|
Обсуждение в статье: Интерфейс программы AutoCAD |
|
Обсуждений еще не было, будьте первым... ↓↓↓ |

Почему 1285321 студент выбрали МегаОбучалку...
Система поиска информации
Мобильная версия сайта
Удобная навигация
Нет шокирующей рекламы

