 |
Главная |
Создание нового электронного учебного курса
|
из
5.00
|
Если Moodle работает должным образом, Вы можете создать новый курс.
Выберите пункт «Добавить курс» на странице администратора (Рисунок5).

Рисунок 5 – Добавление нового курса
Приступим к созданию курса. Для этого сначала необходимо создать категорию курсов. Категории создаются для разделения курсов, что облегчает их поиск для учеников. В блоке Управление щелкаем ссылку «Курсы», при этом страница принимает вид (Рисунок 6)

Рисунок 6
Вводим название категории курсов, например, Вычислительная техника и информационные технологии, и нажимаем кнопку «Добавить категорию». После этого категория добавится в список категорий курсов как показано на рисунке 7:
 Рисунок 7 – Добавление категории
Рисунок 7 – Добавление категории
Теперь необходимо создать курс. Для этого нажимаем кнопку «Добавить курс». В открывшейся странице необходимо произвести настройки курса. Из списка «Категория» выбираем «Вычислительная техника и информационные технологии». В поле «Полное имя» необходимо ввести полное название курса, например, Методы и средства защиты компьютерной информации. В поле Краткое имя вводим сокращенное название курса, например, ПУ. Поле ID курса оставляем пустым. Идентификационный номер курса необходим только при использовании его во внешних системах. Он никогда не отображается в пределах Moodle. Далее необходимо ввести краткое описание курса.
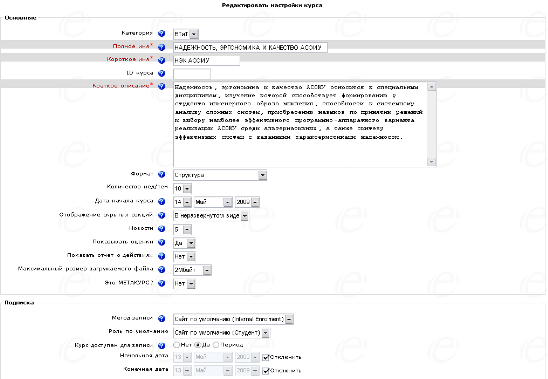
Рисунок 8 – Настройка курса
Выберем, например, формат-календарь. Далее необходимо определить дату начала курса. С помощью переключателей делаем курс доступным для студентов. Далее определяем продолжительность курса. Вводим кодовое слово, например, ВТИТ. Кодовое слово (пароль) – средство не допускать посторонних людей к вашему курсу. Пустое поле означает, что любой, создавший учетную запись на сайте, может записаться на ваш курс. Если вы напишите в это поле слово или фразу, каждый ученик для того, чтобы записаться на курс, должен будет ее написать. Вы можете сообщить ученикам кодовое слово, используя e-mail, телефон или в личной беседе. Разрешаем гостевой доступ, для чего из списка Доступ для гостя выбираем значение Допускать гостя без ключа. В этом случае любой может зайти на ваш курс, используя кнопку «Зайти гостем» на странице идентификации. Возможно, вы воспользуетесь этим при показе курса вашим коллегам или для того, чтобы ученики могли увидеть курс до того, как они решат, стоит ли на него записываться. Из списка Новости выбираем значение 5 новостей, это значит, что 5 новостей будет показано на главной странице курса. Специальный форум с названием «Новости» появится в курсе. Это хорошее место для сообщений, которые должны увидеть все ученики. Если вы поставите значение «0 новостей», тогда блок с новостями не показывается. Из списка Оценки выбираем значение Да. Установка Максимальный размер загружаемого файла определяет максимальный размер файла, который может загрузить ученик в пределах курса. Она не может превышать значения, установленного администратором для всего сайта. После завершения настройки курса нажимаем кнопку Сохранить.
Теперь необходимо назначить преподавателя для данного курса. Для этого создаем нового пользователя. В блоке Управление выбираем ссылку Пользователи, откроется страница, показанная на рисунке 9:

Рисунок 9 – Пользователи
Выбираем ссылку «Добавить пользователя». На следующей странице заполняем данные о пользователе. Пример показан на рисунке 10.

Рисунок 10 – Добавление нового пользователя
Для назначения курсу преподавателя в блоке «Управление» выбираем ссылку Курсы. Выбираем категорию, в нашем случае Вычислительная техника и информационные технологии. В строке с курсом НЭК АСОИУ необходимо кликнуть картинку с Назначить роли, как показано на рисунке 11:
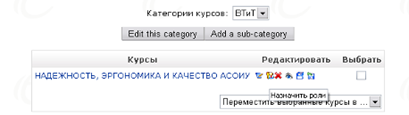
Рисунок 11 – Назначение преподавателя
Нажимаем ссылку «Учитель» (Рисунок 12) и добавляем проеподавателя Прохорова В.С. (Рисунок 13).

Рисунок 12

Рисунок 13
Теперь преподаватель может зайти под своим логином и редактировать курс. Зайдем в курс от имени преподавателя. Страница имеет вид, представленный на рисунке 14:

Рисунок 14
В блоке «Управление» выберем ссылку «Редактировать» и приступим к наполнению учебного курса.
Курс может содержать различные ресурсы и стандартные элементы.
Типы ресурсов

Moodle поддерживает несколько различных типов ресурсов, которые позволят вам помещать в свой курс практически любой вид информации, используемой в Интернет.
Текстовая страница
Это ресурс, позволяющий вам создать страницу c текстом. Вы можете использовать несколько доступных видов форматирования, позволяющих вам сделать из простого текста прекрасно оформленную web‑страницу.
Веб-страница
Этот вид ресурсов облегчает создание отдельной веб-страницы в пределах Moodle. Это особенно удобно, если вы используете встроенный в Moodle HTML‑редактор.
Такая страница сохраняется в базе данных, а не в файле. Кроме того, вы можете использовать любые возможности HTML, включая и JavaScript.
|
из
5.00
|
Обсуждение в статье: Создание нового электронного учебного курса |
|
Обсуждений еще не было, будьте первым... ↓↓↓ |

Почему 1285321 студент выбрали МегаОбучалку...
Система поиска информации
Мобильная версия сайта
Удобная навигация
Нет шокирующей рекламы

