 |
Главная |
Private Sub CommandButton1_Click()
|
из
5.00
|
End Sub
11. Протестируйте макрос. Теперь при нажатии кнопки Создать Овал будет появляться на рабочем поле соответствующая геометрическая фигура.
Задание № 6
1. Запустите Microsoft Office Excel.
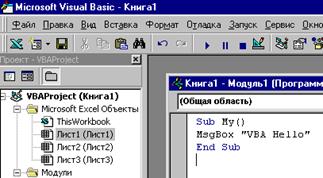 2. Откройте окно Макрос либо через меню Сервис / Макрос / Макросы, либо нажатием кнопок (Alt + F8).
2. Откройте окно Макрос либо через меню Сервис / Макрос / Макросы, либо нажатием кнопок (Alt + F8).
3. Создайте макрос. Для этого в поле Имя наберите MY, а в поле Находится в выберите - Это книга (место нахождения этого макроса).
4. Нажмите кнопку Создать, если она станет активной. Появится редактор VBA.
5. Введите в пустую строку программный код MsgBox “ПРИВЕТ VBA !!!”, как на рисунке (Пустая строка между Sub и End Sub).
ПРИМЕЧАНИЕ: Здесь используется функция MsgBox, которая выводит на экран окно сообщения.
6. Закройте редактор VBA и закройте файл.
7. Привяжите макрос к кнопке. Для этого через меню Сервис / Настройка / Команды в разделе Категории выберите Макросы.
8. Захватите левой кнопкой мыши «веселую желтую рожицу» и перетащите ее на панель.

 9. Нажмите правой кнопкой мыши на «рожице» и выберите пункт меню Назначить макрос. 10. Выберите макрос MY и нажмите Ok, а затем закройте окно настройки.
9. Нажмите правой кнопкой мыши на «рожице» и выберите пункт меню Назначить макрос. 10. Выберите макрос MY и нажмите Ok, а затем закройте окно настройки.
11. Протестируйте макрос. Для этого нажмите кнопку - макрос выполняется и появляется надпись.
Задание № 7
Запустите редактор Microsoft Office Word.
Создайте новый макрос с именем Радиус через Сервис / Макрос / Начать запись и нажмите Остановить запись.
Откройте окно редактора Visual Basic и найдите в окне Code программный код:
Sub Радиус ()
'
' Радиус Макрос
' Макрос создан < Дата > < Ваше имя >
'
End Sub
4. Запишите в пустой строке следующий программный код:
RAD frm.Show
ПРИМЕЧАНИЕ: Этой строкой вызывается форма RAD frm.
5. Создайте саму форму. Для этого в окне редактора Visual Basic найдите кнопку  (Insert UserForm) перед вами появится окно с пустой формой, перейдите на панель Properties (слева, если у вас его нет нажмите кнопку F4 ). В ней найдите свойство ( Name) и измените его значение (по умолчанию UserForm1) на RAD frm, в свойстве Caption (Надпись) наберите ВЫЧИСЛЕНИЕ РАДИУСА.
(Insert UserForm) перед вами появится окно с пустой формой, перейдите на панель Properties (слева, если у вас его нет нажмите кнопку F4 ). В ней найдите свойство ( Name) и измените его значение (по умолчанию UserForm1) на RAD frm, в свойстве Caption (Надпись) наберите ВЫЧИСЛЕНИЕ РАДИУСА.
6. На саму форму перенесите Textbox (окно ввода), Button (кнопку) и Label(метку).
Разместите всё друг за другом:

7. Задайте следующие параметры через на панель Properties:
Textbox:
Name: txtRadius
Text: (пусто)
Button:
Name: cmdCalc
Caption: РЕЗУЛЬТАТ
Label:
Name: lblLenght
Caption: (пусто)
8. Разберитесь в том, что должно получиться: в поле ввода вводим цифру, нажимаем на кнопку Результат, и на Label появляется сосчитанная по формуле длина окружности.
9. Откройте окна программного кода созданной формы. Для этого щелкните два раза по кнопке Результат.
10. Напишите в окне кода следующее:
'Объявляем переменные радиуса и длины окружности
Dim Radius As Integer
Dim Lenght As Integer
' Объявление постоянного числа Pi
Const Pi = 3.14159
|
из
5.00
|
Обсуждение в статье: Private Sub CommandButton1_Click() |
|
Обсуждений еще не было, будьте первым... ↓↓↓ |

Почему 1285321 студент выбрали МегаОбучалку...
Система поиска информации
Мобильная версия сайта
Удобная навигация
Нет шокирующей рекламы

