 |
Главная |
Расчет прочности пряжи по формуле А. Н. Соловьева
|
из
5.00
|
Введение
Методические указания посвящены применению электронных таблиц Microsoft Excel в технологических расчетах, проводимых в прядильном производстве. Когда студент начинает освоение учебного курса, в котором активно применяется персональный компьютер (ПК), важнее всего, как можно быстрее, приступить к работе с ПК без ущерба для освоения предметной области. На сокращение времени, нужного для освоения ПК, и направлена эта работа.
Поскольку вы будете работать на компьютерах, установленных на кафедре, совместно с другими студентами, то вам следует придерживаться определенных правил совместного использования ПК. В частности:
- не разбрасывайте свои файлы по всем папкам (каталогам) ПК. Для размещения своих файлов с результатами вашей работы в каталоге STUDENT создайте личную папку и в ней размещайте свои файлы. В качестве временного размещения, на время работы на ПК, можно размещать файлы в любом удобном для вас месте (кроме системных папок и корневого каталога), включая рабочий стол, общую папку “Мои документы”, но по завершении работы все необходимые файлы следует перенести в вашу личную папку. Если вы не сделаете этого, то при проведении профилактических работ на ПК ваши файлы без предупреждения будут удалены.
- многие студенты, желая показать отличное владение компьютером, начинают менять установки режимов его работы. Но делать этого не стоит, поскольку следующий за вами студент будет вынужден начинать свою работу с настройки ПК и потеряет большую часть времени занятия. Компьютер после таких многократных настроек будет работать медленнее. Так что в конечном счете хуже вы сделаете только себе. Поэтому ограничьтесь настройками, установленными сотрудниками, обслуживающими ПК;
- не стоит бесцельно бродить по папкам ПК. Знаний вам это не прибавит, а вот шанс непреднамеренно удалить системные файлы всегда есть. В результате, ПК не сможет нормально функционировать и будет простаивать, а число компьютеров на кафедре ограничено.
1 Начало работы с электронными таблицами Excel
Microsoft Excel – одна из многих программ, входящих в Microsoft Office. Microsoft Office – это пакет прикладных программ, позволяющих решать разнообразные задачи. Приложения Microsoft Office настолько тесно связаны между собой, что их совокупность можно рассматривать как единую программу. Освоив правила взаимодействия элементов Office друг с другом и операционной системой Windows, вы сможете выполнять сложные комбинированные операции.
3
Чтобы начать работу с Excel, нужно включить компьютер и подождать, пока загрузится операционная система, т. е. на экране появится рабочий стол со значками и панелью задач, которая обычно размещается в нижней части экрана и представляет собой полоску с кнопкой Пуск (Start) слева. В дальнейшем предполагается, что на компьютере уже установлен комплект Microsoft Office в стандартной конфигурации. Теперь необходимо загрузить Excel. Для этого:
- переместите указатель мыши в левый нижний угол экрана;
- щелкните на кнопке Пуск (Start) Панели задач операционной системы Windows;
- переместите указатель на пункт Программы (Programs) Главного меню. В открывшемся подменю, показанном на рис. 1, вы увидите значки приложений комплекта Microsoft Office. Кроме того, в самом Главном меню должны присутствовать пункты Создать документ Office (New Office Document) и Открыть документ Office (Open Office Document);

Рис. 1. Главное меню со значками приложений Office
- переместите указатель на пункт Microsoft Excel и щелкните на нем. Откроется окно приложения Microsoft Excel (рис. 2).
Любой пункт любого меню - команда, ибо влечет за собой некое действие. Выбрать команду, или выполнить команду,- значит установить на нее указатель и затем щелкнуть кнопкой мыши.
Если на рабочем столе после загрузки вы увидите ярлычок  , то для запуска Excel достаточно двойного щелчка левой кнопкой мыши на изображении.
, то для запуска Excel достаточно двойного щелчка левой кнопкой мыши на изображении.
4
Значок документа (или программы) непосредственно представляет объект. Перемещая или удаляя значок, вы перемещаете или удаляете и объект.
Ярлык (тот же по виду значок, но со стрелочкой) представляет связь со значком (и объектом). Перемещая или удаляя ярлык, вы перемещаете или удаляете только ярлык. Перемещая или удаляя объект, теряется его связь с ярлыком, но при этом не затрагивается сам ярлык.

Рис. 2. Окно запущенной программы Excel
Основные понятия и некоторые операции
Что такое электронная таблица? Электронная таблица - это просто прямоугольная таблица, состоящая из строк и столбцов. По таблице Вы двигаете маркер. Каждая клетка обозначается, как в шахматах или в игре "морской бой"; например, D5. Электронные таблицы предназначены для ввода и обработки табличных данных. С помощью Excel можно выполнять сложные вычисления с большими массивами чисел, строить диаграммы и печатать отчеты. Документы, с которыми производится работа в Excel, но-
5
сят название рабо чих книг. Каждая рабочая книга имеет собственное имя и хранится в отдельном файле на диске. По умолчанию, новым рабочим книгам Excel дает имена Книга1, Книга2 и т. д. (При записи рабочей книги на диск к этому имени добавляется расширение .xls, так что на диск запишутся файлы соответственно Книга1.х1 s, Книга2.х1 s и т. д.).
В Excel допускается работа с несколькими рабочими книгами одновременно, при этом каждая открывается в собственном окне. Активной, или текущей, может быть только одна из них.
Каждая рабочая книга состоит из листов. Листы рабочей книги могут содержать прямоугольные таблицы данных (из-за чего Excel часто называют "электронной таблицей"), одну или несколько диаграмм, а также внедренные или связанные объекты других приложений (например, Microsoft Word) и так называемые "пользовательские элементы" интерфейса. Каждый лист имеет имя, которое выводится на ярлычке данного листа внизу слева (рис. 2). По умолчанию, имена листов Лист1, Лист2 и т. д. Для переименования текущего листа можно выполнить команду Формат – Лист - Переименовать(Format, Sheet, Rename) (или просто дважды щелкнуть ярлычок рабочего листа) и ввести новое имя.
Таблицы Excel похожи на базы данных, но предназначены не столько для хранения информации, сколько для проведения математических и статистических расчетов. Стандартный цикл работы с Excel таков: Вы запускаете Excel; создаете новую таблицу или загружаете старую; работаете с этой таблицей и, если она еще понадобится, запоминаете ее на диске. Если хотите работать с другой таблицей, создаете (или загружаете) ее и, наконец, завершаете работу с Excel. Редактировать таблицу - значит:
- убирать и вставлять строки и столбцы;
- копировать и перемещать клетки и группы клеток (блоки);
- рисовать разграничительные линии.
Форматировать таблицу значит:
- изменять ширину столбцов;
- «прижимать» текст и числа в клетках к левому или правому краю столбца;
- изменять форму представления чисел (количество значащих цифр, знаков после точки и т. д.);
- менять шрифт и цвет.
Маркер - прямоугольник, который указывает на нужную (активную) клетку. Сейчас он стоит на клетке А1 (рис. 2). Как Вы уже, вероятно, догадались, передвигать маркер можно клавишами-стрелками, но лучше сразу привыкнуть работать с мышкой. Да, но как двигаться вправо или вниз, если нужная клетка не видна на экране? Например, нам нужна клетка N2. А для этого внизу и справа окна есть движки – полосы прокрутки.
6
В каждую клетку Вы можете занести текст, число или (самое главное!) формулу. Весь секрет состоит в том, что запишете-то Вы в клетку G3, например, формулу, а показывать-то она будет вычисленное значение. И более того, если Вы измените значение в какой-нибудь клетке, связанной с вычисляемой, то вычисляемая клетка тут же сама пересчитается. Это означает, что Ваше дело - указать формулы и внести числа, а все расчеты выполнятся сами!
Ввод всегда происходит в активную ячейку, причем либо непосредственно в ячейке, либо в строке формул (она находится прямо под панелью инструментов в верхней части экрана). Для того чтобы ввод автоматически начинался непосредственно в ячейке, необходимо установить соответствующий режим редактирования. Если режим непосредственного редактирования установлен, ввод данных происходит в строке формул. Процесс ввода в точности такой же, как при вводе текста в любой другой программе. Место появления вводимых символов указывает мигающий курсор. Весь введенный текст отображается в строке формул и в самой ячейке.
Во время ввода слева от строки формул появляются кнопки управления вводом Ввод(Enter) (v), Отмена(Cancel) (x) и Изменить формулу(Edit Formula) (=). Кнопка Ввод(Enter) предназначена для подтверждения введенного значения. При щелчке по ней происходит выход из режима ввода и введенное значение присваивается ячейке. Кнопка Отмена(Cancel) отменяет ввод набранного значения. При этом также происходит выход из режима ввода. Кнопка Изменить формулу(Edit Formula) доступна, только если вводимый текст начинается со знака равенства (=), который обозначает, что следующий за ним текст является формулой.
Ввод и редактирование данных отличается в зависимости от типа данных.
Текстовыми (текстом) считаются те данные, которые Excel не смог распознать как число, дату или время. Текст может содержать буквы, цифры и специальные символы, т. е. все символы, которые могут быть отображены в среде Windows. Длина текстового значения ячейки не может быть больше 255 символов.
Ввод текста производится обычным способом - необходимо выделить ячейку, набрать текст и нажать кнопку Enterслева от строки формул или клавишу Enter. Чтобы ввести текст, состоящий из нескольких строк, в конце каждой строки следует нажимать комбинацию клавиш Alt+ Enter, использование клавиши Enter завершит ввод в ячейку.
Иногда необходимо ввести как текст данные другого типа. Для этого перед ним вводится апостроф ('), например, ' 123, 42. оз. 97. То же самое следует сделать, если вводится текст, начинающийся со знака "=", иначе Excel будет воспринимать этот текст как формулу.
7
Можно сделать так, чтобы Excel воспринимал любые данные, вводимые в какую-то ячейку как текст. Для этого выделите искомую ячейку, выберите команду Формат, Ячейки(Format, Cells), в появившемся диалоговом окне Формат ячеек(Format Cells) раскройте вкладку Число(Number). В списке Числовые форматы(Category) выберите Текстовый(Text) и нажмите кнопку ОК. То же самое можно проделать и для группы ячеек. Достаточно выделить нужные ячейки и повторить указанные действия.
Числа могут содержать только следующие символы: 0 1 2 3 4 5 6 7 8 9 + - () , / $ %.
Числа вводятся так же, как и текст. В Excel существуют следующие форматы представления чисел: целые числа (123), десятичные дроби (123, 5), простые дроби (1 / 5) и числа в степенной форме (123 к + б).
Простые дроби вводятся в общепринятом виде:
[целая часть] <пробел> [числитель] / [знаменатель]. Чтобы дроби не воспринимались как даты, целая часть всегда должна вводиться, даже если дробь правильная: о 1 / 2.
При записи числа в степенной форме используются символы "Е" и "е". При этом указывается мантисса, за ней ставится символ Е (или е), затем указывается порядок: 123 Е + 6 = 123 х 106. Несмотря на то, что Excel выводит такие числа в нормализованном виде (т. е. мантисса находится в диапазоне от 1 до 10), при вводе нет ограничений на величину мантиссы.
Что делать, если Вы ошиблись при вводе? Если клавиша ENTER еще не нажата, то информация пока еще не введена, и все можно поправить, действуя мышкой или клавишей ЗАБОЙ. Отменить ввод позволяет нажатие клавиши Esc.
Как исправить уже введенную клетку ? А если ENTER уже была нажата? Тогда нужно подвести маркер к нужной клетке и нажать F2 или сделать двойной щелчок мышкой. Теперь Вы можете действовать, как в предыдущем случае.
Как очистить клетку ? Щелкните по клетке, а затем нажмите Delete.
А если Вы ошиблись? Как вернуться на шаг? А если Вы очистили что-то не то, или ввели что-то не то, то Вы можете "откатиться" на шаг назад, щелкнув по кнопке  .
.
Как в Excel удалить содержимое группы ячеек? Например, щелкните на ячейке D6, нажмите клавишу Shift и, не отпуская ее, щелкните на ячейке Е7. Будет выделена вся группа ячеек. Нажмите клавишу Delete. Можно такую операцию выполнить и при помощи мыши. Для этого надо нажать левую кнопку на верхней левой ячейки диапазона и, не отпуская левую кнопку мыши, сдвинуть маркер на нижнюю правую ячейку диапазона и нажать клавишу Delete на клавиатуре.
8
Как вставлять строки и столбцы ? Чтобы вставитьодну строку или один столбец - щелкните правой(!) кнопкой мышки по номеру строки (т.е. не по клетке, а по вертикальной полоске с номерами строк). Строка должна выделиться черным цветом, и к тому же появится меню. Теперь щелкните по пункту Вставка (Добавить ячейки).
А если Вам нужно вставить, например, пять строк? Неужели пять раз выполнять вставку? Давайте вставим пять строк с 6-й по 10-ю. Щелкните левой клавишей по номеру строки 6 и, не отпуская клавиши, протяните указатель до строки 10. Все эти строки должны выделиться черным цветом. А теперь щелкните по выделению уже правой клавишей мышки, и тогда появится меню. Теперь щелкните по пункту Вставка (Добавить ячейки).
Как удалять строки и столбцы ? Точно так же, как и вставлять, только вместо команды Вставка нужно использовать команду Удалить.
Как изменить ширину столбцов? Это очень просто. Подведите указатель мышки к названиям столбцов, в аккурат между столбцами C и D. Указатель из крестика должен превратиться в две стрелки. Хватайте границу столбца, нажав левую кнопку мыши, и тащите вправо, не отпуская кнопки мыши! Как только отпустите левую кнопку мыши, размеры зафиксируются. Также изменяется высота клеток, только операция проводится над строками.
Доступ ко многим популярным командам гораздо быстрее можно получить через контекстные меню, чем посредством обычных меню. Контекстные меню содержат команды, относящиеся к выделенным элементам или объектам и тем, которые применяются чаще всего. Содержание этих меню, таким образом, зависит от контекста обращения к ним.
Контекстное меню отображается после выполнения щелчка правой кнопкой мыши, при этом предварительно необходимо указать на нужный элемент или объект. Если используется клавиатура, выделите требуемый элемент или объект и нажмите сочетание клавиш Shift + F10.
Расчет прочности пряжи по формуле А. Н. Соловьева
Теперь, когда рассмотрены многие простые действия, можно провести несложный расчет. Для примера давайте сделаем шаблон для прогнозирования прочности пряжи с использованием формулы проф. А. Н. Соловьева.
Итак, запускаем Excel, выполнив действия, описанные выше. Но прежде чем начинать что-то печатать, надо мысленно представить решение будущей задачи. Чтобы решить поставленную задачу, нужно подготовить место для ввода исходных данных, которые используются для расчета прочности пряжи по формуле проф. А. Н. Соловьева. Провести необходи-
9
мые промежуточные вычисления. И в заключении, дать ответ. Совсем не помешает снабдить программу соответствующими пояснениями, чтобы в следующий раз можно было не обращать внимание на второстепенные детали, а просто пользоваться программой. Начнем с заголовка нашей программы. Сделаем активной ячейку А1, т. е. один раз щелкнем левой кнопкой мыши на этой клетке. Далее, удерживая клавишу Shift , щелкнем на клеткеJ2. Результат показан на рис. 3.

Рис. 3.
Теперь надо нажать на панели инструментов кнопку “Объединить и поместить в средине” -  . В образовавшейся большой клетке надо ввести название программы. Шрифт должен быть 14pt (рис. 4). Теперь необходимо сделать таблицу, в которую будем вводить данные для расчета. А более конкретно это: разрывная нагрузка волокон - РВ (сН); линейная плотность волокон - ТВ (Текс); штапельная длина волокон - LВ(мм); линейная плотность пряжи - Тпр(Текс) и т. д. Для создания таблицы используем те же приемы работы, что и выше, т. е., выделяем ячейки, объединяем и вводим текст или значения параметров. Результат - на рис. 5.
. В образовавшейся большой клетке надо ввести название программы. Шрифт должен быть 14pt (рис. 4). Теперь необходимо сделать таблицу, в которую будем вводить данные для расчета. А более конкретно это: разрывная нагрузка волокон - РВ (сН); линейная плотность волокон - ТВ (Текс); штапельная длина волокон - LВ(мм); линейная плотность пряжи - Тпр(Текс) и т. д. Для создания таблицы используем те же приемы работы, что и выше, т. е., выделяем ячейки, объединяем и вводим текст или значения параметров. Результат - на рис. 5.

Рис. 4
10

Рис. 5
Для выравнивания текста в клетках таблицы используйте кнопки на панели инструментов  . Для создания контура границ таблицы используйте кнопку
. Для создания контура границ таблицы используйте кнопку  .
.
В составленной таблице в клетках есть как текст, так и числа. Вообще, в клетках могут быть данные разного формата. Так как программа Excel предназначена для обработки чисел, важную роль играет правильная настройка их формата. Для человека число 10 - это просто единица и ноль. С точки зрения Excel, эти две цифры могут нести совершенно разную информацию в зависимости от того, обозначают ли они количество работников компании, денежную величину, процентную часть целого или фрагмент заголовка «10 ведущих фирм». Во всех четырех ситуациях это число должно отображаться и обрабатываться по-разному. Excel поддерживает следующие форматы данных:
- общий (General) - текст и числовые значения произвольного типа;
- числовой (Number) - наиболее общий способ представления чисел;
- денежный (Currency) - денежные величины;
- финансовый (Accounting) - денежные величины с выравниванием по разделителю целой и дробной частей;
- дата (Date) - дата или дата и время;
- время (Time) - время или дата и время;
- процентный (Percentage) - значение ячейки, умноженное на 100 с символом «%» в конце;
- дробный (Fraction) - рациональные дроби с числителем и знаменателем;
11
- экспоненциальный (Scientific) - десятичные дробные числа;
- текстовый (Text) - текстовые данные отображаются точно так же, как вводятся и обрабатываются строки, вне зависимости от их содержимого;
- дополнительный (Special) - форматы для работы с базами данных и списками адресов;
- заказной (Custom) - формат, настраиваемый пользователем.
Для изменения формата, хранимых в клетке данных, нажмите правую кнопку на мышке. И в отрывшемся меню выберете “Формат ячеек”. Появится окно с вкладками, управляющее форматом ячеек (рис. 6).

Рис. 6
Обратите внимание, что в качестве разделителя целой и дробной частей числа используется запятая. Если введете ошибочно точку, то клетка приобретет формат даты. В этом случае вместо 12,02 получите 12 февраля. Если вы попали в такую ситуацию, то принудительно установите формат ячейки “Числовой”, как это показано на рис. 6.
Теперь перейдем непосредственно к расчетам. Сначала придется посчитать критический коэффициент крутки пряжи. Значит, нам надо ввести формулу. Выше, если вы помните, было сказано, что если в клетке содержится формула, то мы видим значение, которое является результатом вычислений, а саму формулу мы не видим. Поэтому для наглядности совсем было бы не лишним поместить на лист графическое изображение формулы. Конечно, можно сначала найти в книге или написать на бумаге вид
12
формулы. Затем поместить изображение в сканер и получить изображение, которое и вставить на лист. Но можно поступить по-другому. В MS Office есть встроенная программа редактора формул, которая позволяет получить изображение формулы. Таким образом, нам надо вставить объект на лист. Нажимает в меню Вставка > Объект, появится окно рис. 7, в котором нужно выбрать Microsoft Equation 3.0.

Рис. 7
После этих операций появится окно редактора формул. Подробно описывать работу редактора формул на страницах этих методических указаний, наверное, не стоит. Сам интерфейс этой программы очень понятен. Программа предоставляет шаблоны для ввода дробей, степеней и т. д. По результатам работы программы должно получиться то, что показано на рис. 8.
Теперь в ячейку Н16 (рис. 8) необходимо ввести формулу, по которой будет проведен расчет значения критического значения крутки. В эту ячейку необходимо ввести следующие символы - = 0,316 * ( ( (1120 – 70 * H6) * H6 / H8) + (57,2 / КОРЕНЬ (H9) ) ). Если ввод проведен правильно без ошибок, то в ячейке появится число 34,44. Если изменять содержимое ячеек Н6 и Н9, то соответственно будет меняться и значение в ячейке Н16.
По величине значения критической крутки определяется коэффициент К – поправка на крутку, который определяется следующим образом:
если 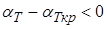 , то
, то 
если 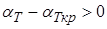 , то
, то  ;
; 
Таким образом, необходимо использовать логическую функцию “если”, а значение следующей вычисляемой ячейки зависит от величины вы-
13
ше приведенной разницы  . Пусть вычисляемой ячейкой будет ячейка F19. Тогда вставляем в ячейку функцию. Для этого нажимаем кнопку меню Вставка > Функция. Появится окно выбора встроенных в Excel функций (рис. 9).
. Пусть вычисляемой ячейкой будет ячейка F19. Тогда вставляем в ячейку функцию. Для этого нажимаем кнопку меню Вставка > Функция. Появится окно выбора встроенных в Excel функций (рис. 9).

Рис. 8

Рис. 9
14
В этом окне нужно выбрать категорию функций - логические, а среди логических функций нужно выбрать функцию “если”. После этого появится новое окно (рис. 10), в которое нужно ввести соответствующие выражения:
Поле – “Лог_выражение” – (Н10 - Н16) < 0;
Поле – “Значение_если_истина” – -0,000 977 4 * (H10 - H16) ^ 2 + 0,00338 * (H10 - H16) + 1;
Поле – “Значение_если_лож” – -0,009 2 * (H10 - H16) + 1,01.
После ввода нажать кнопку ОК (рис. 10).
Если все набрано правильно, в ячейке F19 будет значение 0,99.

Рис. 10
Теперь все готово для ввода заключительных формул, по которым рассчитывается прочность пряжи и неровнота по прочности пряжи. Так же, как и ранее, нужно вставить графическое изображение формулы и рядом в соседнюю ячейку поместить расчетную формулу. Окончательный вид шаблона для прогнозирования прочности пряжи и неровноты по прочности пряжи по формуле проф. А. Н. Соловьева приведен на рис. 11.
Таким образом, получилась готовая программа для прогнозирования прочности пряжи. Этот расчет может быть теперь использован в более крупных расчетах, проводимых в курсовых работах по проектированию хлопкопрядильных фабрик, САПР пряжи и т. д. При печати, как видно из рис. 11, получается аккуратный отчет, который может быть вставлен в выполняемую вами работу. Результаты вычислений пересчитываются автоматически, что тоже очень удобно. Если сделать копию расчета на другие
15
листы книги и ввести разные исходные данные, то можно проводить сравнительные вычисления. Шаблон может быть использован и в задачах оптимизации сырья.
|
из
5.00
|
Обсуждение в статье: Расчет прочности пряжи по формуле А. Н. Соловьева |
|
Обсуждений еще не было, будьте первым... ↓↓↓ |

Почему 1285321 студент выбрали МегаОбучалку...
Система поиска информации
Мобильная версия сайта
Удобная навигация
Нет шокирующей рекламы

