 |
Главная |
СОЗДАНИЕ ПРЕЗЕНТАЦИИ С ПОМОЩЬЮ МАСТЕРА
|
из
5.00
|
Здесь мы познакомимся с наиболее быстрым способом создания презентаций - с использованием Мастера автосодержания. В этом случае Вам предоставляется возможность очень быстро создавать презентации с помощью грамотного помощника, который сам проводит Вас через начальные стадии разработки презентации.
Если мы хотим воспользоваться мастером автосодержания, то для этого после запуска программы PowerPoint необходимо установить этот вариант создания презентации. После этого перед Вами открывается диалоговое окно – Мастер автосодержания. Здесь можно выбрать вариант создаваемой презентации. При этом если название презентации не идеально точно подходит для Вашей ситуации, то это ни страшно. Вы можете легко изменить и названия слайдов и их содержание. Следующее окно, в Вы попадаете, позволяет выбрать способ представления информации (для нашего примера выберите – Доклады, совещания, выдачи).
В результате после несложных технических действий мастер автосодержания создает базовый набор слайдов. На экран выводится первый слайд презентации, в который пользователю необходимо ввести свой текст (и возможно графику). Далее в таблице 1 приводится структура презентации из четырех слайдов.
Таблица 1.
| Номер слайда | Содержание |
| 1 | Информатика Обзор |
| 2 | Разделы лекционных занятий История развития вычислительной техники Языки программирования Использование Visual Basic и VBA в офисном программировании |
| 3 | Тематика практических занятий Текстовый процессор Word Электронные таблицы Excel Средство разработки презентаций PowerPoint Использование VBA для Excel |
| 4 | Связь с последующими дисциплинами Информационные технологии Компьютерные технологии в документоведении Организация Web-страниц |
Необходимо создать презентацию, используя приведенную структуру. При этом включите визуальные эффекты, которые несколько оживляют созданные слайды.
СОХРАНЕНИЕ ФАЙЛА
Обычный вариант сохранения презентации – сохранение ее в файле с расширением PPT. Как и во всех офисных приложениях для сохранения файла необходимо воспользоваться разделом Сохранить как из меню Файл. При этом если Вы в открывшемся окне выберите в качестве типа сохраняемого файла вариант – Демонстрация, то в дальнейшем можно запускать Вашу презентацию без запуска PowerPoint. Внешне в этом случае запуск Вашей презентации будет походить на работу независимой программы. Поэтому сохраните созданную нами первую презентацию в формате файла демонстрации и попробуйте ее запустить.
СОЗДАНИЕ ШАБЛОНА
Мы до этого пользовались готовыми шаблонами. Здесь для дальнейшей презентации нам потребуется создание нового шаблона (рис.27). В дальнейшем при работе с PowerPoint его можно будет использовать наравне с другими уже имеющимися.
Итак, первое действие по созданию нового шаблона достаточно обычное. В меню Файл следует выбрать вариант Создать, а затем пункт Новая презентация. То, что начинаем новую презентацию не должно смущать, так как далее мы сохраним нашу разработку как шаблон. Теперь в меню Вид необходимо выбрать раздел Образец, где в списке пунктов укажем - Образец слайдов. Таким образом, сейчас мы будем создавать образец для наших слайдов. Первое, что сделаем в создаваемом шаблоне будет выбор градиентной заливки в качестве фона, а далее разместим на образце два рисунка (рис.27), которые имеют чисто оформительское предназначение для всех слайдов презентации на основании данного шаблона. Эта информация определяет подложку слайдов презентации, которая определяет их внешний вид.
Итак, во всех слайдах презентации мы увидим подобное оформление – заливку цветом и рисунки. На месте рисунков при желании можно разметить логотипы организации, если речь идет о презентации определенной фирмы.

Рис.27.
Теперь сохраним созданный шаблон (для этого в качестве типа сохраняемого файла следует выбрать Шаблон презентации). После этого уже можно начать создание новой презентации на базе этого шаблона. Как мы уже знаем, при создании новой презентации следует щелкнуть на разделе – Из шаблона оформления.
Создадим первый слайд новой презентации, который должен выглядеть аналогично изображению на рис. 28. Здесь на слайде расположена организационная диаграмма, для создания которой следует воспользоваться пиктограммой на панели инструментов Рисование. После этого перед Вами откроется выбор возможных вариантов и здесь требуется остановиться на одном из видов организационной диаграммы. Также в нижней части слайде располагается элемент WordArt , с которым мы уже знакомы. Заполнив текст в этих объектах, добавим на слайд анимационные эффекты при входе и выделении объектов (для организационной диаграммы и элемента WordArt ).

Рис.28
Перейдем к созданию следующего слайда (рис.29), при этом в качестве его заголовка выберем - Рабочий лист. Здесь стоит сказать о дальнейшей разработке в целом. Мы будем создавать презентацию о работе в Microsoft Excel и от Вас потребуется выполнение приведенных примеров в этом приложении. От Вас потребуется создание определенных листов, которые Вы будете комментировать в презентации. На слайд будет выводиться текстовая информация с описанием действий в Microsoft Excel, а затем с небольшим временным интервалом экранная копия. Однако, следующий слайд (рис.29) достаточно несложный, и в нем от Вас не потребуется только создание текстовых надписей.

Рис.29.
На этом слайде три текстовых абзаца, которые необходимо создать в режиме Структура, а далее оформить их абзацы разными цветами. Подобрав анимационные эффекты, перейдем к созданию следующего слайда, и в качестве заголовка выберем - Ориентация текста. Текст слайда приведен на рис. 30, при этом необходимо лишь подобрать анимационные эффекты для входа, выделения и выхода.

Рис.30.
Далее необходимо в презентации показать последовательное заполнение следующего листа (рис.31). Здесь от Вас потребуется предварительная работа с Microsoft Excel , и достаточно большое количество технических действий. На слайде должно сначала быть выведено окно из Microsoft Excel с заполненными данными (рис.31, но без наклона теста). После этого через некоторое время на слайде должно быть отображено окно Microsoft Excel с вкладкой Выравнивание (раздел Ячейки из меню Формат). И уже после этого (опять с временным запаздыванием) следующее окно (рис.31) с наклонным текстом. Все окна должны выводиться на одно место на экране, но со сдвигом по времени. В результате при показе презентации перед Вами должно остаться последнее изображение.
|
Рис.31.
Рис.31.
Теперь следующий слайд, название которого - Ввод паролей. Его необходимо создать в структуре, и текст слайда приведен на рис.32.

Рис.32.
Оформите следующий текстовый слайд с названием Скрытие формул. Далее на рис.33 приводится тест этого слайда.
|
Рис.33.
После вывода этой текстовой информации на слайд через несколько секунд на экране должны появиться рядом два окна из программы Excel, которые подтверждают этот эффект (в первом окне формулы видны, а во втором нет).
Название следующего слайда - Создание сводных таблиц, и, во-первых, необходимо создать диаграмму, показанную на рис.34.
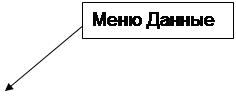 |

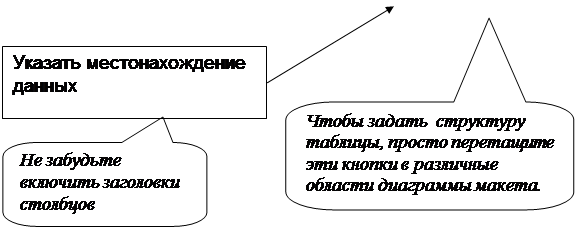
Рис.34.
Здесь от Вас требуется выбор удачных временных интервалов появления элементов на рис.34.
Теперь создадим еще несколько слайдов, которые относятся к инструменту Microsoft Excel - Гистограмма. На рис.35 показано текстовое содержание первого слайда на эту тему
|
Рис.35.
Далее на этом же слайде через определенный временной интервал должно появиться окно программы Microsoft Excel с заполненными данными (рис.36).

Рис.36.
В продолжении этого сюжета следующий слайд, текстовая часть которого приведена на рис.37. Подчеркнем, что выполнение данной презентации требует параллельное выполнение указанных действий в программе Microsoft Excel. Так, получив в Microsoft Excel необходимый результат, следует выполнить копию экрана и затем вставить ее в слайд презентации. Фактически в этом случае Ваша работа проходит параллельно в PowerPoint и Excel.

Рис.37.
Теперь спустя некоторое время на этом слайде должен появиться результат приведенных действий (рис.38). Подберем анимационные эффекты и после того, как работа с этим слайдом будет завершена, перейдем к следующему. Текст его содержания приведен на рис.39.

Рис.38.

Рис.39.
Как и ранее, следует перейти в Microsoft Excel и выполнить указанные действия – заполнить окно указания параметров гистограммы. Окно появляющееся на слайде на смену тексту приведено на рис.40.

Рис.40.
Теперь на следующем слайде (рис.41) должен быть отображен результат построения гистограммы.

Рис.41.
И, наконец, в нашей презентации приведем еще один слайд на тему вычисление скользящего среднего. Необходимая текстовая информация показана на рис.42.

Рис.42.
Выполнив в Excel необходимые действия, следует через буфер обмена скопировать окно с результатом усреднения данных. На слайде на смену тексту должен появиться результат аналогичный рис.43.
УПРАВЛЯЮЩИЕ КНОПКИ
При большой презентации удобнее организовать удобные переходы на те или иные слайды, обеспечить выполнение тех или иных программ или перейти по гиперссылке. Для этого существуют управляющие кнопки, которые Вы легко можете вставить в Вашу презентацию. В этом случае в меню Показ слайдов следует выбрать раздел Управляющие кнопки. Так в качестве практического задания добавим на слайды первой нашей презентации кнопку перехода в начало презентации, кнопку на следующий слайд и кнопку перехода на предыдущий слайд.

Рис.43.
Таким образом, мы рассмотрели основные возможности программы Microsoft PowerPoint. Для большинства пользователей этой информации вполне достаточно для разработки достаточно функциональных презентаций. Далее мы рассмотрим более глубокие ресурсы, заложенные в данное приложение.
РАБОТА С ОБЪЕКТАМИ
В этом разделе мы рассмотрим более широкие возможности, заложенные в приложение PowerPoint. А именно мы здесь создадим презентацию, в которой будут использованы встроенные в слайды элементы управления, позволяющие изменить последовательность показа слайдов презентации.
В целом презентация представляет собой множество слайдов, которые обычно показываются в том порядке в каком они были созданы. Правда для разных ситуаций существует возможность произвольного показа. Для создания произвольного показа следует в меню Показ слайд выбрать раздел Произвольный показ. В этом случае Вы можете создать разные наборы слайдов для различных ситуаций (для различных вариантов презентации). Однако при этом возможность интерактивного изменения набора слайдов исключена. В этом случае в начале показа Вы должны выбрать ту или иную последовательность слайдов.
Часто человек показывающий презентацию, для уточнения некоторых освещаемых им вопросов может создать ряд слайдов, которые не должны появиться при естественном ходе показа презентации, а использоваться только в определенных случаях для более подробного разъяснения каких-либо вопросов. В подобном случае часть слайдов может быть сделана скрытыми. В этом случае они из презентации не удаляются, а лишь исчезают из демонстрации. Обычно при показе презентации переход к следующему слайду происходит по щелчку мыши. Если после текущего слайда располагается скрытый, то он не показывается. Мы о скрытии слайдов до этого не говорили, однако сама техническая процедура скрытия слайдов достаточно простая. Для этого необходимо в меню Показ слайдов выбрать раздел Скрыть слайд. Аналогичным действием можно вернуть скрытый слайд в обычное состояние.
Теперь продолжим рассмотрение этапов создания презентации. Как мы уже сказали, что если после текущего слайда располагается скрытый, то он не показывается. При этом рассказчик может его показать с помощью щелчка правой кнопкой мыши. В результате перед Вами откроется контекстное меню, из которого можно с помощью команды Перейти к слайду выбрать слайд по имени.
Подобный подход вполне допустим, однако он может несколько усложнить работу докладчика. Лучше создать презентацию, в которой ему не приходилось бы обращаться к средствам выбора слайдов. В этом случае в презентации должны располагаться необходимые элементы управления. Для этого можно использовать кнопки, с которыми мы ранее познакомились.
Предположим, в Вашей презентации располагается фрагмент о Прибалтийских странах и на одном из слайдов они перечисляются. Но для рассказа о наиболее крупных городах необходимо использовать дополнительные слайды (скажем по одному на каждую страну). И при желании докладчику удобнее не вызывать контекстное меню, а реализовать переход с помощью управляющих кнопок.
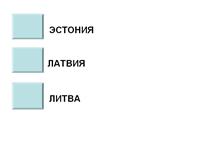
Рис.44.
Таким образом, создадим слайды, в котором перечисляются страны Прибалтики, а рядом с названием каждой страны расположим кнопку, нажатие по которой приведет к отображению дополнительного слайда несущего информацию о конкретной стране.
Как уже говорилось кнопки – это инструмент оформления и его можно вызвать с помощью с помощью подменю Управляющие кнопки из меню Сервис. Для решения нашей задачи в дальнейшем потребуется кнопка с названием Настраиваемая. Для ее внедрения на слайд следует после выбора из подменю Управляющие кнопки просто нарисовать ее на экране. После прорисовки кнопки на экране она принимает цвет по умолчанию и на ней нет никакой подписи. С помощью раздела контексного меню Формат автофигуры можно изменить ее цвет. Надпись на кнопке добавляется командой Добавить текстовую строку также из ее контекстного меню. Для всех кнопок (их всего три) листа следует ввести надписи соответственно рис.45. Также при необходимости измените шрифт. Установка других параметров кнопки, влияющих на ее внешний вид, осуществляется с помощью окна Формат Автофигуры.

Рис.45.
Далее необходимо вставить в презентацию три слайда, каждый из которых будет отображаться при щелчке по одной из созданных кнопок. Создать их требуется самостоятельно. Чтобы эти слайды не появились при простом щелчке мышью в области первого слайда мы сделаем их скрытыми. Для этого можно навести мышь на слайд в левой части окна PowerPoint и щелчком правой кнопки мыши отобразить контекстное меню, в котором следует выбрать команду Скрыть слайд. Можно также воспользоваться меню Показ слайдов (рис.46). После выполнения этой команды расположенный слева от слайда номер (на закладке Слайды) станет перечеркнутым.

Рис.46.
На каждый их скрытых слайдов поместим по кнопке для перехода к предыдущему слайду. Это выполняется с помощью раздела Управляющие кнопки.
Последний слайд презентации является обычным (не скрытым) и при нормальном ходе показа будет отображаться непосредственно после первого.
Завершающим этапом создания презентации является написание процедур отображения скрытых слайдов, которые следует связать с каждой кнопкой на скрытых слайдах. Для того, чтобы перейти в среду для написания программного кода следует выбрать раздел Макрос из меню Сервис. В этом разделе необходимо щелкнуть по пункту Редактор Visual Basic. Здесь в соответствие с рис.47 напишем процедуру Макрос1.

Рис.47.
В этой процедуре мы должны показать второй слайд презентации, который является скрытым и при естественном ходе показа презентации не отображается. Чтобы его показать, мы, прежде всего, должны сделать его обычным слайдом. Именно это действие и выполняет перваяя строка кода процедуры
ActivePresentation.Slides(2).SlideShowTransition.Hidden = msoFalse,
в которой свойству Hidden объекта msoFalse второго слайда присваивается константа msoFalse. Это приводит к тому, что второй слайд становится обычным слайдом. Вообще-то объект SlideShowTransition любого слайда, ссылка на который содержится в одноименном свойстве объекта, представляющего слайд, предназначен для хранения информации о специальных анимационных эффектах при отображении слайдов. PowerPoint позволяет установить различные режимы требуемого обнажения слайдов командой Эффекты анимации из меню Показ слайдов. Например, содержимое слайда может постепенно появляться на экране, как фотография, или строки текста будут появляться не одновременно, а постепенно одна за другой. Но кроме подобной информации о способе отображения слайда, свойство Hidden объекта SlideShowTransition отвечает за его скрытность. Если его значение равно msoFalse, то слайд скрытый.
После того, как второй слайд становится не скрытым, мы можем его показать, используя метод Next объекта SlideShowWindow.
После создания процедуры Макрос1( ) необходимо ее связать с нажатием на первую кнопку на первом слайде. Для этого следует щелчком правой кнопки мыши по первой кнопке на первом слайде вызвать контексное меню. Далее из контекстного меню выбрать команду действие и для действия По щелчку мыши установить Запуск макроса. Далее в открывшимся списке выберите название Макрос1( ) .
После того, как изначально скрытый второй слайд будет показан, необходимо предусмотреть действия для возврата к первому слайду, причем второй слайд снова сделать скрытым. Дело в том, что как только мы сделали второй слайд не скрытым, то он таковым и останется в презентации, а мы не хотим, чтобы лектор каждый раз после показа презентации вручную снова делал некоторые слайды презентации скрытыми, приводя ее в правильное исходное состояние. Все перечисленные действия запрограммированы в процедуре Back 1( ), текст которой приводится далее.
Public Sub Back1()
ActivePresentation.SlideShowWindow.View.GotoSlide 1
ActivePresentation.Slides(2).SlideShowTransition.Hidden = msoCTrue
End Sub
В этой процедуре метод GotoSlide объекта SlideShowWindow осуществляет переход к показу первого по порядку слайда презентации. В следуюшей строке процедуры второй слайд презентации снова делается скрытым. Аналогично назначению первой кнопки первого слайда следует назначить эту процедуру в качестве выполняемого действия Назад во втором слайде.
Итак, теперь во время показа первого слайда лектор может нажать первую кнопку, расположенную напротив первого элемента списка, и отобразить скрытый второй слайд. После его использования нажатием кнопки Назад он снова возвращается к показу первого слайда.
Действия по отображению других слайдов аналогичны. Далее приводятся все процедуры, которые обрабатывают щелчки по всем кнопкам в презентации.
Public Sub Макрос3()
ActivePresentation.Slides(4).SlideShowTransition.Hidden = msoFalse
ActivePresentation.SlideShowWindow.View.Next
End Sub
Public Sub Макрос2()
ActivePresentation.Slides(3).SlideShowTransition.Hidden = msoFalse
ActivePresentation.SlideShowWindow.View.Next
End Sub
Public Sub Макрос1()
ActivePresentation.Slides(2).SlideShowTransition.Hidden = msoFalse
ActivePresentation.SlideShowWindow.View.Next
End Sub
Public Sub Back1()
ActivePresentation.SlideShowWindow.View.GotoSlide 1
ActivePresentation.Slides(2).SlideShowTransition.Hidden = msoCTrue
End Sub
Public Sub Back2()
ActivePresentation.SlideShowWindow.View.GotoSlide 1
ActivePresentation.Slides(3).SlideShowTransition.Hidden = msoCTrue
End Sub
Public Sub Back3()
ActivePresentation.SlideShowWindow.View.GotoSlide 1
ActivePresentation.Slides(4).SlideShowTransition.Hidden = msoCTrue
End Sub
Названия процедур соответствуют слайдам и перечислены в таблице 2.
Таблица 2.
| Название процедуры | Кнопка, с которой связано выполнение процедуры. | Слайд |
| Макрос1() | Переход ко второму слайду (Эстония) | Слайд1 |
| Макрос2() | Переход к третьему слайду (Латвия) | Слайд1 |
| Макрос3() | Переход к четвертому слайду (Литва) | Слайд1 |
| Back1() | Переход со второго слайда на первый | Слайд2 |
| Back2() | Переход со третьего слайда на первый | Слайд3 |
| Back3() | Переход со четвертого слайда на первый | Слайд4 |
Наша презентация готова. Во время показа первого слайда лектор может выборочно показать любой из трех скрытых слайдов, щелкнув по соответствующей кнопке. Также он может сразу перейти к показу пятого слайда.
ЗАКЛЮЧЕНИЕ
Таким образом, мы познакомились с приложением позволяющим решать широчайший круг задач, как в учебном процессе, так и в области бизнеса. Теперь Вы сможете убедить аудиторию в том, что Ваша фирма надежный и солидный партнер, и в процессе работы с нами у заказчика не возникнет никаких проблем. Во многом коммерческий успех Вашего предприятия зависит и от Вас. С помощью PowerPoint мы можем подготовить выступление с использованием слайдов, которые потом можно напечатать на прозрачных пленках, бумаге, 35-миллиметровых слайдах или просто демонстрировать на экране компьютера или проекционного экрана, можно также создать конспект доклада и материал для раздачи слушателям.
Можно сказать, Microsoft PowerPoint - это универсальная программа подготовки презентаций различного вида и она по праву входит в пакет Microsoft Office, поскольку современную офисную работу трудно представить без различного рода презентаций, докладов, отчетов и т.д.
Оглавление
Стр.
Введение...................................................................................... 3
1. Создание слайдов................................................................... 5
2. Эффекты анимации............................................................... 12
3. Размещение текста на слайде............................................... 17
4. Смена слайдов...................................................................... 20
5. Печать слайдов..................................................................... 21
6. Размещение видеороликов и добавление звука.................. 25
7. Структура............................................................................. 27
8. Создание презентации с помощью мастера ....................... 28
9. Сохранение файла................................................................ 30
10. Создание шаблона.............................................................. 30
11. Управляющие кнопки......................................................... 40
12. Работа с объектами............................................................. 41
16. Заключение......................................................................... 43
Составители : Сергей Михайлович Кашаев,
Юрий Васильевич Воронков,
Людмила Владимировна Шерстнева.
Редакторы : Л.П. Шахрова
Н.И. Морозова
Лицензия ПД № 18-0062 от 20.12.2000

Подписано к печати Формат 60х90 1/16
Печ.л.3 Тираж 150 экз. Заказ
Цена договорная

Типография НГЛУ им.Н.А. Добролюбова
603155, Н.Новгород, ул. Минина 31а.
|
из
5.00
|
Обсуждение в статье: СОЗДАНИЕ ПРЕЗЕНТАЦИИ С ПОМОЩЬЮ МАСТЕРА |
|
Обсуждений еще не было, будьте первым... ↓↓↓ |

Почему 1285321 студент выбрали МегаОбучалку...
Система поиска информации
Мобильная версия сайта
Удобная навигация
Нет шокирующей рекламы


