 |
Главная |
Поверхностное моделирование
|
из
5.00
|
Поверхностная модель определяется с помощью точек, линий и поверхностей. Поверхностные модели задаются поверхностями вращения, плоскостями, поверхностями сдвига и т.д. Таким образом, ее можно рассматривать как модель более высокого уровня, чем каркасная модель, и, следовательно, как более гибкую и многофункциональную. Метод поверхностного моделирования наиболее эффективен при проектировании сложных криволинейных поверхностей, изготавливаемых из листового материала, например, элементов кузова автомобиля.
Поверхности образуются различными способами и могут быть разделены для целей компьютерной графики по способу их получения на элементарные геометрические поверхности, поверхности вращения, аналитические поверхности и поверхности произвольных форм (известные также как «скульптурные» поверхности или поверхности «свободных форм»).
К элементарным геометрическим поверхностям относятся поверхности, которые образуются параллельным переносом линии вдоль перпендикулярной к ней оси (рис.10.).

Рис. 10. Образование геометрических поверхностей
В свою очередь, поверхности могут быть преобразованы операциями параллельного переноса в трехмерные объекты (рис.11.). Следует отметить, что системы поверхностного моделирования не распознают такие формы, как твердые объемные тела. Они представляют их просто как поверхности (на рис.11. — семь плоских граней), соединенные в пространстве друг с другом некоторым образом и ограничивающие «пустой» объем.

Рис.11. Образование трехмерного объекта поверхностями
Поверхности вращения могут быть легко получены вращением огибающей некоторой плоской фигуры вокруг определенной оси (рис.12.).
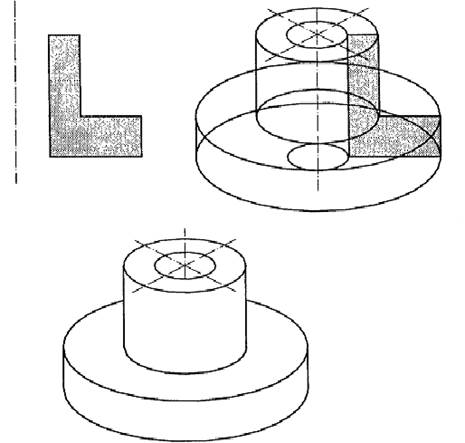
Рис.12. Пример образования поверхностей вращения
Несмотря на целый ряд достоинств метода поверхностного моделирования, его применение ограничено из-за ряда недостатков и, прежде всего, из-за сложности процедуры удаления невидимых линий и отображения внутренних областей.
2. Настройка КОМПАС-ГРАФИК под конкретного пользователя. Создание нового вида. Изменение состояния вида.
КОМПАС-ГРАФИК имеет большие возможности для настройки удобной для работы среды. Существуют широкие возможности по изменению внешнего вида экрана, формата чертежа, на котором предполагается работа, масштаба вида, системы координат, цвета и толщины линий на чертеже и экране и т. д. Каждый конкретный пользователь имеет возможность создать привычную и удобную для себя среду работы.
Выбор формата и основной надписи
Основным документом в КОМПАС-ГРАФИК является лист чертежа, который может состоять из видов, технических требований, обозначения неуказанной шероховатости и основной надписи (штампа чертежа). Под видом в данном случае подразумевается любое изолированное изображение на чертеже, а не обязательно проекция детали в строгом геометрическом толковании. Кроме этого могут быть созданы следующие типы документов:
· фрагмент — отличается от чертежа только отсутствием элементов оформления и предназначается, как правило, для хранения типовых решений и конструкций для последующего использования (вставки) в других документах;
· текстографический документ, для оформления которого в КОМПАС-ГРАФИК 5.Х встроен текстовой процессор, позволяющий создавать текстовые документы с графическими иллюстрациями и таблицами (он, как и чертеж, может быть оформлен рамкой и основной надписью);
· спецификация с возможностью ее полуавтоматической разработки, начиная с версии 5.5 (владельцы младших версий могут заполнять спецификацию вручную).
Для создания любого документа из перечисленных достаточно щелкнуть мышью на нужной пиктограмме, расположенной слева на панели управления (на рис. 2 изображен фрагмент панели управления).

Рис. 2. Кнопки на панели управления, предназначенные для вызова нового листа чертежа, фрагмента, текстового документа и спецификации
При щелчке на левой крайней кнопке на экране появится изображение листа чертежа формата А4 с основной надписью (штампом) для первых листов документа. Эти параметры (номер формата и вид штампа) установлены при настройке системы и действуют по умолчанию, то есть всегда при щелчке на этой кнопке. Для изменения формата и вида штампа, вызываемых по умолчанию, следует выбрать в меню Настройка ► Настройка новых документов..., после чего в открывшемся диалоговом окне выполнить:
· для выбора формата — Графический документ ► Параметры листа ► Формат;
· для выбора типа основной надписи — Графический документ ► Параметры листа ► Оформление.
В том случае, если необходимо изменить формат или основную надпись только для текущего листа, не изменяя настроек по умолчанию, следует последовательно выбрать: Настройка ► Параметры текущего листа... ► Параметры листа, а далее — в соответствии с потребностью — Формат либо Оформление. Диалоговые окна в этом случае полностью аналогичны описанным выше.
Единицы измерений
В КОМПАС-ГРАФИК используется метрическая система мер. В зависимости от области применения чертежа (машиностроение, строительство или топография) пользователь может сам выбрать единицы измерения (миллиметры, сантиметры, метры), в которых будут задаваться параметры команд (расстояние, радиус и т. д.). По умолчанию, а также в версиях КОМПАС-ГРАФИК до 5.6 включительно единицами измерения являются миллиметры.
Пользователь в КОМПАС-ГРАФИК всегда оперирует с реальными размерами объекта (в масштабе 1:1), не задумываясь о соотношениях размера детали и формата чертежа. Оптимальное размещение изображения на поле чертежа обеспечивается выбором подходящего масштаба вида.
При задании размера на чертеже число знаков после запятой может быть установлено до девяти, хотя на практике редко приходится задавать на чертеже размер более чем с одним знаком после запятой. Следует заметить, что выносные и размерные линии, а также размерное число вычерчиваются автоматически после указания точек, между которыми этот размер наносится. Установка количества знаков после запятой в размерном числе осуществляется командой Настройка новых документов... из меню Настройка. В открывшемся диалоговом окне следует выбрать последовательно Графический документ ► Размеры ► Точности.
При расчете масс-инерционных характеристик деталей пользователь может управлять представлением результатов, назначая нужные единицы измерений (килограммы или граммы — для массы; миллиметры, сантиметры, дециметры или метры — для длины).
Толщина и цвет линий
КОМПАС-ГРАФИК позволяет изменять по желанию пользователя толщину и цвет линий на экране и толщину линий при выводе чертежа на печать. Эта настройка осуществляется командой Настройка ► Настройка параметров системы. В диалоговом окне (рис. 3) следует последовательно выбрать Графический редактор ► Системные линии.

Вид
Как уже отмечалось, под видом в КОМПАС-ГРАФИК подразумевается любое изолированное изображение на чертеже, а не обязательно проекция детали в строгом геометрическом толковании. Чертеж при этом может состоять из одного вида или из нескольких (до 255), в зависимости от желания пользователя. При открытии нового чертежа система автоматически создает специальный системный вид с нулевым номером. Если пользователь не создавал никаких других видов, то все вводимые объекты автоматически будут помещаться в системный вид.
Однако, если необходимо изменить масштаб вида, то с системным видом такая операция невозможна. Для изменения масштаба следует создать новый вид.
Создание нового вида
Создание нового вида обеспечивается командой Создать вид из меню Компоновка. В появившемся диалоговом окне (рис. 1) нужно задать номер вида (номер, предложенный системой по умолчанию, можно изменить), его масштаб, угол поворота системы координат, если необходимо, и имя вида для облегчения его поиска при работе с документом. Выбор установки цвета отрисовки вида в активном состоянии осуществляется щелчком на кнопке Цвет. После ввода всех параметров для их подтверждения необходимо нажать на кнопку ОК.

Рис. 1. Диалоговое окно задания параметров нового вида
На экране появится небольшое изображение системы координат. Установите его мышью в нужное положение на чертеже (эта точка будет началом системы координат нового вида) и зафиксируйте эту точку, щелкнув по левой клавише мыши. Созданный вид станет текущим, и все вновь вводимые объекты будут помещаться в него.
Изменение состояния вида
Вид на чертеже может находится в различном состоянии в зависимости от потребности пользователя. Вид может быть:
· текущим — всегда единственный вид на чертеже, в нем можно выполнять все операции над объектами (все вновь создаваемые объекты сохраняются именно в этом виде);
· активным (одновременно может быть несколько видов), когда все объекты таких видов доступны для выполнения операций редактирования и удаления и изображаются на экране одним цветом, установленным для каждого вида при его создании;
· фоновым (одновременно может быть несколько видов), при этом виды нельзя перемещать, их объекты недоступны для редактирования и служат исключительно для привязки к находящимся в них объектам;
· погашенным (одновременно может быть несколько видов), то есть их содержимое не отображается на экране и, соответственно, недоступно для любых операций.
Изменение состояния вида осуществляется командой Состояние вида... из меню Компоновка или нажатием кнопки Вид в строке текущего состояния. В появившемся диалоговом окне (рис. 2) следует выбрать в списке имен вид, подлежащий изменению, и затем одну из команд (Текущий, Погасить, Фоновый) для перевода вида в соответствующее состояние. Если ни одна из команд не будет выбрана, то вид будет активным.

Рис.2. Диалоговое окно изменения состояния видов
Для изменения стиля отрисовки фонового или погашенного вида следует нажать на кнопку Настройка... в диалоговом окне Состояние видов и в появившемся диалоговом окне Управление отрисовкой видов (рис. 3) назначить новые параметры стиля. Для изменения цвета вида в активном состоянии служит кнопка Цвет....

Рис. 3. Диалоговое окно изменения стиля отрисовки фоновых и погашенных видов
Изменение параметров вида
В процессе работы над чертежом часто требуется изменить масштаб изображения вида, особенно при компоновке чертежа. Эта операция осуществляется командой Параметры текущего вида из меню Компоновка. В появившемся на экране диалоговом окне (рис. 4) можно изменить масштаб вида в пределах от 0,001 до 1000, а также его номер, название, точку начала системы координат, угол поворота и название вида.

Рис. 4. Диалоговое окно изменения параметров вида
ПРИМЕЧАНИЕ Параметры системного вида с нулевым номером, создаваемого системой автоматически при открытии нового чертежа, недоступны для редактирования.
Слои
Для эффективной разработки сложных чертежей с большой плотностью информации (сборочные чертежи, включающие большое количество деталей и узлов, строительные чертежи и схемы, планировки, электрические схемы и т. п.) в КОМПАС-ГРАФИК, как и в других графических системах, предусмотрено использование слоев. При работе со слоями у конструктора появляется возможность определенную группу элементов, например все размерные линии, расположить в одном слое, контурные — в другом и т. д. По аналогии с работой на кульмане слой можно рассматривать как прозрачную кальку, а весь чертеж — как стопку наложенных друг на друга калек. Число слоев может достигать 255, но все они принадлежат только данному виду. В каком-нибудь другом виде может быть всего один слой (системный). При открытии нового листа чертежа или нового вида автоматически формируется слой (системный) с номером 0, в котором можно сразу начинать работу.
Работа со слоями полностью аналогична работе с видами за одним исключением -слой не подлежит масштабированию. Слой так же, как и вид, может находиться в 1 одном из следующих состояний: текущий, активный, фоновый и погашенный.
Для создания нового слоя или редактирования уже существующего надо выбрать команду Слои... в меню Сервис или нажать на кнопку Слой в строке текущего состояния. Открывшееся окно диалога предназначено для всех действий над слоями (рис. 6).

Рис. 6. Диалоговое окно для работы со слоями
Для создания нового слоя нажмите на кнопку Новый и в открывшемся небольшом диалоговом окне введите номер, название и цвет слоя в активном состоянии. При необходимости изменения уже назначенных характеристик слоя следует использовать кнопки Параметры, Настройка, Удалить, а также флажки Текущий, Погасить, Фоновый. При нажатии кнопки Параметры можно изменить название и цвет слоя в активном состоянии, а кнопки Настройка — выбрать тип линии (Сплошная, Штрихами или Точками) и ее цвет. Выбранный слой можно удалить, нажав на кнопку Удалить.
Для изменения состояния слоя требуется выбрать из списка одну из команд: Текущий, Погасить, Фоновый — и щелкнуть мышью на соответствующем флажке, сделав его активным. Если не выбрана ни одна команда, слой станет активным.
Системы координат
В КОМПАС-ГРАФИК используется правая декартова система координат. Начало абсолютной системы координат, задаваемых системой по умолчанию, всегда находится в левом нижнем углу формата. Для фрагмента, ввиду отсутствия у него формата, понятие левого нижнего угла отсутствует, поэтому при создании нового фрагмента начало системы координат отображается в центре окна.
Однако использование системы координат, заданной по умолчанию, не всегда приемлемо. На практике часто бывает более удобно отмерять расстояние от какой-то точки на детали, а иногда и под каким-то углом. В этом случае целесообразно поместить в эту точку начало системы координат. Такая система координат называется локальной (ЛСК). При этом все координаты будут рассчитываться и отображаться именно в этой текущей системе. Например, рационально поместить локальную систему координат в середину торца проектируемого тела вращения. Количество ЛСК на чертеже не ограничено. Для удобства поиска каждой ЛСК присваивается уникальное имя, а после того как надобность в ней отпадет, ЛСК может быть быстро удалена с чертежа.
Для создания первой ЛСК служит команда Локальная СК... из меню Сервис либо кнопка Локальная СК, расположенная в строке текущего состояния. После вызова команды на экране появляется изображение осей локальной системы координат, которое можно перемещать мышью в нужную точку чертежа. До фиксации точки начала координат ЛСК и угла наклона осей целесообразно назначить для этой системы новое имя, так как по умолчанию система предложит имя cs1. Имя набирается в строке параметров объекта. Там же следует ввести координаты начала и угол наклона ЛСК.
ВНИМАНИЕ Всегда после ввода с клавиатуры любой команды, например имени ЛСК, параметров точки начала координат ЛСК, угла наклона осей ЛСК и т. п., необходимо всякий раз давать команду Enter для выполнения назначенного действия (клавиша Enter).
После фиксации ЛСК на поле чертежа следует нажать кнопку Создать объект на панели специального управления.
После создания первой ЛСК та же команда Локальная СК... из меню Сервис или кнопка Локальная СК обеспечит вызов на экран диалогового окна (рис. 7), с помощью которого можно осуществлять практически все операции над ЛСК.

Рис. 7. Диалоговое окно для работы с ЛСК
Для изменения параметров любой из имеющихся ЛСК сначала выбирается необходимая система из списка, а затем задаются нужные значения координат начальной точки и угол наклона осей. Дальнейшие действия полностью аналогичны описанным выше.
Оси текущей ЛСК могут по желанию пользователя отображаться на экране, а могут и не отображаться. Эта возможность реализуется командой Настройка параметров системы из меню Настройка. В появившемся на экране диалоговом окне надо выбрать последовательно Графический редактор ► Виды, слои, СК ► Оси локальной системы координат ► Показывать. Здесь же можно выбрать стиль отрисовки осей системы координат (тип линии и ее цвет).
3. Команды конструирования объектов: штриховка
Наиболее утомительная и монотонная процедура при работе на кульмане – штриховка. При работе с КОМПАС-ГРАФИК нужно только указать границу и параметры штриховки, и система заштрихует указанную область. Границу штриховки система определяет автоматически по указанной точке внутри штрихуемой области. Такой режим является режимом по умолчанию, однако можно задавать границу штриховки и вручную. Автоматический способ задания границ применяется, когда уже существует замкнутая граница из созданных ранее элементов, ограничивающая штрихуемую область.
Для вызова команды Штриховка следует нажать кнопку  на инструментальной панели Геометрии. После вызова команды штриховки в строке параметров объекта (рис. 3.23) следует задать шаг штриховки в поле Шаг штриховки и ее угол наклона в поле Угол наклона штриховки.
на инструментальной панели Геометрии. После вызова команды штриховки в строке параметров объекта (рис. 3.23) следует задать шаг штриховки в поле Шаг штриховки и ее угол наклона в поле Угол наклона штриховки.

Рис. 3.23 – Строка параметров объекта при вводе штриховки.
В поле т задаются координаты точки, через которую проходит одна из линий штриховки (по умолчанию (0.0; 0.0). Если ввести в это поле другое значение, то произойдет некоторый сдвиг штриховки.
Кнопка Цвет вызывает окно диалога, в котором можно сменить цвет штриховки (или заливки), а после щелчка на поле Стиль появляется окно диалога, в котором можно выбрать нужный стиль штриховки вплоть до сплошной заливки всей области. После введения необходимых значений параметров и установки стиля и цвета штриховки нужно указать курсором точку внутри штрихуемой области и щелкнуть левой клавишей мыши. Система автоматически определит ближайшую возможную границу, внутри которой указана точка, и создаст фантомное изображение рисуемой штриховки. После этого следует зафиксировать штриховку, нажав кнопку  Создать объект на панели специального управления, если назначенные параметры и стиль штриховки, а также место её положения оказались удовлетворительными.
Создать объект на панели специального управления, если назначенные параметры и стиль штриховки, а также место её положения оказались удовлетворительными.
В том случае, если предложенная системой граница штриховки не удовлетворяет требованиям, ее можно задать вручную с помощью кнопок на панели специального управления.
Для перехода на ручное указание контура следует нажать на кнопку  Ручное рисование границ. Нажав кнопку, последовательно вводите точки контура (должны быть включены Глобальные привязки, как правило, это Точка пересечения и Точка на кривой), который ограничивает будущую область штриховки. При этом замыкание области осуществляется автоматически. После того как граница нарисована, нажмите кнопку
Ручное рисование границ. Нажав кнопку, последовательно вводите точки контура (должны быть включены Глобальные привязки, как правило, это Точка пересечения и Точка на кривой), который ограничивает будущую область штриховки. При этом замыкание области осуществляется автоматически. После того как граница нарисована, нажмите кнопку  Создать объект на панели специального управления. Убедитесь в правильности других параметров штриховки, если необходимо, отредактируйте их. Зафиксируйте свой выбор повторным нажатием Создать объект.
Создать объект на панели специального управления. Убедитесь в правильности других параметров штриховки, если необходимо, отредактируйте их. Зафиксируйте свой выбор повторным нажатием Создать объект.
|
из
5.00
|
Обсуждение в статье: Поверхностное моделирование |
|
Обсуждений еще не было, будьте первым... ↓↓↓ |

Почему 1285321 студент выбрали МегаОбучалку...
Система поиска информации
Мобильная версия сайта
Удобная навигация
Нет шокирующей рекламы

