 |
Главная |
Поле Номер зачетки установить ключевым полем
|
из
5.00
|
Решение.
1. Закрыть появившуюся автоматически Таблицу1 (нажать правой
кнопкой мыши на вкладке «Таблица1» под лентой).!!!
2. Выбрать на ленте вкладку Создание, в разделе Таблицы выбрать
Конструктор таблиц.
3. Задать необходимые имена полей согласно заданию.
4. Определить и установить соответствующий тип каждого поля
5. Для поля Группа в нижней части окна в разделе Свойства поля задать
значение Размер поля 10.
6. Задать ключевое поле Номер зачетки (Выделить поле Номер_зачетки и
нажать кнопку Ключевое поле или задать с помощью контекстного меню)
7. Сохранить таблицу с именем Студенты.
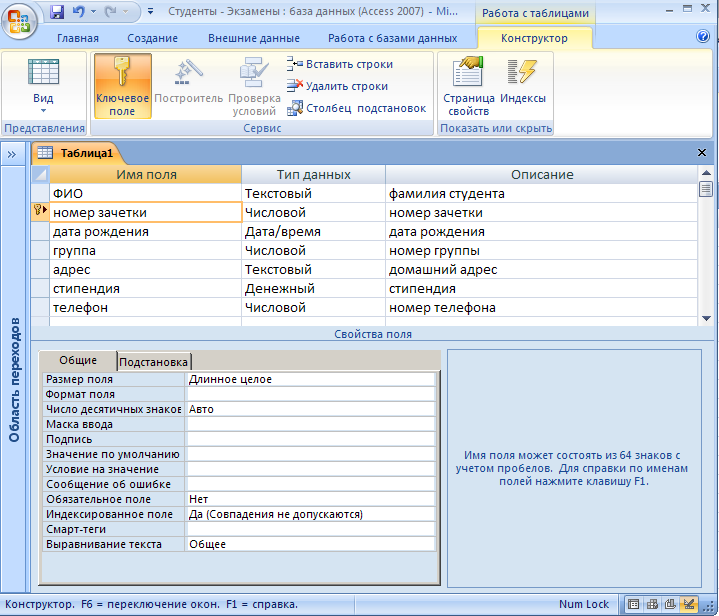
Рис.7 . Заполнение структуры таблицы

Рис.8 . Сохранение таблицы
Упражнение 3.
В режиме Таблица ввести 3 записи в таблицу Студенты.
Решение.
1. Перейти в режим Таблицы с помощью ленты, выбрать вкладку
Конструктор, кнопку Режим.
2. Ввести одну новую запись (рис.9 ).

Рис.9 . Ввод записей в таблицу
Ввод данных в таблицуможно выполнить с помощью форм. Access предлагает следующие способы создания форм:
– Конструктор форм – позволяет разрабатывать собственные экранные формы с заданными свойствами для просмотра, ввода и редактирования данных.
– Мастер форм – позволяет достаточно быстро создать форму на основе выбранных для нее данных.
– Автоформа: в столбец, ленточная, табличная.
– Диаграмма – позволяет создавать форму, данные в которой представлены в виде диаграммы.
По сравнению с простыми автоформами, формы, созданные с помощью Мастера более разнообразны по стилю оформления, могут содержать выбранные поля, в т. ч. и из нескольких связанных таблиц.
Для запуска Мастера форм нужно на ленте во вкладке Создание выбрать раскрывающийся список Другие формы – Мастер форм.
На 1 шаге Мастера форм необходимо определить поля будущей формы. После указания имени таблицы/запроса в списке Доступные поля появляется перечень всех полей данной таблицы. Необходимо из этого перечня перенести все необходимые поля в список Выбранные поля.
На 2 шаге предлагается задать внешний вид формы: в один столбец, ленточный, табличный, выровненный.
На 3 шаге выбирается стиль формы из списка вариантов стилей. На 4 шаге открывается последнее окно Мастера форм, где нужно ввести имя создаваемой формы (по умолчанию ей дается имя базовой таблицы/запроса) и вариант дальнейшей работы (открытие формы для просмотра, изменение макета формы).
Создавать и редактировать формы любой степени сложности позволяет только Конструктор форм. Также в режиме Конструктора можно отредактировать формы, созданные Мастером, или автоформы.
Для создания формы в режиме Конструктора перейти в ленте на вкладку Создание и выбрать Конструктор форм. На экране откроется окно Конструктора форм.
В окне конструктора форм элементы, расположенные в разделах заголовка
и примечания формы, отображаются только в заголовке и примечании формы.
Элементы, расположенные в области данных, отображаются для каждой записи
базовой таблицы/запроса.
Упражнение 4.
С помощью мастера форм создать форму для заполнения таблицы Студенты и ввести 2 записи в форму.
Решение.
1. Выбрать на ленте вкладку Создание, в разделе Формы выбрать Другие
формы – Мастер форм.
2. Следовать указаниям мастера форм (выбрать поля из таблицы Студенты (рис.10 )


 Щелкните на кнопке », чтобы добавить в список Выбранные поля: все поля таблицы, и кнопку Далее.
Щелкните на кнопке », чтобы добавить в список Выбранные поля: все поля таблицы, и кнопку Далее.
Рис.10 Создание форм
В окне диалога выберите для формы стиль В один столбеци щелкните на кнопке Далее.
В списке третьего окна выберите стиль оформления Стандартная и снова щелкните на кнопке Далее. В последнем окне Мастеращелкните на кнопке Готово, не изменяя никаких параметров. Мастер сгенерирует форму и откроет ее в режиме просмотра данных. Окно формы содержит названия полей и области отображения данных исходной таблицы. В нижней части формы расположены кнопки перемещения по записям.
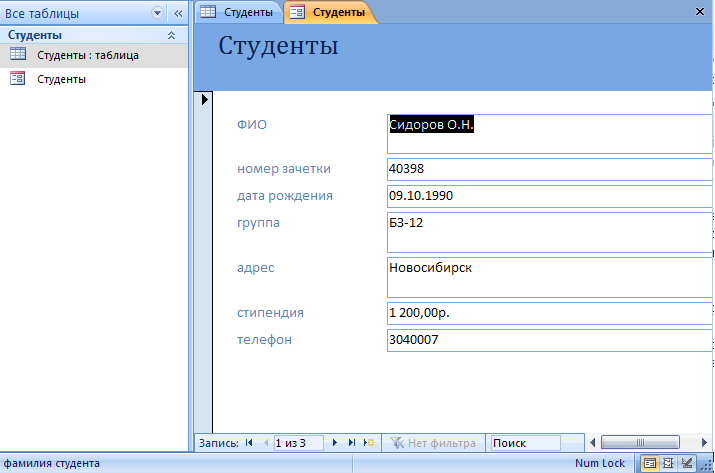
Следующая запись (3 записи)
Рис.11. Создание формы при помощи Конструктора
 Щелкните несколько раз на кнопке Следующая запись, чтобы добраться до пустой строкой введите запись еще об одном человеке.
Щелкните несколько раз на кнопке Следующая запись, чтобы добраться до пустой строкой введите запись еще об одном человеке.
(4записи) Рис.12. Создание формы при помощи Конструктора
Упражнение 5.
Создать в режиме конструктора новую таблицу с названием «Экзамены» с полями: Номер зачетки, Экзамен1, Экзамен2, Экзамен3. Ключевое поле не создавать, поля Номер зачетки, Экзамен1, Экзамен2 и Экзамен3 задать числовыми.
Упражнение 6.
Установить тип поля Номер зачетки в таблице с помощью мастера подстановок, используя данные из таблицы Студенты.
Мастер подстановок позволяет формировать для нужного поля список значений, который может содержать данные другой таблицы или запроса, либо состоять из фиксированного набора значений. В обоих случаях Мастер подстановок облегчает ввод данных, так как поле Номер зачетки является общим для обеих таблиц.
Комбинированный список для поля Номер зачетки формируется на основе данных связанной таблицы Студенты.
Решение.
1. Войти в режим конструктора таблицы Экзамены.
2. Перейти в колонку Тип данных для поля Номер зачетки.
3. Из списка доступных типов полей выбрать элемент Мастер подстановок (рис. ).
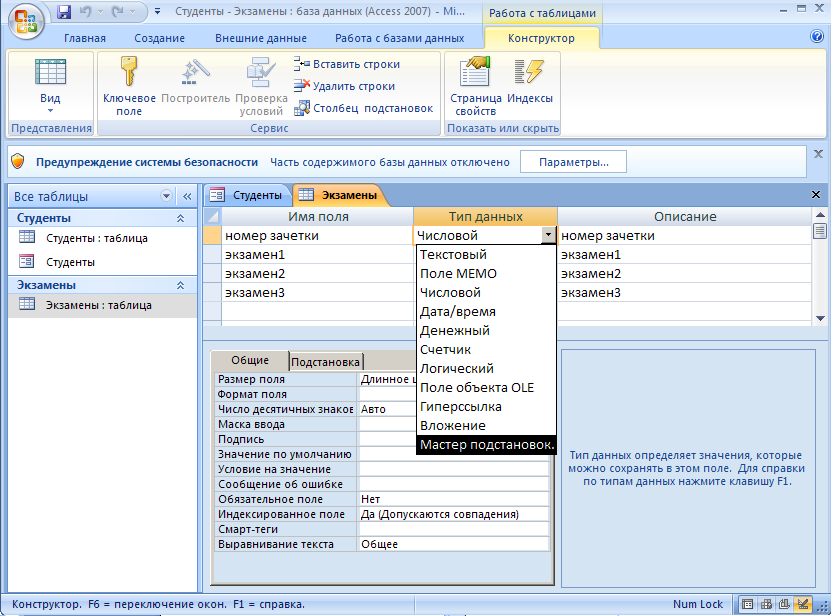
Рис.13 . Выбор Мастера подстановок из списка Тип данных
Первое диалоговое окно Мастера подстановок предлагает выбрать источник формирования списка: на основе данных таблицы/запроса или фиксированного набора значений. В данном случае нужно выбрать первый вариант (рис.14 ).

Рис. 15. Окно «Создание подстановки». Шаг 1
В следующем окне из приведенного списка таблиц/запросов следует выбрать таблицу/запрос, являющуюся источником данных для списка. В нашем примере такой таблицей является таблица Студенты, так как она служит источником данных для списка номеров зачеток (рис.16).

Рис. 16. Окно «Создание подстановки». Шаг 2
В третьем окне Мастера подстановок из списка Доступные поля нужно
выбрать поля, значения которых используются в списке. В данном случае
можно выбрать поле ФИО, которое сделает список более информативным
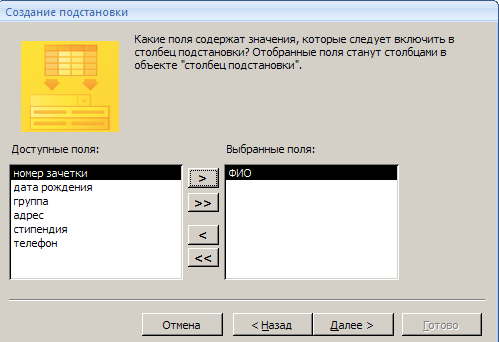 (рис. 17).
(рис. 17).
Рис. 17. Окно «Создание подстановки». Шаг 3
Выбрать сортировку списка «ФИО» по возрастанию (рис18.).

Рис. 18. Окно «Создание подстановки». Шаг 4
Задать ширину столбцов, которые содержат столбец подстановки.


Рис. 19. Окно «Создание подстановки».
Нажать кнопку Готово для завершения процесса проектирования комбинированного списка.
4. Сохранить таблицу Экзамены.
5. В режиме Таблица ввести 4 записи в таблицу Экзамены.

Рис. 20
Упражнение 7.
С помощью мастера форм создать форму для заполнения таблицы Экзамены
Решение.
1. Выбрать на ленте вкладку Создание, в разделе Формы выбрать Другие
формы – Мастер форм.
2. Следовать указаниям мастера форм (выбрать поля из таблицы Экзамены).
3. Перейти с помощью формы до 4 записи с помощью указателей-стрелок
или нажать на кнопку Новая (пустая) запись внизу окна формы.

Рис. 21
Упражнение 8.
Установить связь один-ко-многим между таблицами.
Решение.
Для установления (изменения) связей между таблицами необходимо закрыть все открытые таблицы, формы, отчеты и запросы. На Ленте выбрать вкладку Работа с базами данных. Нажать кнопку Схема данных. Появляется Схема данных, включающая 2 таблицы и связи между ними. Связь между таблицами Студенты и Экзамены мы создали при установке мастера подстановок (рис.22 ).

Рис. 22. Схема данных
Перед созданием новой связи необходимо удалить старую. Для этого на линии между таблицами щелкнуть правой кнопкой мыши, выбрать Удалить.
После этого нажать правой кнопкой мыши по названию каждой из таблиц и нажать Скрыть. Закрыть Схему данных, сохранив изменения.
Вновь открыть Схему данных. Для добавления в схему данных таблиц нажать кнопку Отобразить таблицу на Ленте или с помощью контекстного меню выбрать Добавить таблицу.
В окне Добавление таблицы нужно выделить имена таблиц, добавляемых в схему данных, и нажать на кнопку Добавить. После этого данное окно закрыть. В окне Схема данных появятся имена всех указанных таблиц вместе со списками полей (рис. 23).
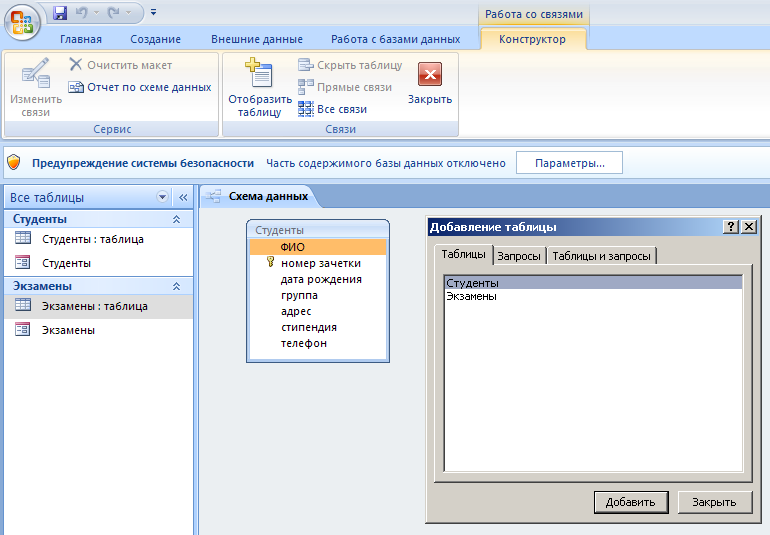
Рис. 23. Окно «Добавление таблицы» в Схеме данных
Добавить таблицу Экзамены и закрыть окно «Добавление таблицы».
Для связи нужных полей (в нашем случае Номер зачетки) нужно выделить ключевое поле Номер зачетки ключевой таблицы Студенты, нажать левую кнопку мыши, перетащить ее курсором на аналогичное поле в связываемой таблице Экзамены, после чего кнопку мыши отпустить. В результате появится диалоговое окно Связи. В этом окне Access заполнит первую строку именем поля, по которому связывались таблицы. Чтобы в связанных таблицах не нарушалась целостность данных, нужно щелкнуть по флажку Обеспечение целостности данных. После этого Access сделает невозможным запись в не
ключевую таблицу такого значения общего поля, которого нет в ключевой таблице. После установления целостности данных Access включает две дополнительные опции: Каскадное обновление связанных полей и Каскадное удаление связанных полей (рис.24 ).

Рис.24 . Окно «Изменение связей»
Если выбрать первую опцию, то при изменении какого-либо значения ключевого поля в ключевой таблице Access автоматически обновит значения этого поля для соответствующих записей во всех связанных таблицах.
Например, если у одного из студентов изменился номер зачетки в таблице Студенты, то он автоматически должен измениться и в таблице Экзамены.
Выбор второй опции при удалении одной из записей в ключевой таблице приведет к удалению тех записей в таблице со стороны "много", которые имеют такое же значение ключа. Например, если из таблицы Студенты удалить запись об одном из студентов, то записи о результатах сданных им экзаменов будут удалены автоматически. Включим опции Каскадное обновление связанных полей и Каскадное удаление связанных записей.
 Для завершения процесса создания связей, нужно щелкнуть по кнопке Создать. Access нарисует линию между таблицами в окне Схема данных, указывающую на наличие связи Один-ко-многим между ними. На конце линии у таблице со стороны "один" будет стоять цифра 1, а на другом конце, утаблицы со стороны "много" – символ бесконечности ∞ . После закрытия этого окна все установленные связи будут сохранены (рис25. ).
Для завершения процесса создания связей, нужно щелкнуть по кнопке Создать. Access нарисует линию между таблицами в окне Схема данных, указывающую на наличие связи Один-ко-многим между ними. На конце линии у таблице со стороны "один" будет стоять цифра 1, а на другом конце, утаблицы со стороны "много" – символ бесконечности ∞ . После закрытия этого окна все установленные связи будут сохранены (рис25. ).
Рис. 25. Созданная связь «один-ко-многим» между таблицами
Упражнение 9.
Создать форму для заполнения сразу обеих таблиц с помощью мастера форм и ввести поля: из первой таблицы Студенты: ФИО, Номер_зачетки, Дата_рождения, Группа, Адрес, Телефон, Стипендия; из второй таблицы Экзамены: Экзамен1, Экзамен2, Экзамен.
Решение.
1. Выбрать на ленте вкладку Создание, в разделе Формы выбрать Другие формы – Мастер форм.
2. Следуя указаниям мастера форм выбрать необходимые поля из таблиц Студенты и Экзамены.


3. На втором шаге выбрать вид представления данных «Подчиненные формы».

4. Далее выбрать внешний вид подчиненной формы «Табличный».

5. Стиль выбрать по желанию.
6. На следующем шаге имена форм оставить установленными по
умолчанию.
7. Открыть созданную форму, перейти с помощью формы до 4 записи с
помощью указателей-стрелок или нажать на кнопку Новая (пустая) запись
внизу окна формы.

Рис.26 Создание «подчиненная форма»
Упражнение 10.
Создать запрос в режиме конструктора с сортировкой по возрастанию по дате рождения и группе и вывести на экран только хорошистов (тех, у кого все оценки за экзамены не ниже 4), с указанием поля ФИО и номера зачетки студентов.
Решение.
1. Перейти на вкладку Создание и нажать Конструктор запросов.
Появится окно для построения запроса (рис.27).

Рис. 27. Окно «Добавление таблицы» в конструкторе запросов
2. В окне Добавление таблицы выбрать нужные таблицы.
3. В Поле указать нужные поля из таблиц, перечисленных в задании
(ФИО, номер зачетки, дата рождения, группа, Экзамен1, Экзамен2, Экзамен3).
4. Установить сортировку по возрастанию для Даты_рождения и Группы.
5. В Условие отбора в столбце Экзамен1>3, Экзамен2 4 or 5., Экзамен3 >3. То есть все три
условия должны выполняться одновременно (рис.28 ).
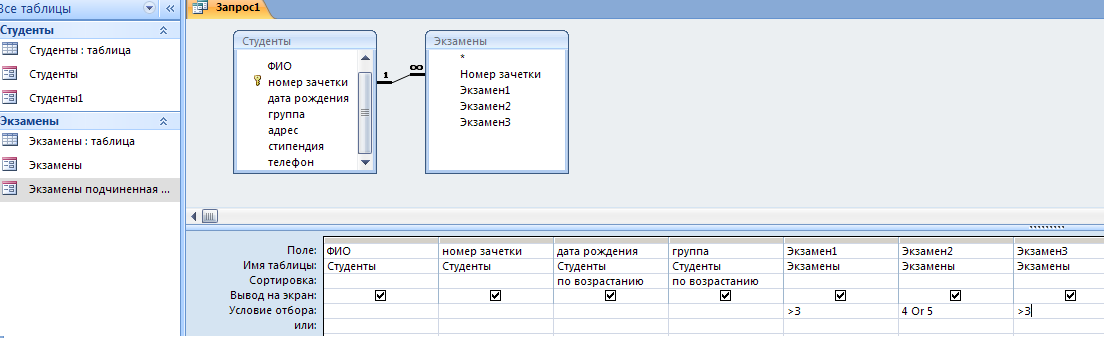
Рис.28 . Созданный запрос
6.Сохранить запрос
7. Перейти в режим таблицы или нажать кнопку Выполнить для просмотра результата запроса рис.29

Рис.29 . Результат выполнения запроса
Упражнение 11.
Создать запросы в режиме конструктора с использованием союзов И,
ИЛИ:
– вывести студентов, ФИО которых начинается на букву П иоценка за Экзамен1 «Не 3»;
– вывести студентов, родившихся между 01.01.1990 и 01.10.1990 илиу кого стипендия меньше 2000 руб.
Решение.
Для вывода ФИО, которые начинаются на определенную букву задать условие: Like “П*”.
Для обозначения отрицания НЕ используется оператор Not (рис. ).

Рис. 30. Созданный запрос

Рис.31.Результат запроса 2
Для обозначения МЕЖДУ используется оператор Between. Например, для задания даты рождения в определенном интервале: может быть задан шаблон Between #дата1# and #дата2#.
При необходимости использования союза ИЛИ в запросе, условия размещаются в следующих строках (или), расположенных ниже строки Условие отбора (рис.32 ).

Рис.32. Созданный запрос

Рис 33.Результат запроса 3
Упражнение 12.
По созданному запросу1 составить отчет в режиме мастер отчетов.
В режиме конструктора заменить название отчета на Список студентов.
Решение.
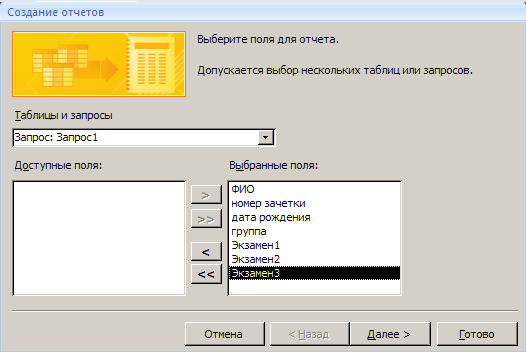 Перейти на вкладку Создание и выбрать Мастер отчетов. Для отчета использовать Запрос1 и следовать указаниям мастера отчетов.
Перейти на вкладку Создание и выбрать Мастер отчетов. Для отчета использовать Запрос1 и следовать указаниям мастера отчетов.
Рис.34 Создание отчета
Для изменения имени отчета выбрать Конструктор отчетов и в поле названия отчета сделать изменения (рис.34 ).

Рис. . Созданный отчет
Упражнение 13.
Добавить в таблицу Студенты новое поле Пол. В форму Студенты добавить группу переключателей с названием «Пол». Ввести значения с помощью формы.
Решение.
Рис.35 . Созданный отчет
1. Добавить в таблицу Студенты новое поле Пол после поля ФИО в
режиме Конструктор. Тип данных поля – текстовый. В описании поля (третий
столбец в режиме конструктора) введите «1-мужской, 2-женский».

Рис.36.Таблица в режиме Конструктор
2. Таблицу Студенты сохранить и закрыть.
3. Открыть форму Студенты в режиме конструктора.
4. Увеличить свободное пространство формы (белая область с сеткой)
путем перемещения нижней строки Примечание формы.

Рис.37.Форма в режиме Конструктор
5. При выборе режима Конструктора на Ленте включается вкладка
Инструменты конструктора форм, которые позволяют вставлять объекты в
форму.
6. На Ленте во вкладке Конструктор в группе Элементы управления
нажать кнопку Группа переключателей (рис.38)

Рис.38 Элементы управления
7. Щелкнуть на свободном пространстве формы. Ввести в окне Мастера
по созданию Группы значения: мужской; женский (рис.39 ).

Рис. 39. Создание группы переключателей. Шаг 1
8. В следующем диалоговом окне не задавать переключатель,
используемый по умолчанию.
9. В третьем диалоговом окне оставить значения, установленные
автоматически.
10. В четвертом диалоговом окне установить переключатель в пункт
«Сохранить значение в поле» и выбрать из списка необходимое поле Пол.

Рис. 40.Окно создание группы переключателей
11. На следующем шаге оставить все настройки без изменений.
12. На последнем шаге задать подпись для группы переключателей – Пол.
Нажать кнопку Готово (рис.41.)
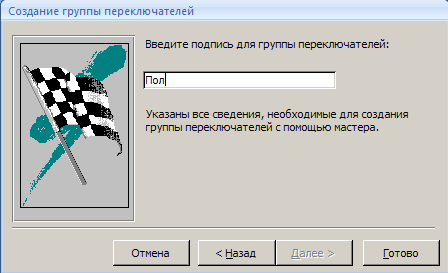
Рис. 41.Окно создание группы переключателей

Рис. . Размещенная группа переключателей на форме
Упражнение 14.
Задать значение поля Пол для каждой записи таблицы Студенты.
Решение.
1. Перейти в режим Формы (Двойной щелчок на имени Формы) и
пролистать все записи и для каждой установить переключатель в нужное
положение.
2. Закрыть форму и открыть таблицу и просмотреть поле Пол.

Упражнение 15.
С помощью фильтра вывести из таблицы Студенты на экран студентов
одной группы.
Решение.
1. Открыть таблицу Студенты в режиме таблицы.
2. Установить курсор в поле Группа.
 3. На вкладке Главная нажать кнопку Фильтр.
3. На вкладке Главная нажать кнопку Фильтр.

4. Установить галочку на номере только одной группы. Нажать ОК.
Произойдет автоматическое включение фильтра. Данные будут отфильтрованы
по установленному параметру.

5. Кнопка Применить фильтр позволяет включать и выключать
установленный фильтр.

Рис. Кнопка Применить фильтр
Вопросы для защиты работы
1. Что включает понятие структура базы данных?
2. Что такое ключевое поле?
3. Зачем создаются связи между таблицами?
4. Какие объекты СУБД вы знаете?
5. Для какой цели используются формы в MS ACCESS?
6. Какие запросы вы знаете?
7. В каком режиме создается запрос на выборку?
|
из
5.00
|
Обсуждение в статье: Поле Номер зачетки установить ключевым полем |
|
Обсуждений еще не было, будьте первым... ↓↓↓ |

Почему 1285321 студент выбрали МегаОбучалку...
Система поиска информации
Мобильная версия сайта
Удобная навигация
Нет шокирующей рекламы

