 |
Главная |
КОПИРОВАНИЕ (ДОБАВЛЕНИЕ) ИНФОРМАЦИОННОЙ БАЗЫ
|
из
5.00
|
Перед запуском конкретной конфигурации (информационной базы) для работы пользователя в режиме исполнения желательно сделать ее копию. Для этого следует проделать следующие действия:
1. Запускается система 1С: Предприятие (Пуск => Программы => 1С: Предприятие 7.7 => 1С: Предприятие Монопольно).
2. В окне Запуск 1С: Предприятия выделяем ту строку в списке Информационных Баз, копию которой мы хотим сделать, и щелкаем по кнопке Добавить.
3. В появившемся окне Регистрация Информационной Базы вводим в строку Название любое название для копии информационной базы (например, «Проба») (рис. 2).

Рисунок 2
4. В строке Путь щелкаем по кнопке, откроется окно обзора папок, расположенных внутри той папки, которая была указана в этой строке первоначально (рис. 3).
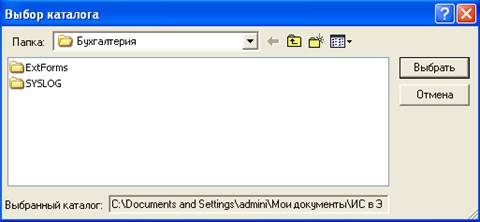 |
Рисунок 3
5. Выходим на уровень вверх с помощью кнопки  и копируем нужную нам папку в это же окно.
и копируем нужную нам папку в это же окно.
6. Теперь надо дважды щелкнуть по этой появившейся папке так, чтобы войти в нее, а затем щелкнуть по кнопке Выбрать, в результате чего должно по
явиться окно, в котором в строке Путь стоит уже ваша папка.
7. Теперь щелкаем ОК и в списке Информационных Баз появится новая строка (в данном случае с именем «Проба»).
ПОМОЩЬ ПРИ РАБОТЕС КОНФИГУРАЦИЕЙ
При работе с конфигурацией пользователь может получить несколько видов помощи и подсказок.
Прежде всего, по клавише <F1> можно вызвать на экран справочную систему 1С: Бухгалтерии, которая содержит пояснения по всем режимам работы системы.
Чтобы получить справку по использованию конкретного объекта конфигурации (отчета, справочника, документа и т. д.), следует вызвать на экран описание конфигурации. Для этого необходимо выбрать пункт Описание в меню Помощь главного меню 1С: Бухгалтерии. На экран будет выдан раздел описания, относящийся к выбранному объекту конфигурации.
При работе с конфигурацией для ввода различной информации широко используются формы диалогов. При работе с формой можно вызвать подсказки, поясняющие назначение реквизитов диалога.
 Чтобы получить краткую подсказку по конкретным полям диалога, следует поместить указатель мыши над нужным полем. Через 1—2 секунды возле указателя появится надпись, поясняющая назначение выбранного поля диалога. Также описание поля диалога можно получить, если нажать кнопку на панели инструментов диалога и затем щелкнуть мышью по интересующему вас полю диалога. На экран будет выдан текст, поясняющий назначение выбранного поля.
Чтобы получить краткую подсказку по конкретным полям диалога, следует поместить указатель мыши над нужным полем. Через 1—2 секунды возле указателя появится надпись, поясняющая назначение выбранного поля диалога. Также описание поля диалога можно получить, если нажать кнопку на панели инструментов диалога и затем щелкнуть мышью по интересующему вас полю диалога. На экран будет выдан текст, поясняющий назначение выбранного поля.
 РАБОТА СО СПРАВОЧНИКАМИ В СИСТЕМЕ 1С: ПРЕДПРИЯТИЕ
РАБОТА СО СПРАВОЧНИКАМИ В СИСТЕМЕ 1С: ПРЕДПРИЯТИЕ
Находясь в окне конкретного справочника, можно выполнять (либо с помощью пункта меню Действия, либо с помощью соответствующих кнопок в панели инструментов этого окна) следующие функции:
1. Ввести новый элемент. Для ввода информации о новом элементе справочника необходимо открыть форму для ввода нового элемента справочника, выбрав пункт Новый из меню Действия главного меню программы или с помощью кнопки  Новая строка в панели инструментов или клавиши <Insert> на клавиатуре.
Новая строка в панели инструментов или клавиши <Insert> на клавиатуре.
2. Ввести новую группу. Ввод информации о новой группе элементов справочника можно осуществлять с помощью кнопки  Новая группа в панели инструментов.
Новая группа в панели инструментов.
3. Войти в группу или выйти из нее. Для того чтобы войти в имеющуюся группу элементов или выйти из нее, надо щелкнуть дважды по соответствующей пиктограмме  , находящейся слева от нужной группы.
, находящейся слева от нужной группы.
4. Изменить имеющийся элемент или группу. Для редактирования ранее введенной информации нужно дважды щелкнуть мышью на соответствующем элементе справочника или выделить нужный элемент и воспользоваться кнопкой  Изменить в панели инструментов.
Изменить в панели инструментов.
5. Скопировать элемент. Для копирования имеющегося элемента справочника необходимо выделить нужный элемент и щелкнуть по кнопке  Копировать строку в панели инструментов.
Копировать строку в панели инструментов.
6. Перенести элемент из одной группы в другую. Для этого в левой части окна надо щелкнуть по значку  откроется список групп этого справочника, в котором надо выделить ту группу, в которую переносим элемент, затем в правой части выделить тот элемент, который переносим, а затем щелкнуть по кнопке
откроется список групп этого справочника, в котором надо выделить ту группу, в которую переносим элемент, затем в правой части выделить тот элемент, который переносим, а затем щелкнуть по кнопке  Перенести в группу в панели инструментов.
Перенести в группу в панели инструментов.
7. Пометить на удаление ненужный элемент. Для этого надо выделить ненужный элемент справочника и щелкнуть по кнопке  Пометить на удаление в панели инструментов. Помеченный элемент отмечается синим крестиком. Для того чтобы снять пометку на удаление, надо щелкнуть по той же кнопке в панели инструментов (она будет называться Отменить пометку на удаление).
Пометить на удаление в панели инструментов. Помеченный элемент отмечается синим крестиком. Для того чтобы снять пометку на удаление, надо щелкнуть по той же кнопке в панели инструментов (она будет называться Отменить пометку на удаление).
Удалить все помеченные на удаление объекты. Для этого надо закрыть все окна и войти в меню Операции <=> Удаление помеченных объектов. В окне удаления надо щелкнуть вначале по кнопке Контроль, а затем уже по кнопке Удалить. Затем закрыть окно удаления.
|
из
5.00
|
Обсуждение в статье: КОПИРОВАНИЕ (ДОБАВЛЕНИЕ) ИНФОРМАЦИОННОЙ БАЗЫ |
|
Обсуждений еще не было, будьте первым... ↓↓↓ |

Почему 1285321 студент выбрали МегаОбучалку...
Система поиска информации
Мобильная версия сайта
Удобная навигация
Нет шокирующей рекламы

