 |
Главная |
Импорт таблиц, Мастер подстановок
|
из
5.00
|
Лабораторная работа №2
Таблицы в MS Access, их структура и
средства создания
Цель занятия
1. Получение необходимых сведений о таблицах, их структуре, ключевых полях.
2. Приобретение практического навыка создания таблиц с помощью конструктора таблиц MS Access, импорта таблиц и модификации их структуры.
3. Приобретение практического навыка создания таблиц в режиме таблицы.
4. Получение необходимых сведений о шаблонах таблиц.
5. Получение необходимых сведений об индексах. Получение практического навыка создания индексов.
Общие сведения
Структура таблиц
Таблицы являются основой БД. В таблицах хранится информация, которую можно выбрать по достаточно сложному критерию, сформировать отчет и представить ее в графическом виде. Таблица состоит из строк и столбцов и имеет уникальное имя в БД. В каждой из таблиц содержится информация о каких-либо объектах одного типа.
Рассмотрим процесс создания структуры таблицы. Для простоты начнем с однотабличной БД. Сначала необходимо определить, какие сведения должна содержать таблица. Далее определяем имена полей таблицы и типы данных этих полей.
После определения структуры таблицы можно приступить к ее созданию в MS Access. Для этого необходимо открыть окно созданной пустой БД и перейти на ленте инструментов на вкладку Создание. В левой части ленты инструментов в группе Таблицы находится набор инструментов для создания таблиц (рис. 2.1):
1. Таблица – режим создания новой пустой таблицы в режиме таблицы.
2. Шаблоны таблиц – режим создания таблицы, хранящей информацию об известном объекте, с заданным набором полей.
3. Списки SharePoint – создание нового списка на узле SharePoint, а также связанной с этим списком таблицы в текущей БД.
Microsoft Office SharePoint Server 2007 — это новая серверная программа, которая входит в состав выпуска Microsoft Office 2007. Office SharePoint Server 2007 позволяет компаниям упростить совместную работу, предоставить возможности управления информацией, реализовать бизнес-процессы и обеспечить доступ к данным, критически важным для задач организации и ее работы.
Пользователи могут быстро создавать узлы SharePoint, поддерживающие публикацию определенного контента, управление информацией, управление записями и бизнес-аналитику. Кроме того, можно эффективно выполнять поиск людей, документов и данных, использовать бизнес-процессы на основе форм, а также получать доступ к большому объему бизнес-данных и анализировать их.
4. Конструктор таблиц – режим конструирования полей таблицы, определения типов их данных, задания ключевых полей и других свойств таблицы.

|
| рис. 2.1. Инструменты создания таблиц |
Наиболее широкие возможности по определению параметров создаваемой таблицы предоставляет режим Конструктора. После выбора указанного режима откроется окно Конструктора таблицы (рис. 2.2).
Кроме стандартных вкладок с командами в Office Access 2007 используется новый элемент интерфейса пользователя — контекстная вкладка команд. В зависимости от контекста (т.е. от того, с каким объектом работает пользователь, и какие действия он выполняет) рядом со стандартными вкладками команд могут отображаться контекстные вкладки (рис. 2.3).

|
| рис. 2.2. Окно Конструктора таблиц |

| рис. 2.3. Контекстная вкладка команд |
Контекстные вкладки содержат команды и функциональные элементы, необходимые для работы в определенном контексте. Например, при открытии таблицы в режиме Конструктора контекстные вкладки содержат команды, которые используются для работы с таблицей только в этом режиме: рядом с вкладкой Работа с базами данных появляется контекстная вкладка Конструктор. Если щелкнуть вкладку Конструктор, на ленте инструментов появятся команды, доступные только для объекта в режиме Конструктора.
В средней части окна (рис. 2.2) находится таблица, которая содержит следующие атрибуты создаваемой таблицы: наименование поля, тип данных, описание. В нижней части Конструктора должны быть в дальнейшем отображены дополнительные свойства каждого поля создаваемой таблицы, определяющие условия ввода данных.
В столбце Имя поля вводится наименование поля, выбираемое произвольно. Наименование поля может содержать до 64 символов, кроме символов точки (.), восклицательного знака (!), прямых скобок ([]), управляющих символов, и не может начинаться с пробела. Два поля в одной таблице не могут иметь одинаковых наименований.
После ввода наименования поля и перехода (с помощью мыши, клавишей Enter или Tab) к столбцу Тип данных появляется кнопка открытия списка типов полей для выбора типа данных, которые будут вноситься в именованное поле (рис. 2.4).

|
| рис. 2.4. Список определения типов данных полей таблицы |
Каждый из типов данных наделен собственными свойствами, которые отображаются в разделе Свойства поля окна Конструктора (таблица 2.1).
Таблица 2.1.
| Свойство | Тип данных | Назначение |
| Размер поля | Текстовый, Числовой, Счетчик | Задает максимальное число символов для ввода в данное поле. |
| Формат поля | Текстовый, Поле МЕМО, Числовой, Дата/время, Денежный, Счетчик, Логический, Гиперссылка | Задает формат ввода значений данного поля. |
| Число десятичных знаков | Числовой, Денежный | Задание числа десятичных знаков, используемых при отображении чисел. |
| Новые значения | Счетчик | Указывает, какие значения (последовательные или случайные) присваиваются полю Счетчик при добавлении новой записи. |
| Маска ввода | Текстовый, Числовой, Дата/время, Денежный | Задает маску (шаблон) ввода. |
| Подпись | Все типы данных | Определяет текст, вводимый по умолчанию в качестве подписи поля в формах, отчетах и запросах. |
| Значение по умолчанию | Текстовый, Поле МЕМО, Числовой, Дата/время, Денежный, Логический, Гиперссылка | Позволяет указать значение, автоматически вводящееся в поле при создании новой записи. |
| Условие на значение | Текстовый, Поле МЕМО, Числовой, Дата/время, Денежный, Логический, Гиперссылка | Определяет требования к данным, вводимым в поле. Записывается в виде выражения, значение которого должно быть истинно при добавлении или изменении значения поля. |
Продолжение таблицы 2.1.
| Свойство | Тип данных | Назначение |
| Сообщение об ошибке | Текстовый, Поле МЕМО, Числовой, Дата/время, Денежный, Логический, Гиперссылка | Позволяет указать текст сообщения, выводимого на экран при нарушении Условия на значение. |
| Обязательное поле | Все типы данных, кроме Счетчик | Указывает, требует ли поле обязательного ввода значения. |
| Пустые строки | Текстовый, Поле МЕМО, Гиперссылка | Определяет, допускается ли ввод в данное поле строк нулевой длины (" "). |
| Индексирован-ное поле | Текстовый, Поле МЕМО, Числовой, Дата/время, Денежный, Логический, Гиперссылка | Определяет индекс по одному полю. Посредством создания и использования индекса ускоряет доступ к этому полю для чтения. В поле МЕМО и в поле с типом данных Гиперссылка поддерживается индексирование только по первым 255 символам поля. Для индексированных полей операции добавления, удаления и обновления записей занимают больше времени, поскольку при внесении любых изменений должен обновляться индекс. |
| Сжатие Юникод | Текстовый, Поле МЕМО, Гиперссылка | Выполняется сжатие данных, содержащихся в этом поле, если в нем менее 4096 символов (это условие всегда выполняется для текстовых полей). Если в поле содержится более 4096 символов, не выполняется никаких действий. |
| Режим IME | Текстовый, Поле МЕМО, Дата/время, Гиперссылка | Управление преобразованием символов в восточноазиатских версиях Windows. |
| Режим предложений IME | Текстовый, Поле МЕМО, Дата/время, Гиперссылка | Управление преобразованием предложений в восточноазиатских версиях Windows. |
Продолжение таблицы 2.1.
| Свойство | Тип данных | Назначение |
| Смарт-теги | Текстовый, Поле МЕМО, Числовой, Дата/время, Денежный, Счетчик, Гиперссылка | Позволяет выбрать смарт-теги (Смарт-теги - данные, распознанные и помеченные как особый тип. Примером данных, которые могут быть распознаны и помечены с помощью смарт-тега, является имя пользователя или имя недавнего получателя сообщения электронной почты Microsoft Outlook), применяемые к полю. |
| Только добавление | Поле МЕМО, Гиперссылка | Когда для свойства задано значение Да, ведется журнал значения поля. При изменении значения свойства на Нет журнал значения поля удаляется. |
| Формат текста | Поле МЕМО | Для хранения данных в виде HTML-кода и использования RTF-форматирования следует выбрать значение Формат RTF. Чтобы хранить только текст без форматирования, следует выбрать значение Обычный текст. |
| Выравнивание текста | Все типы данных, кроме Вложение | Выравнивание текста по умолчанию в элементе управления. |
| Отображать элемент выбора даты | Дата/время | Указывает, должен ли в приложении Access отображаться элемент выбора даты (элемент управления «Календарь»), когда пользователь изменяет значение поля. При использовании маски ввода для поля Дата/время элемент управления Выбор даты недоступен независимо от того, как было задано свойство. |
Прежде чем указывать типы полей, необходимо подробно познакомиться с каждым из приведенных в списке типов.
Текстовые поля могут содержать буквы, цифры и специальные символы. Максимальная ширина поля составляет 255 символов. Необходимую ширину поля можно задать в строке Размер поля окна Конструктора Свойства поля.
Числовые поля отличаются от текстовых тем, что допускают ввод данных только числового типа. Причем, только над числовыми полями возможно выполнение математических операций. Используя значение свойства Размер поля, можно установить необходимый формат для полей числового типа (таблица 2.2).
Таблица 2.2.
| Значение | Описание | Дробная часть | Размер |
| Байт | Числа от 0 до 255 | Отсутствует | 1 байт |
| Целое | Числа от -32768 до 32768 | Отсутствует | 2 байта |
| Длинное целое | Числа от -2147483648 до 2147483648 (значение по умолчанию) | Отсутствует | 4 байта |
| Одинарное с плавающей точкой | Числа от -3,402823E38 до 3,402823E38 | 4 байта | |
| Двойное с плавающей точкой | Числа от -1,79769313486232E308 до 1,79769313486232E308 | 8 байтов | |
| Код репликации | Используется для хранения глобального уникального идентификатора, необходимого для репликации. | Отсутствует | 16 байтов |
| Действительное | Числа от -9,999Е27 до +9,999Е27 | 12 байтов |
Поля Денежного типа аналогичны числовым (отличие: Формат поля устанавливается автоматически, Число десятичных знаков по умолчанию равно двум). Размер поля – 8 байтов.
Значения полей типа Счетчик не редактируются, а устанавливаются автоматически при добавлении в таблицу каждой новой записи. Их значения уникальны, последовательно возрастают на 1 или могут быть любыми случайными числами. Размер поля – 4 байта.
Данные полей Дата/время представлены в специальном формате. Конкретный вариант Формата поля устанавливается в разделе Свойства поля Конструктора. Тип данных Дата/время автоматически использует поддержку встроенного интерактивного календаря для выбора даты. Кнопка календаря автоматически появляется с правой стороны от даты. Можно отключить календарь, используя свойство Отображать элемент выбора для даты.
Логические поля используются для хранения данных, которые могут принимать одно из двух значений: Истина/Ложь, Да/Нет, Вкл/Выкл. Размер – 1 бит.
Поля МЕМО могут содержать те же данные, что и текстовые поля, но размер поля МЕМО может достигать 65535 символов. Поля MEMO могут хранить форматированный текст. Форматированный текст хранится в поле МЕМО в формате на основе HTML.
Поля объекта OLE позволяют хранить в таблицах Access объекты других приложений Windows: документ MS Word, таблицу MS Excel, рисунок, звукозапись. Размер – до 1 Гб.
В MS Access введен еще один тип полей - поля Гиперссылки, которые предназначены для хранения адресов гиперссылок, что позволяет организовывать информационные справочно-правовые системы типа «КонсультантПлюс», «Гарант» и т.п. Можно также хранить ссылки на объекты приложения Access, которые хранятся в БД. Размер – 65535 символов в одном элементе управления.
Тип данныхМастер подстановок запускает Мастер подстановок, предназначенный для создания поля, в котором предлагается выбор значений из раскрывающегося списка. Список значений создается пользователем.
Поля Вложенияпозволяют хранить все типы документов и двоичные файлы в БД (файлы, которые нельзя прочесть с помощью текстового редактора, такие как цифровые изображения (фотографии и другие изображения) или файлы, созданные с помощью других приложений Microsoft Office). Вложения можно использовать для хранения нескольких файлов в одном поле, причем в этом поле можно хранить файлы разных типов. Размер - 2 гигабайта для сжатых вложений; для несжатых вложений приблизительно 700 КБ, в зависимости от степени сжатия вложений.
Теперь, познакомившись с типами полей, можно определять поля таблицы. Свойства полей пока целесообразно не задавать, а оставить такими, какие будут установлены Конструктором по умолчанию.
В столбец Описание можно ввести поясняющий текст к полю.
Первичный ключ
Завершив ввод структуры таблицы, ее необходимо сохранить, выполнив команду кнопка Office - Сохранить (или воспользоваться кнопкой Сохранить на Панели быстрого доступа), и в появившемся окне диалога Сохранение ввести имя таблицы.
MS Access предложит создать первичный ключ (рис. 2.5).

|
| рис. 2.5. Диалоговое окно создания первичного ключа |
Первичный ключ содержит информацию, которая однозначно идентифицирует запись. MA Access создает поле Код с типом данных Счетчик, т.е. при внесении каждой новой записи значение номера в этом поле будет увеличиваться на 1. Этот номер и будет являться первичным ключом для каждой новой записи.
В качестве первичного ключа можно использовать уникальное поле, если такое есть, из имеющихся полей таблицы. В противном случае вводится в таблицу поле с наименованием Код.
Если отказаться от создания ключевого поля программой MS Access (нажать кнопку Нет в окне на рис. 2.5), то можно создать его самостоятельно. Для этого необходимо установить курсор в поле, которое выбирается в качестве первичного ключа, и нажать на контекстной вкладке команд Конструктор кнопку Ключевое поле с изображением ключа. В области маркировки соответствующего поля появится пиктограмма с изображением ключа.
В качестве альтернативного способа назначения первичного ключа можно после выбора поля нажать правую кнопку мыши и выбрать из контекстного меню опцию Ключевое поле.
Естественно, что после этих действий структура таблицы изменится и, если выйти теперь из режима Конструктора, то MS Access предложит еще раз сохранить ее структуру. Можно заранее предусмотреть это, воспользовавшись командами меню.
Каждая таблица в MS Access обязательно должна иметь первичный ключ. Если в таблице ключ не был создан вручную и при первом сохранении таблицы в окне создания (рис. 2.5) от создания ключа отказались, то его в дальнейшем все равно необходимо создать.
Может быть такая ситуация, что необходимо уже имеющееся в таблице числовое поле сделать полем первичного ключа после внесения в таблицу данных. При этом надо помнить, что Ключевое поле чаще всего имеет тип данных Счетчик. Если выбранное поле имеет другой тип данных, то его надо изменить. Но при изменении типа данных Числовой на тип данных Счетчик в Ключевом поле последует предупреждение, приведенное на рис. 2.6.

рис. 2.6. Информационное окно MS Access
Чтобы решить эту проблему, необходимо удалить поле с типом данных Числовой, сохранить изменения в таблице, создать новое поле с тем же именем, но с типом данных Счетчик и сделать его ключевым.
Импорт таблиц, Мастер подстановок
Познакомимся с Мастером подстановок, который позволяет создавать поля с раскрывающимся списком значений для выбора и подстановки их в поле. Например, в таблице «Поставщики товаров» необходимо создать поля Адрес, Город, Область, Индекс и т.д. При этом удобно поле Город заполнять, выбирая значения из списка городов России, который можно создать с помощью Мастера подстановок. Естественно, для этого должен существовать источник подстановки - таблица со списком городов России. Эту таблицу нет необходимости создавать вручную. Такая таблица может располагаться в других известных БД, например, в БД «КЛАДР» (Классификатор адресов). Тогда эту таблицу можно импортировать.
Для импорта таблицы из внешней БД необходимо на ленте инструментов перейти на вкладку Внешние данные и выбрать команду из группы Импорт из Access. Откроется окно диалога Внешние данные – База данных Access (рис. 2.7).
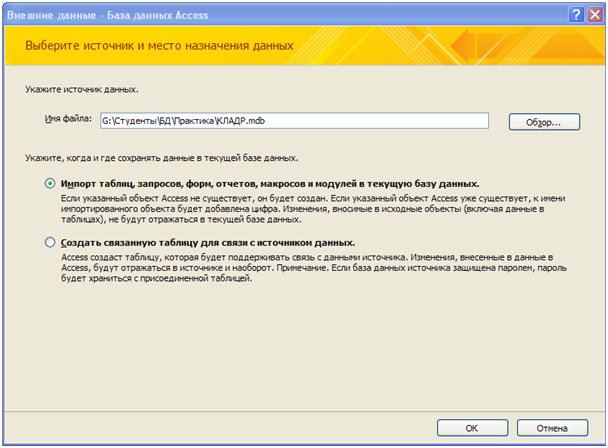
|
| рис. 2.7. Окно диалога Внешние данные – База данных Access |
В этом окне необходимо выбрать папку, в которой находится исходная БД «КЛАДР» с помощью кнопки Обзор, в появившемся списке выбрать имя необходимой БД и нажать кнопку Открыть. В окне диалога Внешние данные – База данных Access выбрать операцию, выполняемую над данными (осуществить импорт объекта с данными или создать связанную таблицу для связи с источником данных) и нажать кнопку ОК. В появившемся окне Импорт объектов выбрать наименование нужной таблицы («Города») и нажать кнопку ОК. Откроется следующая вкладка окна диалога Внешние данные – База данных Access Сохранение шагов импорта. На этой вкладке можно установить флажок Сохранить шаги импорта (для ускорения этой процедуры), если в дальнейшем предполагается еще обращаться за импортом объектов к БД «КЛАДР», а можно шаги импорта не сохранять и щелкнуть по кнопке Закрыть. В области переходов на вкладке Таблицы появится пиктограмма таблицы с именем Города.
Теперь можно открыть таблицу «Поставщики товаров» в режиме Конструктора и приступить к созданию поля Город с помощью Мастера подстановок. После запуска Мастера подстановок последовательно открывается ряд диалоговых окон. Переход от одного окна к другому осуществляется кнопкой Далее. В этих окнах необходимо установить опции, позволяющие подставить список городов в создаваемое в Конструкторе таблиц поле.
Так в первом окне необходимо установить флажок в поле Таблица или запрос содержит значения, которые использует столбец подстановки. Во втором окне необходимо выбрать таблицу «Города». В следующем окне из доступных полей этой таблицы надо выбрать поле Название с помощью кнопки переноса (>). Далее можно установить ширину этого столбца, подведя курсор к строке с названием поля и удерживая левую кнопку мыши, передвинуть ее правую границу (курсор принимает вид двунаправленной стрелки, разделенной чертой). В последнем окне необходимо ввести подпись поля, например, «Города России». После нажатия на кнопку Готово в Конструкторе таблиц появляется текстовое поле с наименованием Название. Перейдя в столбец Имя поля, можно изменить наименование поля Название на Город.
Проверить правильность создания поля подстановки можно, отобразив таблицу «Поставщики товаров» в режиме таблицы и щелкнув в поле Город. При этом должен отобразиться элемент Поле со списком. Щелкнув по значку списка, он должен распахнуться, и в нем должны быть отображены названия городов России, которые можно выбрать для отображения в поле Город.
|
из
5.00
|
Обсуждение в статье: Импорт таблиц, Мастер подстановок |
|
Обсуждений еще не было, будьте первым... ↓↓↓ |

Почему 1285321 студент выбрали МегаОбучалку...
Система поиска информации
Мобильная версия сайта
Удобная навигация
Нет шокирующей рекламы

