 |
Главная |
Рамка (GroupBox), панель (Panel) и вкладка (TabControl)
|
из
5.00
|
Эти три элемента управления относятся к контейнерам – элементам управления, которые могут содержать на своей поверхности другие элементы управления. К контейнерам относится и форма.
Рамка(GroupBox)
Познакомимся с элементом управления GroupBox, который понадобится нам в проекте «Будильник-секундомер». Рамки являются удобным средством объединения элементов управления по смыслу. Пример вы видите на Рис. 13.1.

Рис. 13.1
Поместите GroupBox на форму и придайте ему довольно большие размеры. Получилась пустая рамка с заголовком GroupBox1. Затем возьмите из Toolbox и поместите внутрь этой рамки несколько разных элементов управления. А теперь передвиньте рамку по форме, ухватившись мышкой за ее границу. Вы видите, что все объекты внутри рамки передвинулись вместе с ней. Вот в этом и состоит удобство рамки: объекты, помещенные вами внутрь нее, она считает «своими» и таскает по форме вслед за собой. Посмотрите на значения свойств X и Y любого объекта внутри рамки. Теперь это координаты не относительно формы, а относительно рамки.
В режиме проектирования или в коде вы можете изменять значения свойств рамки X и Y. Объекты, объединенные в рамке, будут при этом перемещаться вместе с ней. Вы можете изменять значения свойств рамки Visible, Enabled,. При этом точно так же будут меняться значения этих свойств у всех объектов, объединенных в рамке. Это полезно, например, тогда, когда у вас на форме слишком много объектов и все они не умещаются на ней. Выход есть, если не все они нужны одновременно. Просто разделите их между наложенными друг на друга рамками и в каждый момент времени делайте видимой только одну из них. Замечу, что для этого можно пользоваться и вкладками.
Поменяв свойства рамки BackColor, ForeColor, Font, вы тем самым меняете эти свойства и у входящих в нее объектов (кроме тех, где эти свойства уже были изменены). Это же касается и формы, которая тоже является контейнером. Поэкспериментируйте.
Вы можете мышкой переместить в рамку уже размещенный на форме объект. Оказавшись внутри границ рамки, он становится «своим» и разъезжает вместе с рамкой. А вот когда вы попытаетесь обнять новой или старой рамкой уже существующий объект, у вас ничего не получится. Оказавшись внутри границ рамки, он останется «чужим». Убедитесь в этом, сдвинув рамку в сторону. Все уехали, объект остался.
Вставьте внутрь одной рамки другую, а в нее – несколько объектов. Подвигайте внешнюю рамку. Внутренняя рамка вместе со всеми своими объектами движется за ней. Все логично. Подвигайте теперь внутреннюю рамку внутри внешней. Вы видите, что внутренняя рамка ведет себя, как и следовало ожидать: для внешней рамки она «подчиненный», а для объектов внутри себя – «начальник».
Панель(Panel)
Панель во многом похожа на рамку. Интересующее нас отличие состоит в том, что если элементы управления не умещаются на панели, то ей можно придать полосы прокрутки, благодаря которым любой ее элемент управления может быть помещен в поле зрения (Рис. 13.2).
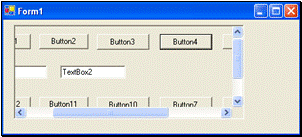
Рис. 13.2
Проделайте эксперимент. Поместите на форме большую панель. Разместите по всей ее поверхности несколько элементов управления. Затем уменьшите размеры панели. Многие элементы управления уйдут из поля зрения. Придайте панели полосы прокрутки, установив в True ее свойство AutoScroll. Покрутите полосы. Это очень экономит пространство на форме.
Вкладка(TabControl)
Вкладки вы видели не раз во многих приложениях Windows. Например, в VB вы можете видеть их в Tools ® Customize. Пример вкладки вы видите и на Рис. 13.3.
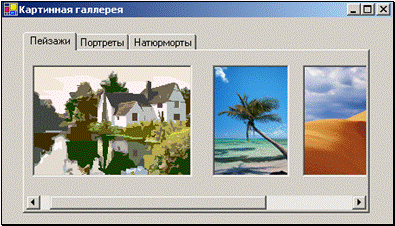
Рис. 13.3
Вкладка на этом рисунке состоит из трех страниц(TabPage). (В других подразделах книги я буду называть страницы закладками, так как этот термин более употребителен.) На каждой странице вы можете помещать любые элементы управления: кнопки, метки и пр. Я поместил на странице пейзажей несколько графических полей (PictureBox) с пейзажами. Если вы щелкнете по слову «Портреты», увидите страницу портретов. Страницы можно снабдить полосами прокрутки, благодаря чему на любой странице можно поместить огромное число элементов управления.
Сразу же бросается в глаза основное преимущество вкладки – она радикально экономит место на форме.
Создадим проект с вкладкой. Поместите на форму элемент управления TabControl. Обратите внимание, что перетаскивать вкладку мышкой можно только, ухватившись за ее бордюр. Зайдите в окне свойств в ее свойство TabPages и в возникшем окне Редактора вкладок щелкните несколько раз по кнопке Add (на Рис. 13.4 было щелкнуто 3 раза).
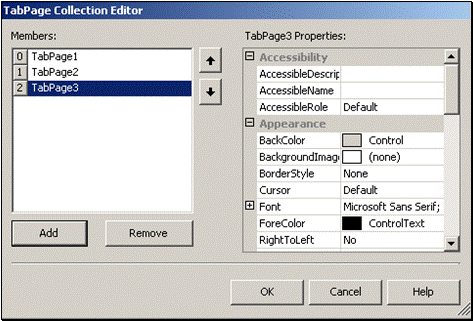
Рис. 13.4
В результате вкладка на форме приобретет такой вид, как на Рис. 13.5.

Рис. 13.5
В левой части Редактора вкладок вы видите список страниц вкладки. В правой части Редактора вкладок вы видите свойства той страницы вкладки, которая выделена. Свойства довольно обычные. Вы можете поменять имя, текст (название) страницы, ее цвет, бордюр и пр. При свойстве AutoScroll, установленном в True, на странице при необходимости будут возникать полосы прокрутки.
Пощелкав по названию страницы, выдвиньте ее на передний план. Щелкнув затем по пространству страницы, вы добьетесь, что выделена будет уже не вся вкладка, а только эта одна страница. Соответственно в окне свойств среды VB появятся свойства не вкладки, а этой страницы.
Помещайте теперь на эту страницу любые элементы управления. Затем выделяйте другую страницу и помещайте элементы управления на нее. Всеми этими элементами управления можно пользоваться обычным образом, как будто бы они расположены на форме.
|
из
5.00
|
Обсуждение в статье: Рамка (GroupBox), панель (Panel) и вкладка (TabControl) |
|
Обсуждений еще не было, будьте первым... ↓↓↓ |

Почему 1285321 студент выбрали МегаОбучалку...
Система поиска информации
Мобильная версия сайта
Удобная навигация
Нет шокирующей рекламы

