 |
Главная |
Сведения о наделении обособленного подразделения правом ведения бухгалтерского учета
|
из
5.00
|

Рисунок 104. Выбор значения ведения обособленным подразделением ухгалтерского учета
Сведения о счетах, открытых организацией в подразделениях Центрального Банка Российской Федерации (кредитных организациях, филиалах)

Рисунок 105. Поля, заполняемые на экране "Сведения о счетах, открытых организацией в подразделениях Центрального Банка Российской Федерации"
Таблица 58. Поля, заполняемые на экране "Сведения о счетах, открытых организацией в подразделениях Центрального Банка Российской Федерации"
| Название поля | Описание поля | Обязательность для заполнения | Значение | Комментарии |
| БИК | 5 Текстовое поле с автоподстановкой из справочника – 9 символов | Недоступно для редактирования | Режим: выбор из справочника | Источник: справочник «Банки» |
| Корреспондентский счет | 6 Текстовое поле с автоподстановкой из справочника – 20 символов | Недоступно для редактирования | Автозаполнение | Источник: справочник «Банки» |
| Наименование банка | 7 Текстовое поле с автоподстановкой из справочника – до 140 символов | Недоступно для редактирования | Автозаполнение | Источник: справочник «Банки» |
| Номер банковского счета | Текстовое поле – 20 символов | Доступно для редактирования | Режим: ручной ввод |
Для добавления записи о счете необходимо кликнуть по кнопке «Добавить счет». Появится пустая строка.
В появившейся строке для заполнения поля «БИК» необходимо кликнуть по кнопке  . Затем выбрать запись из справочника «Банки».
. Затем выбрать запись из справочника «Банки».
Иная информация об организации (обособленном подразделении)

Рисунок 106. Поля, заполняемые на экране " Иная информация об организации (обособленном подразделении)"
Таблица 59. Поля, заполняемые на экране " Иная информация об организации (обособленном подразделении)"
| Название поля | Описание поля | Обязательность для заполнения | Значение | Комментарии |
| 8 Доменное имя официального сайта организации | Текстовое поле <=250 символов | Доступно для ввода | Режим: ручной ввод | |
| Контактный телефон организации | Текстовое поле – до 100 символов | Доступно для ввода | Режим: ручной ввод | |
| Адрес электронной почты организации | Текстовое поле <=30 символов | Доступно для ввода | Режим: ручной ввод |
Перейти на вкладку «Полномочия», нажать на кнопку «Выбрать полномочия».

Рисунок 107. Выбор записи из справочника "Полномочия"
На верхней панели меню нажать на иконку  «Проверить документ».
«Проверить документ».

Рисунок 108. Результаты проверки
В случае, когда документ соответствует требованиям - закрыть окно, в противном случае заполнить пустые поля в соответствии с пп. 1.4
После чего нажать кнопку  «Сохранить и закрыть». Завершить редактирование
«Сохранить и закрыть». Завершить редактирование  . Отправить на согласование
. Отправить на согласование  . Выполнение операции "Создание заявки на включение обособленного подразделения для новой УО" завершено.
. Выполнение операции "Создание заявки на включение обособленного подразделения для новой УО" завершено.
5 Внесение изменений в сведения об организации из подведомственной сети УО в Сводный реестр
1.
2.
3.
4.
5.
5.1. Условия выполнения операции
| Входящие процессы/события | Запись в справочнике «Сводный реестр» |
| Входящие документы/системные записи |
5.2. Результат выполнения операции
| Исходящие процессы/события | Заявка на изменение сведений об организации из подведомственной сети УО |
| Исходящие документы/системные записи |
5.3. Подготовительные действия
Войти в систему, перейти по меню: Сводный реестр à Формуляры à Сводный реестр à Реестр заявок на изменение Сводного реестра.
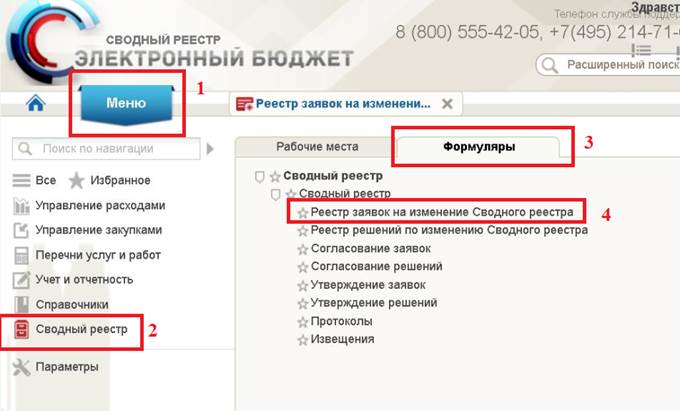
Рисунок 109. Путь по меню к реестру заявок на изменение сводного реестра
5.4. Порядок выполнения операции Создание заявки на изменение сведений об УО.
Войти в систему, перейти по меню: Справочники à Формуляры à Сводный реестр à Сводный реестр (Рисунок 110).

Рисунок 110. Справочник «Сводный реестр»
Открыть списковую форму справочника «Сводный реестр» и на верхней панели кликнуть по треугольнику на значке 
 и «Создать заявку на изменение» и дождаться выполнение операции После выполнения операции перейти Управление НСИ à Формуляры à Реестр заявок на изменение Сводного реестра и найти заявку на статусе «Новый»
и «Создать заявку на изменение» и дождаться выполнение операции После выполнения операции перейти Управление НСИ à Формуляры à Реестр заявок на изменение Сводного реестра и найти заявку на статусе «Новый»
.

Рисунок 111. Путь по меню "Сводный реестр"
В случае необходимости внести изменения в поля, доступные к заполнению (выделенные белым цветом) в соответствии с пунктами 1.4.
Выйти в меню «Реестр заявок на изменение сводного реестра». Найти редактированную заявку. Убедиться, что тип заявки – изменение.

Рисунок 112. Реестр заявок на изменение Сводного реестра
После чего нажать кнопку  «Сохранить и закрыть». Завершить редактирование
«Сохранить и закрыть». Завершить редактирование  . Отправить на согласование
. Отправить на согласование  . Выполнение операции «Создание заявки на изменение сведений об УО» завершено.
. Выполнение операции «Создание заявки на изменение сведений об УО» завершено.
6 Заполнение листа согласования и направление на согласование
6.1 Условия выполнения операции
| Входящие процессы/события | Заявка проверена |
| Входящие документы/системные записи |
6.2 Результат выполнения операции
| Исходящие процессы/события | Заявка сформирована Назначены согласующий и утверждающий Заявка отправлено на согласование |
| Исходящие документы/системные записи | Сформированная заявка в статусе «На согласовании» |
6.3 Подготовительные действия
1. Войти в систему
2. Перейти по меню: Управление НСИ/Формуляры/Сводный Реестр/Реестр заявок на изменение Сводного реестра ( Рисунок 1)
3. Для формирования решения необходимо предварительно проверить данные заявки (см. п.3)
6.4 Порядок выполнения операции
После того, как заявка проверена, необходимо заполнить лист согласования. Необходимо назначить согласующих (одного или более). Для этого в блоке «Согласующие» нажать необходимое количество раз кнопку «Добавить согласующего», находящуюся в нижней части блока. Можно организовать сложный процесс согласования, задавая для каждого согласующего:
- номер этапа, на котором происходит согласования (этапы выполняются последовательно);
- номер группы, в которой происходит согласование (в рамках этапа группы согласуют параллельно);
- номер согласующего (в рамках группы согласование происходит последовательно).
Например (Рисунок 13), для параллельного согласования двумя сотрудниками нужно создать две записи и задать (Этап, Группа, Согласующий): (1, 1, 1) и (1, 2, 1).
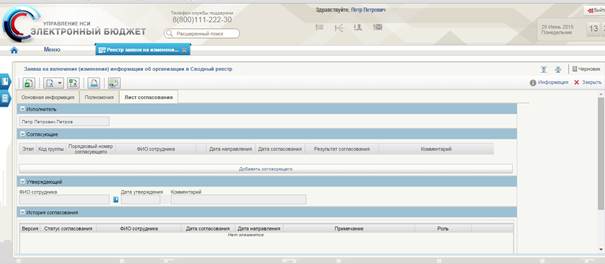
Рисунок113. Вкладка «Лист согласования» в заявке

Рисунок 114. Формирование списка согласования
Далее необходимо выбрать согласующих из списка нажав на кнопку  . Откроется окно выбора пользователей (Рисунок 14) с ролью «Согласование».
. Откроется окно выбора пользователей (Рисунок 14) с ролью «Согласование».

Рисунок 115. Выбор пользователя
Нужно выбрать пользователя и нажать кнопку «ОК». Повторить действие по числу согласующих.
Далее в блоке «Утверждающий» необходимо выбрать единственного утверждающего из списка нажав на кнопку  . Откроется окно выбора пользователей с ролью «Утверждающий» (аналогично назначению согласующего).
. Откроется окно выбора пользователей с ролью «Утверждающий» (аналогично назначению согласующего).
Далее необходимо нажать на кнопку  «Сохранить и закрыть» и вернуться в списковую форму.
«Сохранить и закрыть» и вернуться в списковую форму.
В данной форме необходимо отправить сформированную заявку на согласование, нажав на кнопку  «Отправить на согласование».
«Отправить на согласование».
7 Согласование/отклонение заявки (роль «Согласование»)
7.1 Условия выполнения операции
| Входящие процессы/события | Заявка проверена, сформировано и направлено на согласование |
| Входящие документы/системные записи | Проверенная и сформированная заявка (статус «На согласовании») |
7.2 Результат выполнения операции
| Исходящие процессы/события | Заявка согласована Заявка отправлена на утверждение/на доработку |
| Исходящие документы/системные записи | Заявка в статусе «Согласован» |
7.3 Подготовительные действия
1. Войти в систему
2. Перейти по меню: Сводный реестр à Формуляры à Сводный реестр à Согласование заявок (Рисунок 115)
3. Для Согласования решения необходимо предварительно проверить данные заявки (см. п.3)
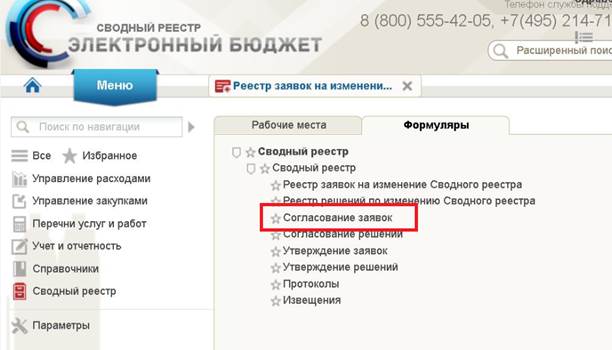
Рисунок 116. Путь по меню к Согласованию заявки
7.4 Порядок выполнения операции
После того, как заявка проверена, необходимо подписать и согласовать заявку (Рисунок 116) – находясь в списковой форме необходимо последовательно нажать на кнопки  «Подписать»
«Подписать»  «Согласовать» или
«Согласовать» или  «Согласовать последним (с ЭЦП)
«Согласовать последним (с ЭЦП)
Если заявка согласована последним согласующим в списке согласования, решение переходит в статус «Согласован».
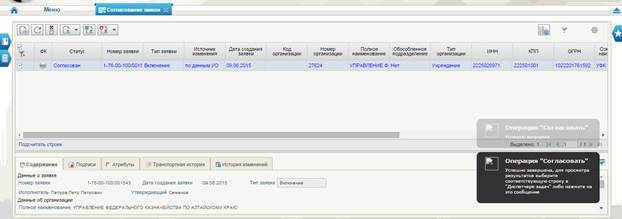
Рисунок 117. Вызов операций из списка Согласование решений
Для отправки решения на доработку необходимо нажать кнопку  «Отклонить» (Рисунок 117).
«Отклонить» (Рисунок 117).
После чего откроется окно, где необходимо указать причину отклонения и нажать кнопку «Отказать» (Рисунок 118).

Рисунок 118 Указание причины отклонения заявки
8 Утверждение/отклонение заявки (роль «Утверждение»)
8.1 Условия выполнения операции
| Входящие процессы/события | Заявка проверена, сформирована и согласована |
| Входящие документы/системные записи | Согласованная заявка (статус «Согласован») |
8.2 Результат выполнения операции
| Исходящие процессы/события | Заявка утверждена Заявка утверждена / отправлено на доработку |
| Исходящие документы/системные записи |
8.3 Подготовительные действия
1. Войти в систему
2. Перейти по меню: Сводный реестр à Формуляры à Сводный реестр à Утверждение заявок (Рисунок 119)
3. Для Согласования решения необходимо предварительно проверить данные заявки (см. п.3)

Рисунок 119. Путь по меню к Утверждение заявок
8.4 Порядок выполнения операции
После того, как заявка согласована, необходимо подписать и утвердить заявку (Рисунок 19) – находясь в списковой форме необходимо последовательно нажать на кнопки  «Подписать»
«Подписать»  «Утвердить», либо
«Утвердить», либо  «Утвердить заявку и отправить на межведомственное согласование (с ЭЦП)
«Утвердить заявку и отправить на межведомственное согласование (с ЭЦП)

Рисунок 120. Вызов операций из списка Согласование решений
Для отправки заявки на доработку необходимо нажать кнопку  «Отклонить заявку» (Рисунок 120).
«Отклонить заявку» (Рисунок 120).
После чего откроется окно, где необходимо указать причину отклонения и нажать кнопку «Отказать» (Рисунок 121).

Рисунок 121 Указание причины отклонения заявки
9 Создание технических заявок и решений по ним
9.1 Процедура создания Технической заявки на изменение записи об организации в Сводном реестре и Решения на основе сведений об изменении лицевых счетов
9.1.1 Условия выполнения операции
| Входящие процессы/события | Организация находится в статусе «Актуальный» Было выполнено обновление (загрузка изменений) справочника Лицевые счета |
| Входящие документы/системные записи | Техническая Заявка на изменение (лицевых счетов) данных Сводного реестра |
9.1.2 Результат выполнения операции
| Исходящие процессы/события | Система подписывает Техническую заявку, утверждает ее и создает Решение |
| Исходящие документы/системные записи | Техническая заявка доступна для просмотра и отслеживания статуса межведомственного согласования сотруднику УО. Решение по технической заявке в статусе «Пусто» доступно для обработки сотруднику с ролью «Координатор ФК» |
9.1.3 Подготовительные действия
Отсутствуют
9.1.4 Порядок выполнения операции
Система проверяет наличие изменений в справочнике Лицевых счетов (открытие, закрытие). Для организации, связанной с изменениями лицевых счетов Система находит запись соответствующую запись Сводного реестра в статусе «Актуальный».
Система автоматически формирует техническую заявку на изменение реестровой записи с указанием на источник данных для формирования заявки: изменения сведений о лицевых счетах.
Система вносит в заявку сведения об изменении лицевых счетов, подписывает технической ЭП ФК, утверждает заявку и создает по ней решение в статусе «Пусто».
9.2 Процедура создания Технической заявки на изменение записи об организации в Сводном реестре и Решения на основе изменения данных ЕГРЮЛ
9.2.1 Условия выполнения операции
| Входящие процессы/события | Организация находится в статусе «Актуальный» В ЭБ из ФНС через СМЭВ поступили измененные данные ЕГРЮЛ (в юридически значимой форме с ЭП) Было выполнено обновление справочника ЕГРЮЛ на основании поступивших через СМЭВ измененных данных ЕГРЮЛ (в юридически значимой форме с ЭП) |
| Входящие документы/системные записи | Техническая Заявка на изменение (изменение ЕГРЮЛ) данных Сводного реестра |
9.2.2 Результат выполнения операции
| Исходящие процессы/события | Система подписывает Техническую заявку, утверждает ее и создает Решение. |
| Исходящие документы/системные записи | Техническая заявка доступна для просмотра и отслеживания статуса межведомственного согласования сотруднику УО. |
9.2.3 Подготовительные действия
Отсутствуют.
9.2.4 Порядок выполнения операции
Система автоматически сверяет данные организации, включенной в Сводный реестр, в части реквизитов, входящих в ЕГРЮЛ с реквизитами в Сводном реестре и обнаруживает расхождения.
Система автоматически формирует техническую заявку на изменение реестровой записи с указанием на источник данных для формирования заявки: изменения ЕГРЮЛ.
Система вносит в заявку сведения об изменении данных ЕГРЮЛ, подписывает технической ЭП ФК, утверждает заявку и создает по ней решение в статусе «Пусто».
10 Просмотреть Извещение
10.1 Условия выполнения операции
| Входящие процессы/события | Утвержденная заявка (статус «Утвержден») Автоматически создана реестровая запись с изменениями. |
| Входящие документы/системные записи | Извещение (статус «Передан») |
10.2 Подготовительные действия
1. Войти в систему
2. Перейти по меню: Сводный реестр à Формуляры à Сводный реестр à Извещения (Рисунок 122)

Рисунок 122 Путь по меню к Реестру извещений
10.3 Порядок выполнения операции
Для просмотра документа необходимо двойным щелчком мыши выбрать интересующее извещение. Откроется форма просмотра Извещения (Рисунок 123)


|
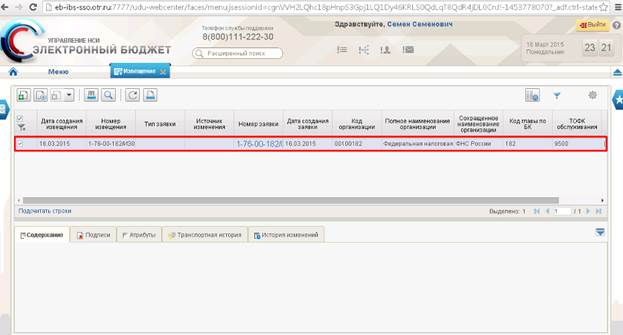
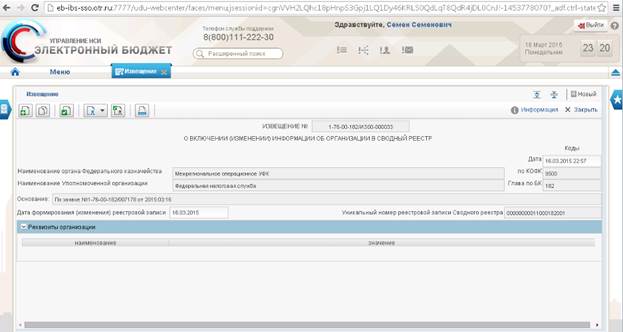
Рисунок 123 Просмотр Извещения
11 Печать Реестра заявок и Заявок
11.1 Условия выполнения операции
| Входящие процессы/события | Заявка на статусах «Новый», «Черновик», «На согласовании», «Согласован», «Не согласован», «Утвержден» |
| Входящие документы/системные записи |
11.2 Результат выполнения операции
| Исходящие процессы/события | |
| Исходящие документы/системные записи | Печатная форма списковой формы Реестра заявок и печатная форма Заявки на включение (изменение) Сводного реестра |
11.3 Подготовительные действия
Войти в систему, перейти по меню: Сводный реестр à Формуляры à Сводный реестр à Реестр заявок на изменение Сводного реестра
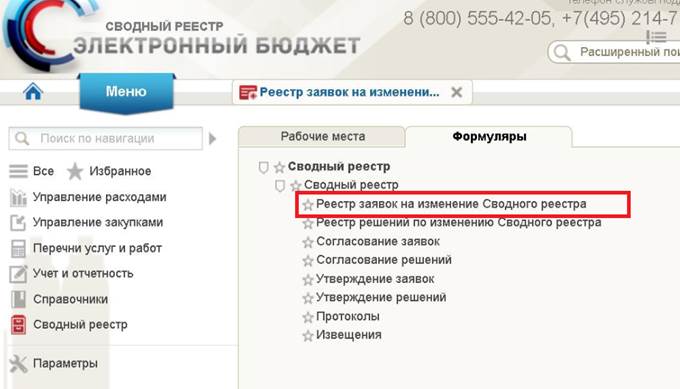
Рисунок 124. Путь по меню к реестру заявок на изменение сводного реестра
11.4 Порядок выполнения операции «Печать списковой формы реестра заявок на изменение Сводного реестра».
Печать списковой формы реестра заявок на изменение Сводного реестра выводится с любого статуса. Для вывода на печать списковой формы необходимо в списковой форме Реестра заявок на изменение Сводного реестра выделить записи, по которым необходимо вывести на печать.

Рисунок 125. Выделение записи в Реечтре заявок на вывода списковой формы
На верхней панели меню нажать на иконку  «Печать списка» и дождаться выполнение операции. После выполнения операции откроется печать списка Реестра заявок на изменение Сводного реестра в Excеl.
«Печать списка» и дождаться выполнение операции. После выполнения операции откроется печать списка Реестра заявок на изменение Сводного реестра в Excеl.

Рисунок 126. Печатная форма списковой формы Реечтра заявок на изменение Сводного реестра
11.5 Порядок выполнения операции «Вывод на печать печатной формы Заявки на включение (изменение) информации об организации в Сводный реестр».
Печать заявок на включение (изменение) информации об организации в Сводный реестр выводится с любого статуса. Для вывода на печать печатной формы необходимо открыть на редактирование или на просмотр Заявку из списковой формы Реестра заявок на изменение Сводного реестра

Рисунок 127. Открыть документ на редактировнаие для вывода печатной формы
На верхней панели меню нажать на иконку  «Печать» и дождаться выполнение операции. После выполнения операции откроется печатная форма Заявки.
«Печать» и дождаться выполнение операции. После выполнения операции откроется печатная форма Заявки.
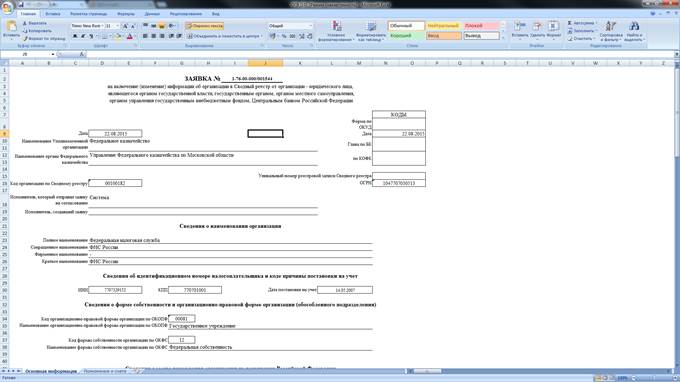
Рисунок 128. Печатная форма Заявки
СОСТАВИЛИ
| Наименование организации, предприятия | Должность исполнителя | Фамилия имя, отчество | Подпись | Дата |
| ООО ИБС «Экспертиза» | Руководитель проектов | Курамшин А.А | ||
| ООО ИБС «Экспертиза» | Аналитик | Головина О.И. | ||
СОГЛАСОВАНО
| Наименование организации, предприятия | Должность исполнителя | Фамилия имя, отчество | Подпись | Дата |
Лист регистрации изменений
| № версии док-та | Дата изменения | Автор изменений | Изменения |
| 1.0 | Создан документ | ||
[1] Термин используется исключительно в целях настоящей документации
[2] Термин используется исключительно в целях настоящей документации
|
из
5.00
|
Обсуждение в статье: Сведения о наделении обособленного подразделения правом ведения бухгалтерского учета |
|
Обсуждений еще не было, будьте первым... ↓↓↓ |

Почему 1285321 студент выбрали МегаОбучалку...
Система поиска информации
Мобильная версия сайта
Удобная навигация
Нет шокирующей рекламы

