 |
Главная |
Графический интерфейс приложения Word 2007
|
из
5.00
|

Для создания нового документа нужно задать команду Файл\ Создать или нажать кнопку  <Создать> стандартной панели, затем выбрать вид документа: Новый документ, XML-документ, web-страница, Шаблон и т.д.
<Создать> стандартной панели, затем выбрать вид документа: Новый документ, XML-документ, web-страница, Шаблон и т.д.
Программа Word содержит большой набор шаблонов стандартных документов, например служебные записки, резюме, стандартные письма, которые предоставляют пользователю заранее подготовленные поля для ввода данных.
Стандартно документы сохраняются в виде файлов с расширением, doc. Предварительно параметры сохранения файла можно задать командой  Кнопка Office\Параметры Wordна вкладке Сохранение
Кнопка Office\Параметры Wordна вкладке Сохранение
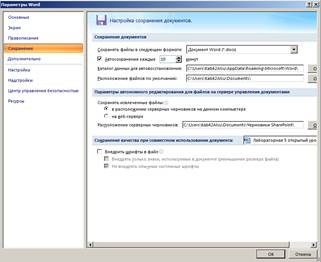
На этой вкладке пользователь может включить режим с сохранением резервной копии (дубль исходного файла с расширением .bak и быстрое сохранение, когда в конец исходного текста дописываются изменения). Полезно задать интервал для автоматического сохранения текста (например, Автосохранение каждые 10 мин).
Сохранение документа под другим именем, в другой папке, на другом диске достигается командой Кнопка Office \ Сохранить как ... При этом следует выбрать формат сохраняемого документа из предлагаемого списка (Документ Word, XML-документ, web-страница, Шаблон, Текст в формате RTF и др.).
Для сохранения на диске ранее сохранявшегося файла достаточно задать команду Кнопка Office\Сохранить или щелкнуть по кнопке  <Сохранить> стандартной панели инструментов. При этом перезапись документа на диск производится автоматически без появления диалогового окна.
<Сохранить> стандартной панели инструментов. При этом перезапись документа на диск производится автоматически без появления диалогового окна.
Ранее сохраненный документ открывается (вызывается на экран) командой Кнопка Office \Открыть или щелчком по кнопке  <Открыть> стандартной панели инструментов. Для выбора файла следует указать имя папки, имя и тип файла.
<Открыть> стандартной панели инструментов. Для выбора файла следует указать имя папки, имя и тип файла.
Для печати документа предварительно нужно настроить параметры печати с помощью команды Кнопка Office \Параметры, выбрав вкладку Экран
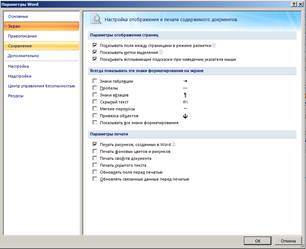
Задав команду Кнопка Office\Печать или щелкнув по кнопке 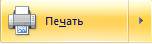 <Печать> стандартной панели, можно вызвать диалоговое окно Печать с целью установки параметров печати
<Печать> стандартной панели, можно вызвать диалоговое окно Печать с целью установки параметров печати

К примеру, в поле Копии можно указать количество печатаемых экземпляров документа, а в поле Страницы выбрать один из параметров (все — для печати всего документа; текущая — для печати страницы, в пределах которой находится курсор; номера — для печати определенных страниц) и т.д.
Для отмены еще не начавшейся печати документа следует дважды щелкнуть мышью по значку принтера на строке состояния или задать команду Файл\Печать и щелкнуть по кнопке < Остановить печать>. Для отмены начавшейся печати нажать комбинацию клавиш <Ctrl + Esc> либо выбрать команду ПУСК\Нас-тройка\Принтеры\Завершить задачу.
Перед выводом документа на печать его можно просмотреть, задав команду Файл\Предварительный просмотр или щелкнуть по кнопке  Предварительный просмотр> стандартной панели. Листать страницы документа можно клавишами <PgUp> и <PgDn>.
Предварительный просмотр> стандартной панели. Листать страницы документа можно клавишами <PgUp> и <PgDn>.
Для выполнения корректировок текста в этом режиме следует щелкнуть по кнопке <Увеличение>, а затем отредактировать текст.
Для увеличения текста до полного экрана следует щелчком мыши по кнопке <Увеличение> превратить указатель мыши в лупу, а затем щелкнуть по позиции увеличения. Повторный щелчок мыши восстановит прежний вид экрана. Увеличения текста до определенного масштаба можно добиться, щелкнув по
кнопке  <Масштаб> и выбрав нужный масштаб.
<Масштаб> и выбрав нужный масштаб.

Щелчок по кнопке  <Одна страница> приводит к выводу одной полной страницы на экран. Щелчок по кнопке
<Одна страница> приводит к выводу одной полной страницы на экран. Щелчок по кнопке  <Две страниц> и последующее выделение числа страниц приводят к одновременному выводу на экран указанного количества страниц текста. Щелчок по кнопке
<Две страниц> и последующее выделение числа страниц приводят к одновременному выводу на экран указанного количества страниц текста. Щелчок по кнопке  <Линейка> позволяет скрыть или высветить горизонтальную линейку, используемую для установки полей.
<Линейка> позволяет скрыть или высветить горизонтальную линейку, используемую для установки полей.
Для непосредственного выхода в режим печати следует щелкнуть по кнопке  <Печать>. Для выхода из режима просмотра в обычный режим с целью корректировки щелкнуть по кнопке
<Печать>. Для выхода из режима просмотра в обычный режим с целью корректировки щелкнуть по кнопке  <3акрыть> или нажать клавишу <Esc>.
<3акрыть> или нажать клавишу <Esc>.
Открыв рабочее окно программы (команда Кнопка Office\Создать), пользователь вводит текст в рабочую область с использованием символов латинских и русских букв, цифр, знаков пунктуации и специальных символов. Если требуемый в тексте символ отсутствует на клавиатуре (например, знак §), для его ввода можно использовать команду Вставка\Символ, в диалоговых окнах найти недостающий символ и щелкнуть по кнопке <ОК>.
По мере ввода текста осуществляется автоматический переход с одной строки на другую. Если при вводе текста нажать клавишу < Enter>, это приведет к образованию нового абзаца. Одновременное нажатие клавиш < Shift + Enter> обеспечивает переход на новую строку в пределах абзаца.
Если ширина вводимых строк документа оказывается больше экрана, для удобства работы с документом рекомендуется задать команду Вид\Масштаб и включить параметр По ширине страницы либо щелкнуть по кнопке  < Масштаб > стандартной панели и выбрать параметр По ширине страницы.
< Масштаб > стандартной панели и выбрать параметр По ширине страницы.

При вводе текста на экране всегда присутствует мигающий курсор. Перемещение курсора возможно как с помощью мыши, так и с помощью клавиш клавиатуры
Таблица
Перемещение курсора с помощью клавиш
| Выполняемая операция по перемещению | Клавиша |
| В начало строки | <Ноте> |
| В конец строки | <End> |
| На окно вверх | <Page Up> |
| На окно вниз | <Page Down> |
| На следующее слово или в конец выделения | <Ctrl + ->> |
| На предыдущее слово или в начало выделения | <Ctrl + <-> |
| В начало документа | <Ctrl + Home> |
| В конец документа | <Ctrl + End> |
| В начало текущего абзаца | <Ctrl + f> |
| В конец текущего абзаца | <Ctrl + i> |
| В начало страницы | <Ctrl + Page Up> |
| В конец страницы | <Ctrl + Page Down> |
| К последней правке в документе | <Shift + F3> |
Для перемещения по тексту документа могут также использоваться полосы прокрутки.
Автоматическая верстка строк характеризуется переносом полных слов с одной строки на другую. Для включения режима переноса слов следует задать команду Разметка страницы\Расстановка переносов\Параметры расстановки переносов и включить параметр Автоматическая расстановка переносов.

После ввода текста или во время формирования текстового документа можно производить корректировку текста, вставляя, удаляя, изменяя на уровне символов, строк, абзацев и произвольных фрагментов. В частности, нажатие клавиши <Delete> приводит к удалению символа, находящегося справа от курсора;
Нажатие клавиши <Backspace> удаляет символ, стоящий слева от курсора.
Нажатие клавиши <Insert> или двойной щелчок мыши по кнопке <ЗАМ> строки состояния переводит программу из режима вставки в режим замены, и наоборот.
Нажатие клавиши <Enter> при размещении курсора на строке с текстом приводит к разделению этой строки на две в позиции курсора.
Вставка и удаление пустых строк производятся так:
• нажатие клавиши <Enter> при размещении курсора в начале строки (перед первым символом) приводит к вставке пустой строки перед данной строкой;
• нажатие клавиши < Delete > при размещении курсора за последним символом строки приводит к соединению этой строки с последующей;
• нажатие клавиши < Delete > при размещении курсора на пустой строке приводит к удалению пустой строки;
• нажатие клавиши <Enter> при размещении курсора на строке с текстом приводит к разделению этой строки на две в позиции курсора;
• для вставки нескольких пустых строк нужно нажать соответствующее количество раз на клавишу <Enter>.
Любую последнюю выполненную операцию по корректировке текста можно отменить, щелкнув мышью по кнопке  <Отменить> или <Вернуть удаление>, на панели инструментов.
<Отменить> или <Вернуть удаление>, на панели инструментов.
Во время ввода текста программа производит автоматическую проверку орфографии и синтаксиса. Слова, отсутствующие в словаре (с которым осуществляется сверка вводимых слов) или введенные с ошибкой, выделяются на экране красной волнистой линией. При неправильно расставленных знаках пунктуации или неправильно построенной фразе фрагменты текста выделяются волнистой линией зеленого цвета.
Проверка введенного текста на наличие орфографических и синтаксических ошибок начинается щелчком по кнопке  <Правописание> или по команде Рецензирование\Правописание. При нахождении первого несовпадения на экране появляется диалоговое окно Правописание.
<Правописание> или по команде Рецензирование\Правописание. При нахождении первого несовпадения на экране появляется диалоговое окно Правописание.
В поле Нет в словаре показывается не совпавшее со словарем (или отсутствующее в словаре) слово, в поле Варианты предлагается замена на одно из подобных имеющихся в словаре слов. В зависимости от ситуации используются кнопки <Пропустить>, <Пропустить все>, <3аменить>, Отменить все>, <Добавить>, <Автозамена>, <Вернуть>. Если в проверяемом слове действительно допущена ошибка, следует щелкнуть мышью по этому слову, исправить его, а затем продолжить проверку, щелкнув по кнопке <Возобновить>.
При работе с текстовым документом нередко приходится выделять различные его фрагменты. При этом порядок выполнения операции зависит от того, фрагмент какой конфигурации требуется выделить.
Таблица
Операции по выделению фрагментов
| Название фрагмента | Порядок выделения |
| Одно слово | Курсор установить на слово и дважды щелкнуть мышью |
| Строка | Курсор установить слева от строки (в левом поле) и щелкнуть мышью |
| Предложение | Нажать клавишу <Ctrl> и, удерживая ее, щелкнуть мышью в любом месте этого предложения или справа от текста предложения |
| Абзац | Курсор установить слева от абзаца и дважды щелкнуть мышью |
| Произвольный фрагмент | Щелкнуть мышью в начале фрагмента, который нужно выделить, нажать клавишу < Shift> и щелкнуть в конце этого фрагмента либо осуществить двойной щелчок на каком-либо из нужных слов и, не отпуская кнопку мыши, растянуть выделение на нужное количество слов |
| Весь документ | Команда Главная\Выделить все, либо нажать клавишу <Ctrl> и, удерживая ее, щелкнуть мышью слева от текста |
Отменить выделение фрагмента можно, установив курсор в область ввода текста и щелкнув мышью либо нажав на любую клавишу управления курсором, расположенную на клавиатуре: влево, вправо и др.
Над выделенным фрагментом текста можно выполнить ряд операций
Операции над выделенным фрагментом текста
| Операция | Технология выполнения |
| Удаление | Нажать клавишу <Delete> или задать команду Главная\ Буфер обмена\Очистить все |
| Перемещение | Первый способ: задать команду Главная\Вырезать либо нажать кнопку  <Вырезать> на стандартной панели. Далее установить курсор в позицию перемещения текста и задать команду Главная\Вставить или нажать кнопку <Вырезать> на стандартной панели. Далее установить курсор в позицию перемещения текста и задать команду Главная\Вставить или нажать кнопку  <Вставить> стандартной панели. Второй способ: подвести указатель мыши к выделенной части так, чтобы он принял форму стрелки, и при нажатой левой кнопке протянуть указатель мыши в новую позицию <Вставить> стандартной панели. Второй способ: подвести указатель мыши к выделенной части так, чтобы он принял форму стрелки, и при нажатой левой кнопке протянуть указатель мыши в новую позицию
|
| Копирование | Первый способ: задать команду Главная\Копировать
или команду копирования контекстного меню либо нажать кнопку  <Копировать> на стандартной панели. Затем перевести курсор в позицию копирования текста и задать команду Главная\Вставить или команду вставки контекстного меню или нажать кнопку <Вставить> стандартной панели.
Второй способ: установить курсор в выделенной области и при нажатой клавише <Ctrl> переместить его в нужную позицию <Копировать> на стандартной панели. Затем перевести курсор в позицию копирования текста и задать команду Главная\Вставить или команду вставки контекстного меню или нажать кнопку <Вставить> стандартной панели.
Второй способ: установить курсор в выделенной области и при нажатой клавише <Ctrl> переместить его в нужную позицию
|
| Краткая справочная карта для студентов | |
Кнопка <Office>в верхнем левом углу окна программы заменяет аналогичную кнопку <Файл>из предыдущих версий Microsoft Word. Меню кнопки <Office>содержит основные средства работы с файлами, включая такие команды как Создать, Открыть, Сохранить, Печать, Закрыть и др.
Кнопка
 <Office> <Office>

| ü Для создания нового документа: кликнуть по кнопке <Office>, выбрать пункт Создать, кликнуть <Создать>, или нажать <Ctrl>+ <N>. ü Для открытия документа: кликнуть по кнопке <Office>, выбрать Открыть, или нажать <Ctrl>+ <O>. ü Для сохранения документа: кликнуть по кнопке <Сохранить>на панели быстрого доступа, или нажать <Ctrl>+ <S>. ü Для сохранения документа под другим именем: кликнуть по кнопке <Office>, выбрать Сохранить как и ввести новое название документа. ü Для просмотра документа перед печатью: кликнуть по кнопке <Office>, в пункте Печать выбрать Предварительный просмотр. ü Для печати документа: кликнуть по кнопке <Office>, выбрать Печать, или нажать комбинацию <Ctrl>+ <P>. ü Для отмены последнего действия: кликнуть по кнопке <Отменить ввод>на панели быстрого доступа, или нажать <Ctrl>+ <Z>. ü Для закрытия документа: кликнуть по кнопке <Закрыть>или нажать <Ctrl>+<W>. ü Для получения помощи: нажать <F1>для открытия окна Помощь. Набрать свой вопрос и нажать <Enter>. ü Для выхода из Word: кликнуть по кнопке <Office>, а затем по кнопке <Выход из Word>. |
| Горячие клавиши | |
| Основные Открыть документ Создать новый документ Сохранить документ Напечатать документ Закрыть документ Помощь | <Ctrl>+<O> <Ctrl>+<N> <Ctrl>+<S> <Ctrl>+<P> <Ctrl>+<W> <F1> |
| Редактирование Вырезать Копировать Вставить Отменить ввод Вернуть ввод | <Ctrl>+<X> <Ctrl>+<C> <Ctrl>+<V> <Ctrl>+<Z> <Ctrl>+<Y> |
| Форматирование Полужирный Курсив Подчѐркнутый По левому краю По центру По правому краю Выровнять по ширине | <Ctrl>+<B> <Ctrl>+<I> <Ctrl>+<U> <Ctrl>+<L> <Ctrl>+<E> <Ctrl>+<R> <Ctrl>+<J> |
| Навигация по Вверх по странице Вниз по странице В начало строки В конец строки В начало документа В конец документа Открыть диалоговую панель «Найти и заменить» | <Page Up> <Page Down> <Home> <End> <Ctrl>+<Home> <Ctrl>+<End> <F5> |
| Выделение Объект выбора: слово предложение строка абзац весь текст | Выбор выполняется: Двойной клик по слову. Нажав и удерживая <Ctrl>, кликнуть в любом месте предложения. Кликнуть в области выбора напротив строки. Тройной клик по абзацу. <Ctrl>+<A> |
Форматирование
 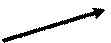  Кнопка вызова Группа
диалогового окна
Кнопка вызова Группа
диалогового окна
|
• Чтобы вырезать или копировать текст: выберите текст, который необходимо вырезать или копировать и щелкните по кнопке  Вырезатьили Вырезатьили  Копироватьв группе Буфер обменана вкладке Главная.
• Чтобы вставить текст: установите курсор на необходимую позицию и нажмите кнопку Копироватьв группе Буфер обменана вкладке Главная.
• Чтобы вставить текст: установите курсор на необходимую позицию и нажмите кнопку  Вставитьв группе Буфер обменана вкладке Главная.
• Чтобы изменить форматирование выбранного текста: используйте инструменты из группы Шрифтна вкладке Главнаяили щелкните по кнопке вызова диалогового окна группы Шрифт.
• Чтобы использовать функцию копирования форматирования с помощью инструмента «Формат по образцу»: выделите текст с необходимым форматированием и щелкните по кнопке Вставитьв группе Буфер обменана вкладке Главная.
• Чтобы изменить форматирование выбранного текста: используйте инструменты из группы Шрифтна вкладке Главнаяили щелкните по кнопке вызова диалогового окна группы Шрифт.
• Чтобы использовать функцию копирования форматирования с помощью инструмента «Формат по образцу»: выделите текст с необходимым форматированием и щелкните по кнопке  Формат по образцув группе Буфер обменана вкладке Главная, затем выделите текст, к которому вы хотите применить это форматирование.
• Чтобы изменить параметры выравнивания текста: выберите абзац(ы) и щелкните по подходящей кнопке
( Формат по образцув группе Буфер обменана вкладке Главная, затем выделите текст, к которому вы хотите применить это форматирование.
• Чтобы изменить параметры выравнивания текста: выберите абзац(ы) и щелкните по подходящей кнопке
(  Выровнять текст по левому краю, Выровнять текст по левому краю,  По центру, По центру,  По правому краю, По правому краю,  По ширине) в группе Абзацна вкладке Главная.
• Чтобы увеличить отступ абзаца: щелкните по кнопке По ширине) в группе Абзацна вкладке Главная.
• Чтобы увеличить отступ абзаца: щелкните по кнопке  Увеличить отступв группе Абзацна вкладке Главная.
• Чтобы уменьшить отступ абзаца: щелкните по кнопке Увеличить отступв группе Абзацна вкладке Главная.
• Чтобы уменьшить отступ абзаца: щелкните по кнопке  Уменьшить отступв группе Абзацна вкладке Главная.
• Чтобы добавить позицию табуляции: щелкайте по кнопке Уменьшить отступв группе Абзацна вкладке Главная.
• Чтобы добавить позицию табуляции: щелкайте по кнопке  Выравнивание отступа, расположенной на Линейке, до тех пор, пока не появится нужный вариант, затем щелкните на линейке в том месте, где необходимо добавить отступ.
• Чтобы откорректировать отступ: щелкните и перетащите нужный значок отступа на новую позицию по Линейке. Щелкните и перетащите значок отступа с Линейкичтобы удалить отступ.
• Чтобы изменить междустрочный интервал абзаца: щелкните по кнопке Выравнивание отступа, расположенной на Линейке, до тех пор, пока не появится нужный вариант, затем щелкните на линейке в том месте, где необходимо добавить отступ.
• Чтобы откорректировать отступ: щелкните и перетащите нужный значок отступа на новую позицию по Линейке. Щелкните и перетащите значок отступа с Линейкичтобы удалить отступ.
• Чтобы изменить междустрочный интервал абзаца: щелкните по кнопке  Междустрочный интервалв группе Абзацна вкладке Главнаяи выберите нужную величину из списка.
• Чтобы создать маркированный или нумерованный список: выберите абзац, который необходимо маркировать и щелкните по кнопке Междустрочный интервалв группе Абзацна вкладке Главнаяи выберите нужную величину из списка.
• Чтобы создать маркированный или нумерованный список: выберите абзац, который необходимо маркировать и щелкните по кнопке  Маркерыили Маркерыили  Нумерацияв группе Абзацна вкладке Главная.
• Чтобы изменить поля страницы: щелкните по вкладке Разметка страницына ленте, щелкните по кнопке Нумерацияв группе Абзацна вкладке Главная.
• Чтобы изменить поля страницы: щелкните по вкладке Разметка страницына ленте, щелкните по кнопке  Поляв группе Параметры страницыи выберите нужные настройки.
• Чтобы сменить ориентацию страницы: щелкните по вкладке Разметка страницына ленте, щелкните по кнопке Поляв группе Параметры страницыи выберите нужные настройки.
• Чтобы сменить ориентацию страницы: щелкните по вкладке Разметка страницына ленте, щелкните по кнопке  Ориентация страницыи выберите нужную опцию.
• Чтобы вставить верхний или нижний колонтитул: щелкните по вкладке Вставкана ленте, щелкните по кнопке Ориентация страницыи выберите нужную опцию.
• Чтобы вставить верхний или нижний колонтитул: щелкните по вкладке Вставкана ленте, щелкните по кнопке  Верхний колонтитулили Верхний колонтитулили  Нижний колонтитулв группе Колонтитулы.
• Чтобы вставить разрыв страницы: щелкните по вкладке Вставкана ленте, щелкните по кнопке Нижний колонтитулв группе Колонтитулы.
• Чтобы вставить разрыв страницы: щелкните по вкладке Вставкана ленте, щелкните по кнопке  Разрыв страницыв группе Страницы.
• Чтобы вставить разрыв раздела: щелкните по вкладке Разметка страницына ленте, щелкните по кнопке Вставить разрывы страниц и разделовв группе Параметры страницыи выберите тип разрыва для вставки.
• Чтобы исправить ошибку правописания: щелкните правой кнопкой мыши по неправильно написанному слову и выберите правильный вариант из контекстного меню, или нажмите F7чтобы запустить проверку правописания.
• Чтобы найти нужный текст в документе: щелкните по кнопке Разрыв страницыв группе Страницы.
• Чтобы вставить разрыв раздела: щелкните по вкладке Разметка страницына ленте, щелкните по кнопке Вставить разрывы страниц и разделовв группе Параметры страницыи выберите тип разрыва для вставки.
• Чтобы исправить ошибку правописания: щелкните правой кнопкой мыши по неправильно написанному слову и выберите правильный вариант из контекстного меню, или нажмите F7чтобы запустить проверку правописания.
• Чтобы найти нужный текст в документе: щелкните по кнопке  Найтив группе Редактированиена вкладке Главная.
• Чтобы заменить найденный текст на другой: щелкните по кнопке Найтив группе Редактированиена вкладке Главная.
• Чтобы заменить найденный текст на другой: щелкните по кнопке  Заменитьв группе Редактированиена вкладке Главная.
• Чтобы переместить текст мышью: выделите нужный фрагмент текста зажмите левую кнопку мыши, перетащите текст в новую позицию и отпустите кнопку мыши. Заменитьв группе Редактированиена вкладке Главная.
• Чтобы переместить текст мышью: выделите нужный фрагмент текста зажмите левую кнопку мыши, перетащите текст в новую позицию и отпустите кнопку мыши.
|
| Таблицы • Чтобы вставить таблицу: щелкните по вкладке Вставкана ленте, щелкните по кнопке Таблицав группе Таблицыи выберите пункт Вставить таблицув выпадающем меню. • Чтобы вставить строку или столбец: перейдите на вкладку Макетпод пунктом Работа с таблицамии используйте кнопки в группе Строки и столбцы. • Чтобы удалить строку или столбец: выберите строку или столбец, которые надо удалить, перейдите на вкладку Макетпод пунктом Работа с таблицами, щелкните по кнопке Удалитьв группе Строки и столбцыи выберите подходящий вариант из выпадающего меню. • Чтобы изменить ширину столбца или высоту строки: выберите строку или столбец, который нужно редактировать, перейдите на вкладку Макетпод пунктом Работа с таблицамии используйте кнопки в группе Размер ячейки. |
| Рисунки и графика • Чтобы вставить клип: перейдите на вкладку Вставкана ленте, щелкните по кнопке Клипв группе Иллюстрации; наберите название клипа, который вы ищете в поле Искатьи щелкните по кнопке Начать • Чтобы вставить рисунок: перейдите на вкладку Вставкана ленте, щелкните по кнопке Рисунокв группе Иллюстрации. Найдите и выберите изображение, которое вы хотите вставить и щелкните по кнопке Вставить. • Чтобы изменить настройки положения текста вокруг медиа объектов: дважды щелкните по объекту, щелкните по кнопке Положениев группе Упорядочитьи выберите нужный вариант из списка. • Чтобы нарисовать фигуру: перейдите на вкладку Вставкана ленте, щелкните по кнопке Фигурыв группе Иллюстрациии выберите нужный вариант из списка; затем, щелкните в том месте, где хотите нарисовать фигуру, не отпуская левой кнопки мыши, задайте нужный размер фигуры. Чтобы нарисовать фигуру с правильными пропорциями или прямую (горизонтальную или вертикальную) линию зажмите при этом кнопку Shift. • Чтобы переместить медиа объект: щелкните по нему и, не отпуская левой кнопки мыши, перетащите в другое место. • Чтобы изменить размеры объекта: щелкните по объекту, затем перетащите один из размерных бегунков; зажмите Shiftво время изменения размеров, чтобы объект сохранил пропорции. • Чтобы удалить объект: щелкните по нему левой кнопкой мыши и нажмите кнопку Delete. • Чтобы изменить параметры форматирования объекта: дважды щелкните по нему и в открывшейся вкладке Форматизмените требуемые параметры. • Чтобы вставить объект WordArt: перейдите на вкладку Вставкана ленте, щелкните по кнопке WordArtв группе Тексти выберите нужный стиль текста. Введите текст, настройте размер и шрифт и щелкните по кнопке ОК. |
| Рассылки • Выберите тип документа: перейдите на вкладку Рассылкина ленте, щелкните по кнопке Начать слияниев группе Начать слияниеи выберите нужный вам тип документа. • Свяжите документ с источником данных: в группе Начать слияниена вкладке Рассылкищелкните по кнопке Выбрать получателей. • Уточните список получателей: в группе Начать слияниена вкладке Рассылкищелкните по кнопке Изменить список получателей. • Вставьте поля слияния: укажите позицию в документе, куда нужно вставить поле слияния, и используйте инструменты группы Составление документа и вставка полейна вкладке Рассылки. • Предварительно просмотрите ваше письмо: в группе Просмотр результатовна вкладке Рассылкищелкните по кнопке Просмотр результатов. • Завершите слияние: в группе Завершитьна вкладке Рассылкищѐлк-ните по кнопке Найти и объединитьи выберите нужный пункт из выпадающего списка. |
4. Перечень дидактического (раздаточного) материала, используемого на занятии:
4.1. Инструкционно-технологические карты для студентов
|
из
5.00
|
Обсуждение в статье: Графический интерфейс приложения Word 2007 |
|
Обсуждений еще не было, будьте первым... ↓↓↓ |

Почему 1285321 студент выбрали МегаОбучалку...
Система поиска информации
Мобильная версия сайта
Удобная навигация
Нет шокирующей рекламы

