 |
Главная |
Порядок выполнения лабораторной работы 1
|
из
5.00
|
Пример1. Вычислить:
 , |-10| = , 10! = .
, |-10| = , 10! = .
Это и все остальные задания снабдить комментариями, используя команды Text Create Text Region или Text Create Text Paragraph.
Пример 2.Iпределить переменные: a := 3.4, b := 6.22, c  0.149 (причем переменную с - глобально) и выражения:
0.149 (причем переменную с - глобально) и выражения:
 ,
,  .
.
· вычислить выражения.
· С помощью команды Math Numerical Format Displayed Precisionизменить точность отображения результатов вычисления глобально.
Построение и форматирование графиков.
MathCAD позволяет использовать в документах двухмерные и трехмерные графики. Для вставки графиков служит панель инструментов ^ Графики или команда меню Вставка→ График.
1.
Построение декартова графика.
Для того, чтобы построить декартов график какой-либо функции нужно установить курсор в том месте документа, где должен находиться график, и вставить шаблон декартова графика с помощью соответствующей кнопки на панели инструментов Графики.
Шаблон содержит 2 поля ввода (черных квадратика). В поле ввода, расположенное возле оси ординат, введите нужную функцию (например, 2sin(x)), а в поле ввода, расположенное возле оси абсцисс, имя аргумента функции (в данном случае, x). Если после этого щелкнуть на рабочей области документа где-нибудь вне графика, то график будет построен.

Функцию можно задать до построения графика, а в поле ввода функции ввести ее название:

Количество точек по оси абсцисс можно изменять, задавая диапазон изменения аргумента. По умолчанию задается диапазон от –10 до 10 с шагом 0,1.
По аналогии с текстовыми блоками можно изменить размеры и месторасположение графика.
Для того чтобы просмотреть крупнее какую-либо часть графика используют команду Масштаб из подменю Формат→График или из контекстного меню графика. Данная команда инициализирует окно X-Y Zoom. Выделите на графике область которая должна быть увеличена и щелкните на кнопке Масштаб+.

Для того, чтобы изобразить на одном графике несколько функций, нужно вводить их через запятую. Например, постройте на одной системе координат графики функций sin(x)/x и cos(x).
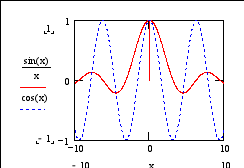
После того, как график построен, можно настроить его внешний вид, для этого нужно выбрать команду меню Формат→График→X-Y Зависимость или команду Формат из контекстного меню или два раза щелкнуть по графику.
Рассмотрим изменения формата осей (вкладка Оси X-Y : для каждой оси можно изменить следующие параметры:
1.
Логарифмическая шкала – установка логарифмического масштаба;
2.
Вспомогательные линии – включение отображения линий сетки, если флажок сброшен, то на графике отображается не сетка, а деления на осях;
3.
Нумерация – нумерация делений на данной оси;
4.
Автомасштаб – если данный флажок установлен, то границы осей координат будут установлены после округления границ графика до ближайших делений на осях.
5.
Показать метки – если данный флажок установлен, то можно установить на графике по 2 метки на каждой оси в виде пунктирных линий , отмечающих определенное значение переменной на графике.
6.
^ Авто сетки – если данная опция включена, то автоматически будет установлено количество делений на оси; если данный флажок сброшен, то становится активным поле размер сетки, где можно вручную ввести нужное количество делений.
Можно также изменить расположение осей:
o
Ограниченная область - оси в виде рамки вокруг графика;
o
Пересечение – оси в виде прямых, пересекающихся в начале координат;
o
Без границ – оси отсутствуют.
Для изменения внешнего вида линий на графике используется вкладка След в окне форматирования графика. На этой вкладке перечислены все кривые, которые можно изобразить на графике (как построенные так и непостроенные). Для каждой кривой можно настроить следующие параметры:
1.
Имя в легенде – название данной кривой в легенде графика;
2.
Символ – изображение точек на графике;
3.
Линия – тип линии для кривой;
4.
Цвет – цвет линии;
5.
Тип – тип графика;
6.
Вес – толщина линии.
Для того, чтобы спрятать выражения, задающие кривые, используется флажок Скрыть Аргументы.
Для того, чтобы задать подписи к графику и осям используют вкладку ^ Метки.
2.
Построение графика в полярной системе координат.
Для вставки шаблона полярного графика выберите команду меню Вставка→График→Полярные координаты или щелкните на соответствующей кнопке панели инструментов Графики. Форматирование полярного графика производится аналогично форматированию декартова графика.

3.
График параметрически заданной функции.
Кроме явного задания функции, существует параметрическое задание функции, при котором указывается зависимость обеих координат от некоторого параметра. В MathCAD можно построить такую функцию, если ввести в оба поля ввода функции, зависящие от одного параметра.

Контрольные задания.
Массив
Массив - имеющая уникальное имя совокупность конечного числа числовых или символьных элементов, упорядоченных определенным образом и имеющих определенные адреса. В системе MathCAD используются массивы: одномерные (векторы) и двумерные (матрицы). Порядковый номер элемента называете индексом.
Нижняя граница индексации задается значением системной переменной ORIGIN , которая может принимать значение 0 или другое некоторое число.
Создание массивов
Имеется два способа создать массив:
1 способ Использование команды создания массивов
Для создания массива выполните следующие действия:
1. Наберите имя матрицы F и знак присвоить :=
2. Выберите команду Matrix... (Матрицы...) пункта меню Insert (Вставка).
в появляющемся при этом диалоговом окне

надо указать размерность матрицы, т. е. количество ее строк (Rows) и столбцов n (Columns).
Для векторов один из этих параметров должен быть равен 1. При m = 1 получим вектор-столбец, а при n = 1— вектор-строку.
2. Далее на экране появится шаблон  , в который нужно ввести значения элементов массива.
, в который нужно ввести значения элементов массива.
Примечание:
Обращаться к отдельным элементам вектора или матрицы можно, используя нижний индекс. Для элемента матрицы указываются два индекса, один для номера строки, другой для номера столбца.
Чтобы ввести нижний индекс нужно нажать клавишу [ после имени вектора или матрицы или выбрать команду  , на панели Матрицы.
, на панели Матрицы.
2 способ Использование ранжированной переменной
Ранжированная переменная, используется для определения индекса (номера) элемента массива.
Например. Создать вектор S, состоящий из 3 элементов
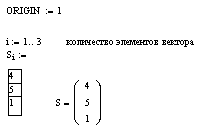
|
из
5.00
|
Обсуждение в статье: Порядок выполнения лабораторной работы 1 |
|
Обсуждений еще не было, будьте первым... ↓↓↓ |

Почему 1285321 студент выбрали МегаОбучалку...
Система поиска информации
Мобильная версия сайта
Удобная навигация
Нет шокирующей рекламы

