 |
Главная |
Размещение путей и участков путей
|
из
5.00
|
Чтобы разместить на плане путь или участок пути необходимо нажать кнопку «Участок пути ДПС»  в панели инструментов и, поместив указатель «мыши» в область рисования, первым щелчком левой кнопки указать начало, а затем вторым щелчком – конец участка пути.
в панели инструментов и, поместив указатель «мыши» в область рисования, первым щелчком левой кнопки указать начало, а затем вторым щелчком – конец участка пути.
Вы можете размещать участки пути под различными углами. Для этого при рисовании нового участка пути необходимо указать его начало в начале или конце уже нарисованного участка пути (рис. 5.7).

Рис. 5.7
Появившийся красный кружок (точка привязки) свидетельствует о возможности связывания объектов (в данном случае двух участков пути). После указания конца нового участка пути на плане появится изображение как на рис. 5.8.

Рис. 5.8
Эти два участка связаны между собой (см. разделы 5.2.4, 5.4.4, 5.5.2.3). Связанные участки пути ведут себя как единое целое. Это проявляется как при изменении местоположения и углов поворота участков пути в области рисования, так и при изменении их размеров.
При указании конца нового участка пути в начале или конце другого участка в точки их соединения появляется красный кружок (точка привязки), сигнализирующий о возможности связывания этих участков пути (рис. 5.9).

Рис. 5.9
При нажатии левой кнопки «мыши» в рассмотренной ситуации текущий новый участок пути (на рис. – справа от точки привязки) автоматически связывается с указанным соседним участком (слева), разворачиваясь так, чтобы стать его продолжением (рис. 5.10).

Рис. 5.10
Для развязывания двух связанных объектов необходимо навести указатель «мыши» на точку их соединения (точку привязки), и щелкнуть правой кнопкой «мыши». В появившемся меню выберите пункт «Разорвать связь» (рис. 5.11).

Рис. 5.11
Изменение размеров и поворотов участков пути (как и любого другого объекта) осуществляются при помощи маркеров (точек охватывающего прямоугольника). Маркеры изменения размеров (фиолетовые квадратики на рис. 5.12) появляются автоматически при выделении объекта.

Рис. 5.12
При наведении указателя «мыши» на такой маркер, указатель преобразуется в стрелку. Нажмите левую кнопку «мыши» и задайте необходимый размер объекту, перемещая указатель.
Если навести указатель «мыши» на выделенный участок пути и щелкнуть левой кнопкой, то маркеры преобразуются в фиолетовые кружки ( см. рис. 5.13), что будет свидетельствовать о переходе в режим задания углов поворота объекта.
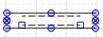
Рис. 5.13
Активные точки (желтые квадратики на рис. 5.14) позволяют модифицировать геометрию объекта. В частности для участков пути активные точки задают длину дублирующих тяговых соединений и т.д.

Рис. 5.14
Для задания свойств участков пути необходимо выделить участок пути и запустить редактор свойств из меню «Вид» или нажатием кнопки  в панели инструментов. Окно редактора свойств (в данном случае для участка пути) изображено на рис. 5.15.
в панели инструментов. Окно редактора свойств (в данном случае для участка пути) изображено на рис. 5.15.

Рис. 5.15
Работа с редактором свойств подробно излагается в разделе 5.4.8. Обратите внимание на наличие раскрывающихся пунктов меню в левом столбце приведенного выше окна. Некоторые пункты становятся доступными для редактирования только после ввода соответствующих значений в другие пункты свойств.
Размещение стрелок
Размещение стрелок осуществляется с использованием элементов библиотеки двухниточного плана. Вы можете выбрать необходимый тип стрелки, захватив левой кнопкой «мыши» ее изображение в панели библиотек. Для удобства в библиотеке элементов отображаются несколько пронумерованных стрелок. Это значительно упрощает работу по корректному размещению стрелок на плане. Вы также можете задать определенный вид и тип любой стрелке уже после ее размещения на плане с помощью редактора свойств (рис. 5.16) . Аналогично на плане размещаются глухие пересечения.

Рис. 5.16
Для того чтобы поместить стрелку на лист плана требуется выделить ее в панели библиотек и, захватив левой кнопкой «мыши», переместить к концу участка пути. При этом появится красный кружок привязки стрелки к участку пути (рис. 5.17).

Рис. 5.17
После отпускания левой кнопки «мыши» стрелка автоматически привяжется к участку пути как показано на рис. 5.19.

Рис. 5.19.
Расположение, размеры и геометрия стрелки настраивается с помощью ее маркеров и активных точек. Следует отметить, что активные точки элемента «Стрелка» своим перемещением позволяют задавать длину рамного пути, прямого пути и пути по отклонению, а также угол отклонения (рис. 5.20).

Рис. 5.20
Наведя указатель «мыши» на выделенную стрелку, и щелкнув по ней левой кнопкой, Вы перейдете к режиму задания угла поворота (рис. 5.21).

Рис. 5.21
Более светлый фиолетовый кружок, (расположенный ближе к центру изображения) обозначает точку, относительно которой происходит поворот элемента (в нашем случае - стрелки).
Также стрелку можно отобразить на двухниточном плане другим способом. Для этого необходимо отобразить горизонтальный участок пути, после этого отобразить найти точку привязки горизонтальном участке пути в том месте где необходимо отобразить стрелку и под углом ввести второй участок пути. На двухниточном плане станции отобразиться стрелка (рис. 5.22). Для отображения стрелки необходимо включить кнопку «Участок пути ДПС» 

Рис. 5.22
Ввод свойств и параметров стрелок осуществляется в окне редактора свойств (рис. 5.23).

Рис. 5.23
Размещение тупиков
Для завершения создания путевого развития на плане необходимо разместить тупики. Выберите в библиотеке двухниточного плана элемент «тупик» (рис. 5.24) и, захватив нажатием левой кнопкой «мыши», переместите его на план.
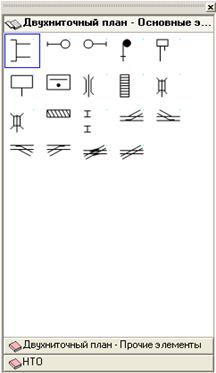
Рис. 5.24
При подведении изображения тупика к концу участка пути появится красный кружок, свидетельствующий о возможности связывания этих объектов (рис. 5.25).

Рис. 5.25
После отпускания левой кнопки «мыши» тупик автоматически будет привязан к участку пути (рис. 5.26), и в дальнейшем будет вести себя с ним как единое целое, как при изменении положения, так и при поворотах участка пути на плане.

Рис. 5.26
Вы можете изменять положение и размеры тупика с помощью его маркеров, изображенных на рис. 5.27.

Рис. 5.27
Как и для предыдущих элементов путевого развития, Вы можете задавать свойства тупиков с помощью редактора свойств (рис. 5.28).

Рис. 5.28
|
из
5.00
|
Обсуждение в статье: Размещение путей и участков путей |
|
Обсуждений еще не было, будьте первым... ↓↓↓ |

Почему 1285321 студент выбрали МегаОбучалку...
Система поиска информации
Мобильная версия сайта
Удобная навигация
Нет шокирующей рекламы

