 |
Главная |
Знакомство с пакетомEViews
|
из
5.00
|
На сегодняшний день существует много универсальных программ обработки и анализа данных, представленных временными рядами: Stata, SPSS, EViews,Statistica. При выполнении лабораторных работ по моделированию нелинейных временных рядов неподготовленному пользователю рекомендуется использовать пакет прикладных программ (ППП) Eviews (Econometric Views), так как лучше всего его возможности раскрываются при решении задачи прогнозирования количественных показателей, представляющих собой именно временной ряд. В пакете Eviews имеется достаточно полный арсенал методов по обнаружению и борьбе с типичными для анализа временных рядов проблемами: гетероскедастичность,автокорреляция,нестационарность и наличие коинтеграции,кроме того,EViewsпозволяет строить прогноз сразу же после построения модели.
Отметим, что ППП EViews является адаптированным к операционной системе Windows, поддерживает технологии OLE, drop-down и д.р., имеет удобный графический интерфейс, является компактными и занимают мало места дискового пространства.
Ввод данных.
Приложение Eviews в отличие от многих статистических пакетов программ (например, Statistica) не имеет модульной системы, однако содержит так называемое окно рабочего файла, где можно сохранять ряд объектов.

Рис. 2. Вид рабочего окна программы Eviews.
Объектная структура рабочего окна позволяет работать одновременно с различными типами информации. Управление объектами осуществляется с помощью процедур (procs), которые в свою очередь могут сами создавать новые объекты. Каждый объект содержит конкретный вид информации: ряд данных, коэффициенты, графики и диаграммы, модели, результаты вычислений, таблицы (матрицы) и др. Все типы объектов представлены на рис. 3.

Рис. 3. Типы объектов рабочего файла Eviews.
Кроме того, программа Eviews имеет командную строку, куда вводятся определенные команды позволяющие производить статистический анализ данных. Команды могут быть сохранены в отдельном файле, что позволяет исследователю запомнить ретроспективу выполняемых действий.
Прежде чем вводить данные необходимо создать рабочий файл. Для этого в оболочке Eviews выбирают команду меню File, далее New, Workfile… (рабочий файл) (рис. 4.).

Рис. 4. Работа с основным меню пакета EViews.
В появившемся диалоговом окне первым этапом формирования рабочего файла является определение структуры типа данных (рис. 5). EViews старше пятой версии позволяет работать со следующими данными: Неструктурированными (данные без дат) – кросс-секциями (Unstructured/Undated), временными рядами (Dated – regular frequency), со сбалансированными панельными данными, являющимися объединением кросс-секций и временных рядов (Balanced Panel).

Рис. 5. Формирование структуры данных рабочего файла Eviews.
В Eviews прежде, чем ввести данные, необходимо задать их формат, далее создать объект типа ряд, задать количество переменных и количество наблюдений. При работе с временными рядами пакет Eviews позволяет работать с четырнадцатью типами данных (мульти –годовые, годовые, полугодовые, квартальные, месячные, недельные (5 дней), недельные (7 дней), ежедневные, недатированные наблюдения и др.) (рис. 6). Процедура ввода и описания данных в приложении Eviews достаточна сложна, и поэтому предпочтительнее импортировать данные из других приложений. Программа позволяет работать с данными заимствованными из таких программ как: MS Access, Gauss, ODBS, SAS, SPSS, MS Excel, Stata, ACSII, HTML.
Имя рабочего файла задается в рамке Workfile names (optional)в поле WF: (рис. 5) и допускает только латинское написание.

Рис.6. Выбор формата данных временных рядов.
Как видно из рисунка 6, в пакете допускается четырнадцать типов данных. Это могут быть:
· Мульти- годовые (Multi-year);
· Годовые (Annual) – годы 20 в. идентифицируются по последним двум цифрам (97 эквивалентно 1997), для данных, относящихся к 21 в. необходима полная идентификация (например, 2020);
· Полугодовые (Semi-annual) – 1999:1, 2001:2 (формат – год и номер полугодия);
· Квартальные (Quarterly) – 1992:1, 65:4, 2005:3 (формат – год и номер квартала);
· Ежемесячные (Monthly) – 1956:1, 1990:11 (формат – год и номер месяца);
· Двумесячные (Bimonthly)
· Декадные (Ten-day)
· Недельные (Weekly) и дневные (5/7 day weeks) – допускаются форматы Месяц/День/Год (по умолчанию) и (День/Месяц/Год) – настроить эту опцию можно в меню Options/Frequency Conversion & Date Display. Так, введенные числа 8:10:97 будут интерпретированы как Август, 10, 1997. Для установки, принятой в Европе, начальная дата будет выглядеть как Октябрь, 8, 1997;
· Недатированные или нерегулярные (Undated or irregular) – допускают работу с данными, строго не привязанными к определенным временным периодам.
Важным является указание начальной (start) и конечной (end) даты/наблюдения (date/observation).
После ввода данных пакет создаст рабочий файл c заданным именем, и на дисплее в рабочей области появится окно рабочего файла (см. рис. 7). Все рабочие файлы пакета всегда содержат вектор коэффициентов C и ряд RESID (остатки).

Рис. 7. Вид рабочего файла Eviews.
Для чтения данных, созданных в других программах, необходимо выбрать в рабочем файле опцию Procs/Import/Read Text-Lotus-Excel… (см. рис. 8).

Рис. 8. Диалоговое окно рабочего файла.
Появится диалог открытия электронных таблиц формата Excel (рис. 9).

Рис. 9. Диалог импорта данных из Excel.
Импорт данных производится в окне, представленном на рис. 9. Здесь по умолчанию предполагается, что данные находятся в столбцах (by observation - series in columns). Если данные представлены в виде наблюдений в строках, то необходимо отметить другую опцию (By series - series in rows). Окно Upper-left data cell (левая верхняя ячейка данных) автоматически отобразило клетку B2. Это означает, что данные будут импортироваться из исходной таблицы с клетки, указанной в этом окне (тем самым первая строка и первый столбец будут пропущены).
В окне Names for series or Number of series if names in file указываются имена для рядов (переменных), а также их число. После введения всех установок и нажатия кнопки OK,появляется окно, отображенное на рис. 10.

Рис.10. Переменные рабочего файла.
При формировании ряда данных непосредственно в пакете EViews необходимо создать объект вида ряд. Для этого в меню рабочего файла выбирают команду Object / New object…В появившемся диалоговом окнеNew objectв рамкеType of object выбирают объект типа – ряд (Series), в рамке Name of object задаютего имя (рис. 11).
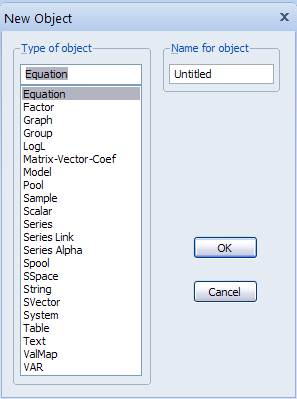
Рис. 11. Окно выбора типа объекта.
Для непосредственного ввода данных в окне редактирования ряда Series: необходимо выбрать команду меню Edit +/-. Появится строка ввода данных (рис. 12). Принцип ввода информации как в любой электронной таблице.

Рис. 12. Формирование ряда данных.
Просмотр исходной информации.
Для верификации (проверки правильности) введенных данных необходимо создать новую группу, содержащую все импортированные ряды (переменные). Для этого необходимо кликнуть мышкой по имени первой переменной, затем, удерживая клавишу CTRL кликнуть по именам переменным. Далее в подвисающем меню необходимо выбрать опцию Open. После выбора Open Group (открыть в одной группе) пакет (рис. 13) создаст группу с именем UNTITLED, в которую войдут все переменные (ряды). По умолчанию, данные будут представлены в виде электронной таблицы (возможны другие варианты представления) – рис. 14.

Рис. 13. Открытие группы.

Рис. 14. Просмотр данных в виде электронной таблицы.
После проведения визуальной проверки корректности данных в полученной новой группе ей можно определить имя. Для этого необходимо нажать кнопку Name в текущем окне (см. рис. 15). Появится диалоговое окно (рис.15). Автоматически будет предложено имя – GROUP01. Его можно принять, нажав кнопку OK.В рабочем файле сразу добавится одна переменная с введенным именем. Теперь к ней всегда можно перейти простым нажатием клавиши мыши.

Рис. 15. Окно задания имени группы.
Образованную группу данных можно просматривать не только в виде электронной таблицы. Для представления информации в графическом виде следует выбрать последовательность команд View/ Graph…Появится диалоговое окно Graph options просмотра информации в графическом виде (см. рис. 16). В рамке Options Pages можно не только определить тип графика Graph Type, но и задать вид, цвет и размер линий графика (Frame&Size), выбрать масштаб изображения и ввести разметку осей ординат (Axes&Scaling), определить подписи в графике (Legend), задать необходимые детали графика (Graph Elements). Выбрав режим в рамке можно просмотреть несколько графиков одновременно, как в одном масштабе, так и в разных масштабах. Для просмотра гистограмм распределения необходимо в окне Graph options (рис.16) выбрать в рамке Specific режим Distribution. В рамке Details в появившемся поле Distribution выбрать режим Histogram. Пример просмотра линейных графиков (Line) нескольких переменных приведен на рисунке 17. Пример просмотра гистограммы распределения приведен на рис. 18.
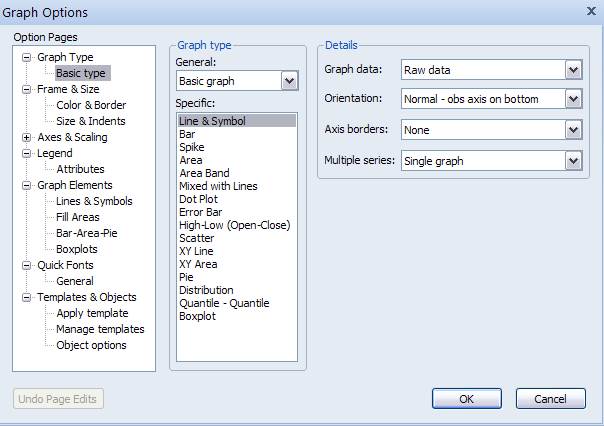
Рис. 16. Построение графиков данных в Eviews.

Рис. 17. Графическое представление информации в Eviews.

Рис. 18. Просмотр гистограмм распределения.
Для того чтобы вернуться к прежней форме представления данных (например, электронной таблице), следует выбрать View/Spreadsheet.
Для просмотра числовых характеристик (описательных статистик) отмеченных переменных необходимо выбрать в рабочем файле View/Descriptive Stats/Individual Samples. Существует также режим просмотра обобщенных статистик пвыбранных в группу переменных View/Descriptive Stats/Common Samples.
В результате появится окно, представленное на рис. 19. В нем содержатся:
Mean – Среднее арифметическое значение;
Median – Медиана;
Maximum– Максимальное значение;
Minimum – Минимальное значение;
Std. Dev. – Стандартное отклонение (среднее квадратическое отклонение);
Skewness – Коэффициент асимметрии распределения;
Kurtosis – Эксцесс (описывает «пиковость» распределения);
Jarque-Bera – статистика Бера-Жарка для определения нормальности распределения переменных;
Probability–соответствующий р-уровень статистики Бера-Жарка;
Observations – Количество наблюдений.
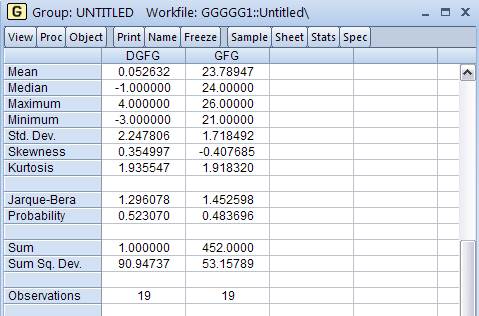
Рис. 19. Представление описательных статистик данных.
Если возникает необходимость проанализировать матрицу парных коэффициентов корреляции или ковариации, то необходимо выбрать View/Covariance Analysis…Появится диалоговое окноCovariance Analysis(рис. 20), позволяющее просмотреть парные коэффициенты корреляции (Correlation), ковариации (Covariance), значение t-статистик (t-statistics) и др. (рамка Statistics). Результат просмотра парных коэффициентов корреляции и ковариации представлен на рис. 21.

Рис. 20. Диалоговое окно ковариационного анализа.

Рис. 21. Матрица коэффициентов ковариаций и корреляции.
|
из
5.00
|
Обсуждение в статье: Знакомство с пакетомEViews |
|
Обсуждений еще не было, будьте первым... ↓↓↓ |

Почему 1285321 студент выбрали МегаОбучалку...
Система поиска информации
Мобильная версия сайта
Удобная навигация
Нет шокирующей рекламы

