 |
Главная |
Копирование гибких дисков
|
из
5.00
|
Форматирование дисков
Компьютер при записи на диски должен точно “знать”, куда именно поместить информацию и откуда затем ее брать. Поэтому все диски, с которыми будет работать компьютер, должны быть подготовлены для работы, размечены на отдельные участки – отформатированы. Обычно новые дискеты продаются уже отформатированными – в этом случае на коробке будет стоять соответствующая надпись, например, такая: “Formatted IBM”. Если информация перестала записываться на гибкий диск или считываться с него, операция форматирования также может оказаться полезной: не исключено, что после нее дискета станет нормально работать.
Форматирование диска приводит к уничтожению всей хранящейся на нем информации, поэтому предварительно убедитесь, что на дискете нет нужных вам файлов. После форматирования восстановить данные будет невозможно.
Для того чтобы отформатировать дискету, вставьте ее в дисковод и щелкните правой кнопкой мыши по изображению соответствующего диска (например, А:) в “Проводнике” или папке “Мой компьютер”. Затем в появившемся всплывающем меню выберите пункт “Форматировать”. На экране появится окно (Рис. 6.1.41.). Если дискета уже использовалась ранее, лучше всего установить переключатель в позицию “Быстрое”. Полное форматирование - гораздо более длительный процесс, который больше всего подходит для новых дискет или дискет с поврежденными секторами.
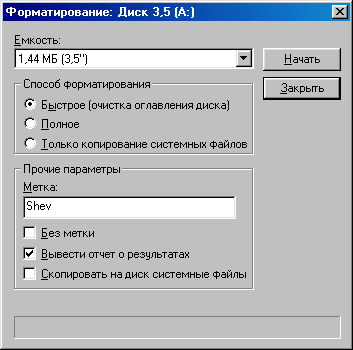
Рис. 6.1.41. Диалоговое окно “Форматирование: Диск 3,5 (А:)”
Если Вы вставили в дисковод неотформатированную дискету, то при выборе команды “Быстрое” появится предупреждение, что быстрое форматирование невозможно, рекомендуется провести полное.
Флажок переноса системных файлов нужен для создания системного диска, с которого можно загрузить любой IBM PC-совместимый компьютер, даже если на нем нет никакой операционной системы. Системные диски также используются в случае, если операционная система компьютера дала сбой и перестала загружаться.
Создать системный диск можно, воспользовавшись окном “Установка и удаление программ” в “Панели управления” – для этого в меню “Пуск” выберите пункты Настройка – Панель управления. Щелкните по закладке “Системный диск”, а затем по кнопке “Создать диск”. На экране может появиться надпись “Вставьте диск с Windows 98”, если Вы не вставили диск, с которого устанавливалась операционная система Windows 98. В таком случае выполните данное указание и нажмите кнопку “ОК”. Спустя некоторое время появится окно, предлагающее вставить в дисковод отформатированную дискету. После очередного нажатия “ОК” системный диск будет создан, но учтите, что вся прежняя информация с этой дискеты будет удалена.
Прочие опции доступны только при первых двух способах форматирования – “Быстрое” и “Полное”. Вы можете задать метку диска, которую затем увидите при просмотре списка дисков. Это удобно, если Вы хотите особым образом пометить принадлежащую Вам дискету или показать, для каких нужд она предназначена. Впоследствии метка будет видна при работе с дискетой в “Проводнике” и папке “Мой компьютер”.
Нажмите кнопку “Начать”, и процесс форматирования начнется, Вам остается только наблюдать за его ходом.
Если при выборе способов “Быстрое” или “Только копирование системных файлов” появится сообщение, что дискета испорчена, попробуйте осуществить полное форматирование. Если и в этом случае выводится аналогичная надпись, то, скорее всего, дискету придется выбросить.
Форматирование жестких дисков осуществляется примерно таким же образом, только вызов программы форматирования производится из всплывающего меню соответствующего диска. Будьте внимательны при проведении данной операции, так как Вы можете потерять часть своих программ или даже уничтожить саму операционную систему. Данные, уничтоженные при форматировании, не восстанавливаются!
Копирование гибких дисков
Копировать гибкие диски приходится постоянно – благодаря этому возможен легкий обмен данными, программами. Когда Вы приобретаете лицензионную программу (особенно дорогую), рекомендуется сразу создать резервную копию ее дискет, чтобы потом не покупать ее вновь из-за одного испорченного диска. Раньше, в операционной системе MS-DOS, процесс копирования был весьма утомительным, да и ошибиться было несложно, поскольку приходилось часто менять дискеты в дисководе.
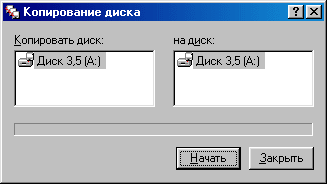
Рис. 6.1.42. Диалоговое окно “Копирование диска”.
В Windows 98, как и в Windows 95, есть утилита, позволяющая копировать гибкие диски целиком, меняя их только один раз (Рис. 6.1.42.). Действия, которые при этом необходимо произвести, описаны ниже:
1. Вставьте в дисковод дискету-источник, с которой Вы хотите скопировать данные;
2. Откройте папку “Мой компьютер” и выделите значок дискеты, один раз щелкнув по нему. Затем запустите утилиту копирования при помощи пункта меню Файл – Копировать диск. После нажатия кнопки “Начать” утилита начнет считывать информацию с дискеты.
В “Проводнике”, как и в папке “Мой компьютер”, можно найти команду “Копировать диск” во всплывающем меню. Оно вызывается при щелчке правой кнопки мыши на значке нужного дисковода – например, А:.
Когда вся информация будет считана с диска-источника, появится диалоговое окно с просьбой вставить диск для записи скопированных данных. Замените дискету и нажмите на кнопку “ОК”. Учтите, что все данные с записываемой дискеты будут уничтожены без возможности восстановления, поэтому сначала убедитесь, что она не содержит нужной вам информации.
Через некоторое время процесс копирования закончится, о чем Вам сообщит небольшое информационное окно. Теперь у вас есть две дискеты с одинаковым содержимым.
Архивация данных
На Вашем компьютере, без сомнения, хранится много важной и полезной информации. Вы беспокоитесь за ее сохранность и часто копируете на дискеты, стример и т.д. – другими словами, создаете резервные копии своих данных. При этом возникает необходимость отмечать файлы и директории и каждый раз заново их переписывать.
В Windows 98, как и в Windows 95, есть утилита BackUp, позволяющая значительно упростить этот процесс. Запустить ее можно с помощью меню “Пуск”, далее Программы – Стандартные – Служебные – Архивация данных или же из меню свойств диска: Свойства – Сервис – Выполнить архивацию.
Программа BackUp, входящая в состав Windows 98, предназначена именно для хранения резервных копий файлов. Для сжатия файлов рекомендуется использовать другие утилиты, такие как WinRAR или WinZip. Они не имеют столь широких возможностей по созданию архивных копий, но гораздо лучше сжимают файлы. Найти и скачать эти программы вы можете в сети Internet.
В основном резервное копирование данных производится на стримеры. Утилита архивации предполагает по умолчанию, что при ее работе будет использоваться какое-либо устройство для создания архивов. Если на Вашем компьютере его нет или оно не настроено для работы в Windows 98, то при первом запуске программы BackUp появится сообщение (Рис. 6.1.43.).

Рис. 6.1.43. Предупредительное сообщение Microsoft Backup.
Если на компьютере есть ленточные накопители или съемные винчестеры (жесткие диски), не настроенные для работы в Windows 98, нажмите кнопку “Да” и подготовьте устройство к работе. Если Вы не имеете или не хотите использовать таковых устройств, нажмите “Нет”.
Следует отметить, что одно из главных удобств программы BackUp заключается в возможности дать “задание” на архивацию. Это значит, что Вы можете указать директории, файлы из которых должны архивироваться автоматически. Тем самым Вы освобождаете себя от необходимости каждый раз создавать резервные копии вручную.
Создание архивов
При первом запуске утилиты BackUp на экране появляется окно приветствия (Рис. 6.1.44.), предлагающее создать новое задание, открыть существующее или просто разархивировать файлы. Для создания нового задания следует выделить первый пункт и нажать кнопку “ОК”.
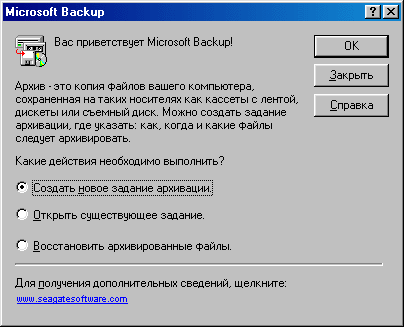
Рис. 6.1.44. Приветственное окно Microsoft Backup.
Программа запустит мастер, который поможет Вам осуществить архивацию. Сначала определите, для всех ли файлов Вы создаете архив или только для выборочных. Первый вариант используется крайне редко: он требует большого объема носителя, куда будут записываться резервные копии, и отнимает немало времени. Рекомендуется выбрать второй вариант и заархивировать лишь несколько файлов.
Для начала следует выделить файлы и папки, резервные копии которых Вы хотите создать (Рис. 6.1.45.).
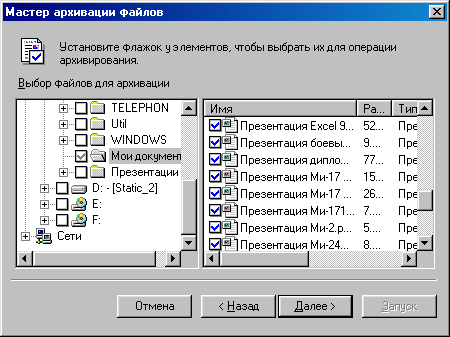
Рис. 6.1.45. Диалоговое окно “Мастер архивации файлов”.
Около папок и файлов есть клеточки, .в которых надо поставить флажки, чтобы соответствующий объект попал в архив. Можно отметить папку целиком, вместе со всеми файлами и поддиректориями, находящимися в ней, или же отдельные файлы в любой последовательности.
Затем требуется указать, надо ли архивировать все выбранные файлы или только обновить те из них, которые изменялись с момента предыдущей архивации. Когда создается новый архив, следует выбрать первый вариант, так как нет материала для обновления.
В следующем окне требуется сообщить, как будет сохранен архив, и указать путь с именем архива.
После этого Вам предстоит решить, нужно ли сравнивать исходные файлы и файлы в архиве, а также применять ли сжатие данных. Если на носителе, куда будет записываться архив, много места и Вы хотите ускорить работу программы BackUp, можно выключить второй флажок и помещать файлы в архив без сжатия.
В последнем окне мастера предлагается указать имя задания, а также выводятся параметры установленного задания. Нажмите кнопку “Запуск”, и архивация данных начнется.
Вы увидите на экране информацию о процессе архивации и затем можете, при желании, просмотреть протокол работы задания. В строке “Состояние” можно сразу увидеть, возникали ли ошибки при работе BackUp.
|
из
5.00
|
Обсуждение в статье: Копирование гибких дисков |
|
Обсуждений еще не было, будьте первым... ↓↓↓ |

Почему 1285321 студент выбрали МегаОбучалку...
Система поиска информации
Мобильная версия сайта
Удобная навигация
Нет шокирующей рекламы

