 |
Главная |
Работа с Windows BackUp
|
из
5.00
|
Работа с Windows BackUp разделяется на два основных действия: архивацию и восстановление данных. В окне программы есть две соответствующие закладки. Почти все операции можно производить, пользуясь только этими закладками и не прибегая к меню.
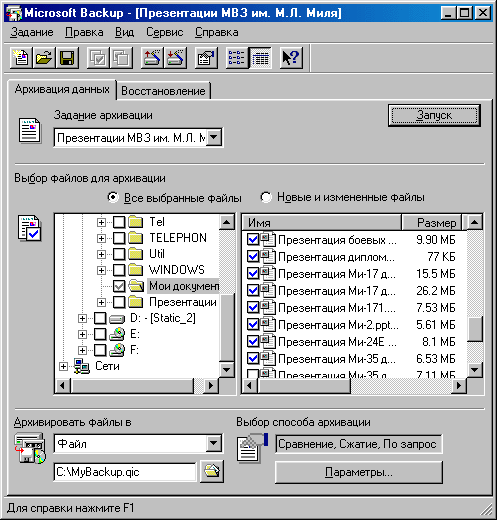
Рис. 6.1.46. Окно программы Microsoft Backup, закладка “Архивация данных”.
Важной функцией при работе с программой BackUp является возможность обновления архива. Чтобы провести такую операцию, откройте закладку “Архивация данных”, (Рис. 6.1.46.) и выполните следующие действия:
1. Укажите имя задачи;
2. При необходимости измените параметры задания: укажите, надо ли заново архивировать все файлы или копировать в архив лишь измененные и новые файлы; обновите список файлов для архивации; щелкнув по кнопке “Параметры”, произведите настройки, касающиеся сжатия данных, сравнения файлов и т.д.;
3. Выберите файл архива, соответствующий задаче;
4. Нажмите кнопку “Запуск”, и программа архивации начнет, согласно установленным параметрам, сравнивать и архивировать файлы.
Как для архивации, так и для восстановления данных Вы можете воспользоваться мастером, или закладками в главном окне программы BackUp. Выставив все нужные параметры, нажмите на кнопку “Запуск”.
Если Вы изменили параметры задания, то Backup попросит Вас сохранить данные перед началом архивации.
Восстановление данных
Для восстановления файлов из архива следует запустить соответствующий мастер: Сервис – Мастер восстановления файлов. Далее порядок действий таков:
1. Задайте имя и местоположение архива;
2. Укажите восстанавливаемые элементы, так как в одном файле может содержаться несколько разных архивов;
3. Отметьте файлы и папки, подлежащие восстановлению (Рис. 6.1.47.). Вы можете восстановить данные частично или полностью;
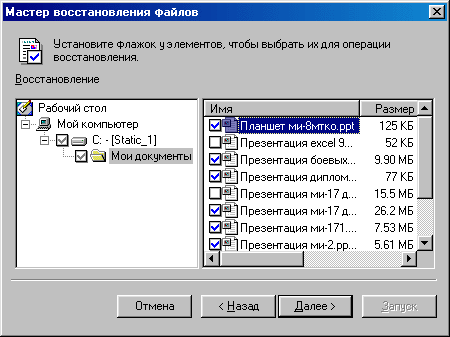
Рис. 6.1.47. Диалоговое окно “Мастер восстановления файлов”.
4. Определите, какое место займут разархивированные файлы (либо исходное положение, которое они занимали на момент архивации, либо какое-то иное, выбранное вами). В последнем случае необходимо указать директорию, куда будут помещены восстановленные объекты. Если в архив были включены поддиректории, то они будут созданы на диске в указанном вами месте.
5. В последнем окне мастера укажите, нужно ли заменять файлы на диске при совпадении их имен. Нажмите на кнопку “Запуск”, и восстановление файлов начнется.
6. Программа архивации может вывести пояснительное окно. Если Вы работаете с файлом на диске или на другом носителе, доступном в данный момент, то нажмите на кнопку “ОК”. В противном случае вставьте требуемый носитель (например, дискету в дисковод) и только после этого нажмите ОК.
Программа архивации данных восстановит файлы в соответствии с Вашим заданием и сообщит результат. Как и в случае с архивацией файлов, по завершении процесса Вы можете просмотреть отчет о ходе выполнения задания.
Проверка диска
Как известно, ничто не вечно под луной. Со временем дефекты могут появиться и на жестком диске компьютера, и на дискете. Чтобы неполадки не привели к катастрофическим последствиям, их надо своевременно выявлять и исправлять. Для этих целей вместе с Windows 98 поставляется утилита ScanDisk, которая запускается из меню “Пуск”, далее Программы – Стандартные – Служебные – Проверка диска.
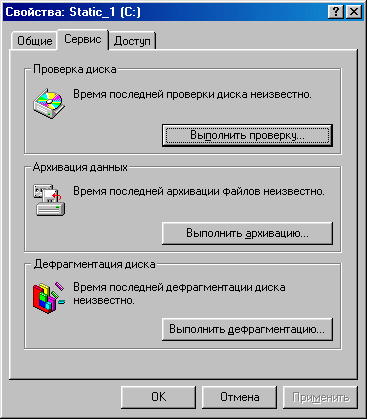
Рис. 6.1.48. Диалоговое окно “Свойства”, закладка “Сервис”.
ScanDisk можно запустить и другим способом, нажав на правую кнопку мыши над изображением диска в “Проводнике” или папке “Мой компьютер” и выбрав пункт “Свойства”. В появившемся окне (Рис. 6.1.48.) Вы увидите, когда последний раз производилась проверка данного диска, когда осуществлялось его резервное копирование, дефрагментация файловой системы и архивирование данных. Таким образом, легко выявляется необходимость запуска основных утилит работы с дисками.
Если работа с Windows была завершена некорректно, то при очередной загрузке компьютера будет автоматически запущена версия ScanDisk для DOS. Программа проведет стандартную проверку и исправит ошибки. Если Вы хотите, чтобы утилита ScanDisk запускалась автоматически, не дожидаясь нажатия на клавишу, то в файле MSDOS.SYS (этот файл находится в корневой директории загрузочного диска) присвойте значение 1 параметру AutoScan (0 – не запускать, 2 – ожидать нажатия любой клавиши).
Как правило, стандартной проверки бывает достаточно, чтобы определить и исправить большинство возможных ошибок, но все же раз в месяц желательно проводить полную проверку жесткого диска. Выбрав диск, установите флажок “Автоматическое исправление ошибок” – это избавит Вас от излишней технической информации. При выполнении полной проверки диска программа ScanDisk может работать очень долго, поэтому эту операцию лучше всего проводить в то время, когда компьютер не занят. По окончании проверки ScanDisk выдает отчет, в котором сообщается, были ли найдены ошибки и удалось ли их исправить. Помимо этого, приводится информация об использовании дискового пространства, а также общие данные о проверяемом жестком диске.
Дефрагментация диска
Иногда при записи информации на жесткий диск компьютер не может сохранить весь файл на одном свободном участке диска и записывает разные части файла в разных участках. Для увеличения скорости чтения информации, а значит, и скорости работы компьютера, желательно свести все разрозненные фрагменты файлов в одно место – ближе к началу диска (т.е. сначала на винчестере размещаются занятые фрагменты, а за ними – незанятые). С этой целью в состав Windows 98 включена утилита “Дефрагментация диска”. Запустить ее можно из меню “Пуск”, далее Программы – Стандартные – Служебные – Дефрагментация диска.
При желании можно дефрагментировать и гибкие диски, но это не имеет особого смысла, так как в связи с их малым объемом дискеты нередко перезаписываются целиком, а дефраг-ментация полезна только в случае частых операций записи и частичного удаления файлов.
После запуска программа Defrag предложит выбрать диск (Рис. 6.1.49.), подлежащий дефрагментации. Щелкнув по кнопке “Настройка”, можно указать, хотите ли Вы переместить программные файлы в начало диска для скорейшего их запуска и нужна ли предварительная проверка диска на возможные ошибки (Рис. 6.1.50.).

Рис. 6.1.49. Диалоговое окно “Выбор диска”.

Рис. 6.1.50. Диалоговое окно “Настройка дефрагментации”.
Нажмите кнопку “ОК” в окне выбора диска, и дефрагментация начнется (Рис. 6.1.51.).
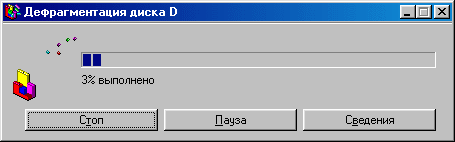
Рис. 6.1.51. Диалоговое окно “Дефрагментация диска”.
Кнопка “Стоп” позволяет остановить этот процесс. Щелкнув по ней, Вы увидите маленькое окно, предлагающее продолжить дефрагментацию, либо выбрать другой диск для работы, либо завершить работу с утилитой.
Кнопка “Пауза” служит для временной приостановки работы программы. После щелчка по этой кнопке она изменит свое название на “Продолжить”.
Нажав кнопку “Сведения”, Вы сможете наблюдать за процессом дефрагментации. В окне можно увидеть, как перемещаются файлы к началу диска, освобождая место в конце. Кнопка “Легенда” выводит на экран окно с информацией о том, что обозначают блоки разных типов.
Программа “Дефрагментация диска” может выполняться и в фоновом режиме (т.е. во время работы приложений Windows), но в таком случае она будет вынуждена стартовать заново каждый раз, как только Вы попытаетесь записать в каком-нибудь приложении информацию на диск. Поскольку дефрагментация может занять довольно много времени, лучше всего запускать ее, допустим, во время обеденного перерыва.
Что такое винчестер

Винчестер — это накопитель на жёстких магнитных дисках или жёсткий диск, как его еще называют: хард или HDD. В русском языке название винчестер сократилось до слов: «винт» и «веник».
Что такое винчестер
На сегодняшний день одним из самых популярных средств хранения компьютерной информации является винчестер, официальное название "Накопитель на жёстких магнитных дисках (НЖМД)", он же "Hard Disk Drive (HDD)", в простонародии "Винт" или "Хард".
В данной статье из всего разнообразя названий, мы будем пользоваться наиболее популярным названием то есть "Винчестер".
Основное назначение винчестера это хранение больших объёмов информации у компьютера, основные плюсы отличающие винчестер от других устройств хранения информации это:
1. Произвольный доступ к данным хранимым на винчестере.
2. Возможность многократно стирать и записывать данные.
3. Достаточно быстрый доступ и операции с данными.
4. Энергонезависимость (сохраняет информацию в при отсутствии электропитания).
5. Компактность.
Винчестеры появились более трёх десятков лет назад, и прошли большой эволюционный путь, современный винчестер это сложный элекронно-механический прибор, сочетающий в себе множество передовых технологий. По сути, винчестер является самостоятельным устройством, с помощью определённых команд обменивающимся информацией с компьютером, и являющимся фактически, энергонезависимой долговременной памятью у компьютера.
Современный винчестер является неотъемлемой частью персонального компьютера, в правда в последние годы набирает популярность flash память, но на данный момент соотношение цены за 1 гигабайт явно в пользу винчестера.
Технологии производства винчестеров постоянно совершенствуются, растет их объем хранимой информации и надежность.
|
из
5.00
|
Обсуждение в статье: Работа с Windows BackUp |
|
Обсуждений еще не было, будьте первым... ↓↓↓ |

Почему 1285321 студент выбрали МегаОбучалку...
Система поиска информации
Мобильная версия сайта
Удобная навигация
Нет шокирующей рекламы

