 |
Главная |
Программа приема и обработки данных LabVisual
|
из
5.00
|
| Рис. 6.1. Главное окно программы-оболочки LabVisual для работы с экспериментальной установкой ФКЛ-2М-1К. |

В данной версии ПО, среда LabVisual позволяет управлять параметрами эксперимента и учебной установкой непосредственно из окна программы – оболочки.
Для ознакомления с программой в отсутствии учебной установки, можно воспользоваться демонстрационным режимом. Для этого в главном окне программы, при отключенном от USB-порта ПК приборе,установите галочку «Демонстрационный режим» и нажмите на кнопку «Переключить». Появится меню, содержащие наименования экспериментов и позволяющее переключаться между ними для ознакомления с интерфейсом программы — оболочки.
Для выхода их демонстрационного режима, в главном окне программы снимите соответствующий флажок и нажмите кнопку «ПЕРЕКЛЮЧИТЬ».
Демонстрационный режим доступен только в том случае, если прибор отключен от USB – порта ПК, в противном случае переключение режимов блокируется.
После загрузки программной среды (~ 1 мин.) автоматически запуститься программа оболочки LabVisual для работы с экспериментальной установкой. При этом должно открыться главное окно программы-оболочки LabVisual для работы с экспериментальной установкой (рис. 6.1). Если программа не запустилась автоматически, на виртуальном рабочем столе следует дважды щелкнуть левой кнопкой мыши на ярлык LabVisual
После запуска программы автоматически включается рабочий режим и ожидается подключение к USB-порту ПЭВМ.
После соединения прибора с USB – портом ПК необходимо провести инициализацию.
«СТАРТ» -кнопка для конфигурации устройства сразу после включения прибора.
«Выбор эксперимента» - позволяет выбрать эксперимент. Индикация выбора эксперимента на ЖК дисплее лабораторной установки.
«Начать эксперимент» - запуск программы на выполнение. При нажатии на кнопку необходимая подпрограмма для измерения должна запуститься автоматически рис. 6.2
| Рис. 6.2. Подпрограмма снятия спектрограмм. |
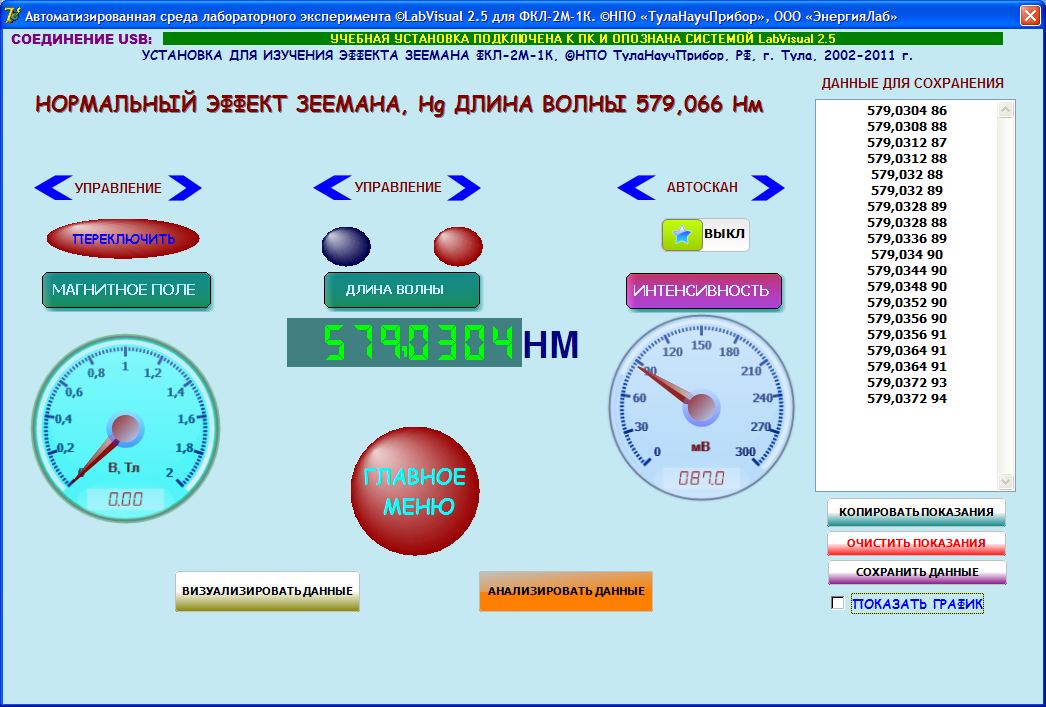
Кнопка «МАГНИТНОЕ ПОЛЕ. ПЕРЕКЛЮЧИТЬ» используется для установки соответствующего значения магнитного поля.
Сканирование спектра может осуществляться как по нажатию кнопок «ДЛИНА ВОЛНЫ», так и в автоматическом режиме, для этого следует перевести бегунок «АВТОСКАН» в положение «ВКЛ».
Если установить флажок «ПОКАЗАТЬ ГРАФИК», то набираемая спектрограмма будет отображаться в режиме реального времени во всплывающем окне графика. Сканирование спектра как правило занимает около 3 — 5 минут.
Для выхода из эксперимента используйте кнопку «ГЛАВНОЕ МЕНЮ», при этом «АВТОСКАН» должен быть отключен.
Для визуализации спектрограмм можно воспользоваться подпрограммами, вызываемыми кнопками «ВИЗУАЛИЗИРОВАТЬ» либо «АНАЛИЗИРОВАТЬ».
Кнопка «КОПИРОВАТЬ ПОКАЗАНИЯ» служит для переноса данных с измерительных приборов в текстовое поле, для последующего возможного сохранения.
Для сохранения данных из программы во внешний файл-данных, нажмите кнопку «СОХРАНИТЬ ДАННЫЕ» и в стандартном диалоговом окне задайте имя файла для сохранения результатов опыта. При работе в OC Linux в эмуляторе программного кода VirtualBox данные рекомендуется сохранять на виртуальный диск Z:\, последующий доступ к этому виртуальному диску из операционной системы осуществляется как к папке /home/имя_пользователя/LabVisual/DISK_Z, где имя_пользователя по умолчанию pankov. Для обзора папок рекомендуется пользоваться программой Krusader.
| Рис. 6.3. Компонент для анализа данных, получаемых на лабораторной установке. |
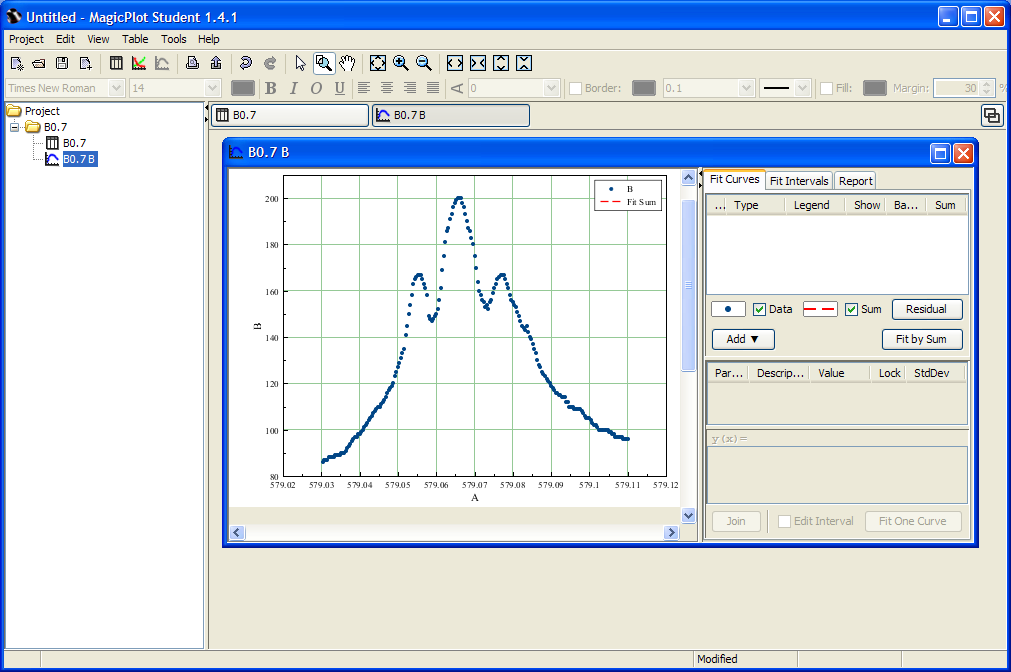 Для анализа экспериментальных данных и построения графиков также можно воспользоваться специальным компонентом LabVisual «MagicPlot», вызываемым нажатием кнопки «АНАЛИЗИРОВАТЬ» рис. 6.3.
Для анализа экспериментальных данных и построения графиков также можно воспользоваться специальным компонентом LabVisual «MagicPlot», вызываемым нажатием кнопки «АНАЛИЗИРОВАТЬ» рис. 6.3.
Для импорта данных в подпрограмму — анализатор следует воспользоваться командой Project — Import Text Table. При этом откроется стандартное диалоговое окно выбора файла рис. 6.4.
После импорта файла данных автоматически заполнятся столбцы таблицы A, B компонента. Для построения графика следует выделить мышью столбцы А и В таблицы, для чего, удерживая клавишу Ctrl, щелкнуть левой кнопкой мыши на заголовке столбцов «А», затем «В» и использовать команду Table — Create Fit Plot – Line для отображения данных в виде плавной линии либо Table — Create Fit Plot - Marker, Line&Marker для отображения данных в виде экспериментальных точек.
В появившемся окне графика данных щелкнуть правой кнопкой мыши в области окна и выбрать наилучший масштаб для отображения автоматически: Scale: Best View рис. 6.5.
Цвет символов данных, форму символов и другие параметры можно настроить вызвав диалоговое окно Data Style рис. 6.6 двойным щелчком левой кнопкой мыши на какой-либо экспериментальной точке данных на графике.
| Рис. 6.4. Выбор файла для импорта данных. |
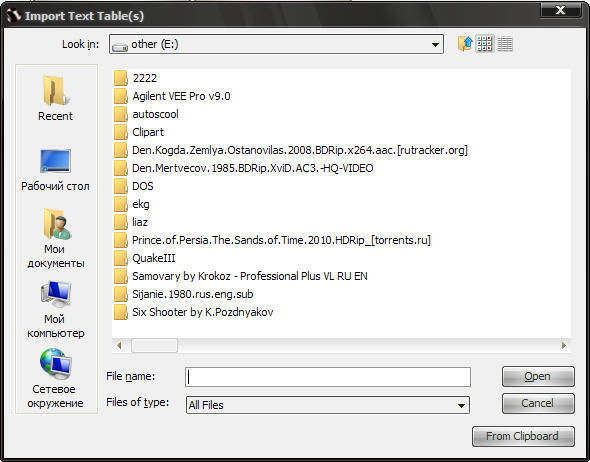 Анализ данных осуществляется командой Add - с соответствующим выбором функции для анализа данных и последующим нажатием кнопки Fit One Curve для приближения экспериментальных данных единичной функцией либо Fit by Sum для фитирования данных комбинацией нескольких функций. Допускается и рекомендуется в сложных случаях проводить приближение с помощью комбинации из нескольких функций (Fit by Sum).
Анализ данных осуществляется командой Add - с соответствующим выбором функции для анализа данных и последующим нажатием кнопки Fit One Curve для приближения экспериментальных данных единичной функцией либо Fit by Sum для фитирования данных комбинацией нескольких функций. Допускается и рекомендуется в сложных случаях проводить приближение с помощью комбинации из нескольких функций (Fit by Sum).
| Рис. 6.6. Настройка изображения и стиля графика. |
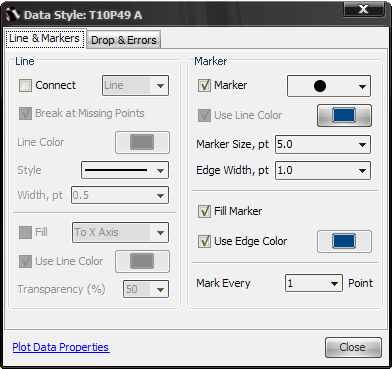
| Рис. 6.5. Настройка автомасштаба графика. |
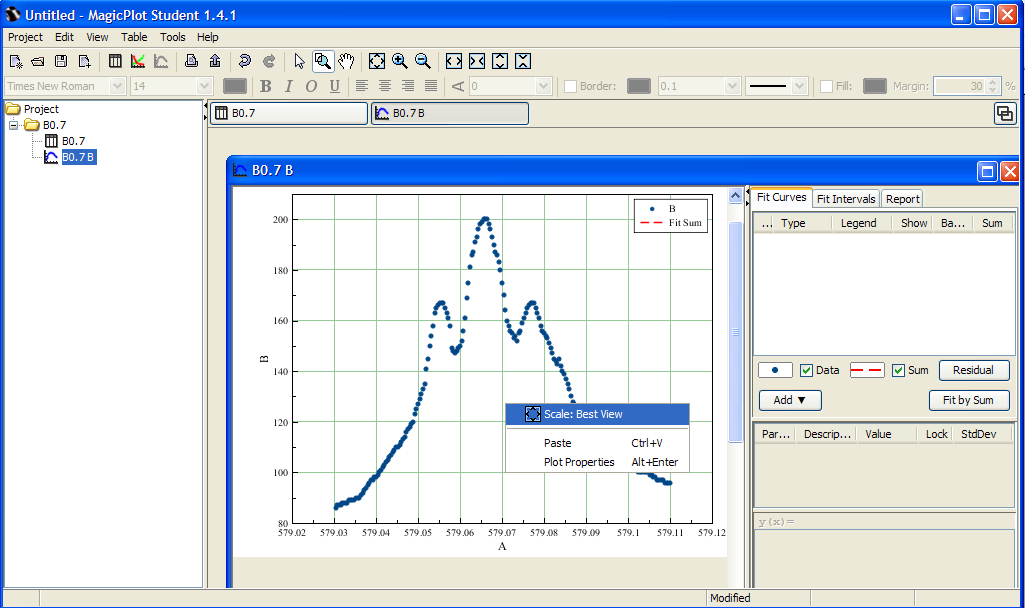
|
из
5.00
|
Обсуждение в статье: Программа приема и обработки данных LabVisual |
|
Обсуждений еще не было, будьте первым... ↓↓↓ |

Почему 1285321 студент выбрали МегаОбучалку...
Система поиска информации
Мобильная версия сайта
Удобная навигация
Нет шокирующей рекламы

