 |
Главная |
Общие сведения о текстовом процессоре Microsoft Word
|
из
5.00
|
Общее название программных средств, предназначенных для создания, редактирования и форматирования простых и комплексных текстовых документов — текстовые процессоры. В настоящее время наибольшее распространение имеет текстовый процессор Microsoft Word.
Текстовый процессор Microsoft Word – это приложение Windows, входит в пакет Microsoft Office, предусматривает выполнения операций над текстовой и графической информацией. Предоставляет пользователю всех необходимых операций и сервисных возможностей для эффективной обработки текстов. Выделим главные из них:
· набор текста в интерактивном режиме;
· редактирование текста;
· работа с фрагментами текста (копирование, перемещение, удаление и т.п.);
· форматирование текста (установка абзаца, перенос, выравнивание границ строки и т. п.);
· работа с несколькими текстами одновременно посредством многооконного принципа;
· файловая организация работы с текстами и взаимодействие с операционной системой;
· импорт/экспорт текстов из одного формата в другой, в другие прикладные системы;
· работа с разными шрифтами;
· работа со спецсимволами (математические знаки, индексы и т.п.);
· работа с иллюстративным материалом (таблицы, схемы, формулы и пр.);
· проверка правописания;
· поиск и замена фрагментов текста.
«Форматирование текста. Параметры страницы»
Все основные команды для операций с файлами собраны в меню кнопки "Office". Для создания нового документа предназначен самый первый пункт меню "Создать". При его выборе появляется окно "Создание документа". В его левой части необходимо указать категорию шаблонов, на основе которых будет создан документ. По умолчанию стоит вариант "Пустые и последние". Для завершения создания нового документа необходимо в правом нижнем углу нажать кнопку "Создать". Появится окно нового пустого документа. Точно такое же окно всегда создается по умолчанию в момент открытия самой программы Word 2007.

Пункт "Из существующего документа" предназначен для создания нового файла на основе уже имеющегося документа. При выборе этого пункта пользователь должен указать на диске уже имеющийся документ. При этом содержимое указанного файла будет размещено в новом созданном документе.
Следует обратить внимание, что Word 2007 по умолчанию сохраняет файлы в формате .docx. Этот формат не могут читать старые версии программы. Поэтому, если вы хотите, чтобы документ был совместим с предыдущими версиями Word, необходимо сохранять файл в "режиме ограниченной функциональности". Это делается с помощью меню "Сохранить как…" кнопки "Office".
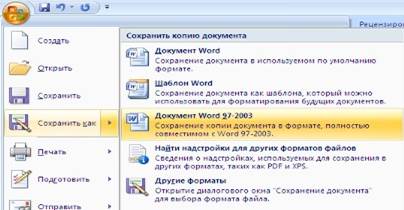
Опять же, если вы откроете документ, созданный старой версией Word, то файл будет запущен в режиме ограниченной функциональности (об этом будет сигнализировать строка заголовка). В таком режиме работы некоторые функции программы будут недоступны. Чтобы иметь возможность использовать все функции Word 2007, необходимо конвертировать файл. Для этой цели служит меню "Преобразовать" кнопки "Office".
Как вы уже знаете, чтобы произвести какие-либо действия с уже набранным текстом, его надо выделить. Самый простой способ - это выделение протяжкой мыши (при этом должна быть нажата левая кнопка мыши). Эту же операцию можно проделать при помощи клавиш управления курсором при нажатой кнопке Shift.
В Word 2007 существует специальный режим выделения текста! Для переключения в этот режим необходимо нажать клавишу F8. После этого текст можно выделять клавишами управления курсора (или щелчком мыши в нужном месте) при этом использовать кнопку Shift не нужно. Для выхода из этого режима необходимо нажать клавишу Escape. Несколько нажатий F8 последовательно выделяют слово, предложение, абзац, весь текст.
Форматирование
Основные инструменты форматирования размещены на ленте вкладки "Главная":
ü Буфер обмена
ü Шрифт
ü Абзац
ü Стили
ü Редактирование
Буфер обмена
На панели расположены четыре основные кнопки: Вставить, Вырезать, Копировать, Формат по образцу.
Следует иметь ввиду, что кнопка "Вставить" активна лишь в том случае, если в буфере обмена есть какой-то объект. Соответственно, кнопки "Вырезать" "Копировать" активны, если есть какой-либо выделенный фрагмент текста, рисунок, диаграмма и проч. Надеюсь, что останавливаться подробно на использовании этих кнопок нет необходимости.

Кнопка "Формат по образцу" переносит параметры форматирования указанного объекта на выделяемый фрагмент. Например, у вас есть отдельный абзац, который отформатирован особым образом (не так как остальной текст). Чтобы перенести все параметры форматирования на новый абзац необходимо проделать три шага:
- установить курсор в любом месте абзаца, параметры форматирования которого мы хотим использовать;
- нажать кнопку "Формат по образцу" (если необходимо форматировать за один раз несколько разных фрагментов, следует сделать двойной щелчок на кнопке);
- выделить текст, на который надо перенести форматирование (если был сделан двойной щелчок на кнопке "Формат по образцу", то можно выделять последовательно нужные фрагменты текста; по завершении всей операции форматирования надо один раз щелкнуть на кнопке "Формат по образцу", чтобы "отжать" ее).
По умолчанию буфер обмена работает с одним фрагментом. Но существует специальный режим, при выборе которого в буфер можно помещать до 24 объектов. Чтобы перейти в этот режим необходимо на панели нажать в правом нижнем углу небольшую стрелочку (в дальнейшем мы будем называть эту операцию нажать кнопку вызова окна).

При наведении указателя мыши на какой-либо объект, находящийся в буфере обмена, появляется всплывающее меню предлагающее вставить, либо удалить объект из буфера.
Фрагментом или блоком называется специальным образом выделенный непрерывный кусок текста. Блок на экране отмечается изменением цвета фона и символов. (Записать в тетрадь!)
Выделение фрагментов текста производится либо с помощью мыши, либо с помощью нажатия специальных клавиш (Записать в тетрадь!):
Shift + à- посимвольное выделение текста от текущей позиции курсора вправо,
Shift + ß - посимвольное выделение текста от текущей позиции курсора влево,
Shift + ↑ - выделение текста от текущей позиции курсора вверх,
Shift + ↓- выделение текста от текущей позиции курсора вниз,
Shift + Home - выделение текста от текущей позиции курсора до начала строки,
Shift + End - выделение текста от текущей позиции курсора до конца строки, Shift + Ctrl + Home - выделение текста от текущей позиции курсора до начала документа,
Shift + Ctrl + End - выделение текста от текущей позиции курсора до конца документа.
Шрифт
С помощью инструментов группы Шрифт можно изменять размер, тип и начертание шрифта. При применении эффекта подчеркивания можно сразу указать вид линии. Здесь же находятся кнопки, позволяющие увеличить/уменьшить размер шрифта; применить эффект надстрочного/подстрочного начертания; изменить регистр текста; его цвет; цвет выделенного фрагмента. Кнопка "Очистить формат" позволяет удалять измененные параметры форматирования.
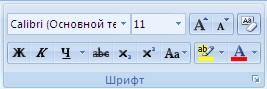
Если, все же, указанных кнопок форматирования недостаточно для выполнения задачи, при помощи окна "Шрифт" можно настроить дополнительные параметры форматирования.

Word 2007 предоставляет удобную возможность быстрого форматирования текста. Когда выделяется какой-либо фрагмент текста, рядом появляется прозрачное окно форматирования. При наведении курсора на это окно оно приобретает нормальный цвет. Окно содержит наиболее часто встречающиеся команды форматирования.
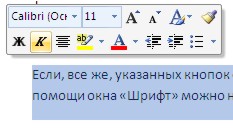
Редактирование
Последняя панель Главного меню предназначена для быстрого поиска (замены) нужного фрагмента текста. Подробно останавливаться на ней не вижу смысла, т.к. все довольно понятно расписано в подсказках.
Предпоследнюю панель "Стили" рассмотрим на следующем занятии, т.к. это очень мощное средство форматирования, о возможностях которого подавляющее большинство пользователей понятия не имеет, не говоря уже о том, чтобы им пользоваться.
Оформление страниц
После создания нового документа рекомендуется сразу установить параметры страницы (если стандартные установки не подходят для решения задачи). Для настройки параметров страницы служит лента "Разметка страницы", состоящая из следующих панелей: Темы; Параметры страницы; Фон страницы; Абзац; Упорядочить.

Параметры страницы
Кнопка "Поля" служит для установки значений полей документа. Если из предложенных стандартных вариантов ни один не подходит, необходимо воспользоваться пунктом меню "Настраиваемые поля..". В появившемся окне можно произвести более тонкие настройки полей документа.
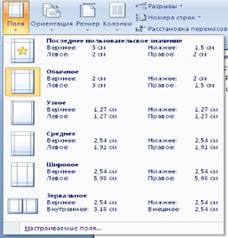
Кнопка "Ориентация" задает расположение текста на листе: Книжная, Альбомная.
Кнопка "Размер" задает размер бумаги при выводе на печать. Для выбора нестандартного размера служит опция "Другие размеры страницФормат".
Следующая кнопка "Колонки" служит для разбивки текста страницы на несколько колонок (подобно газетной верстке). Опция "Другие колонки.." служит для гибкой настройки колонок. Все функции настройки интуитивно понятны, к тому же, в окне "Образец" сразу показано как будет выглядеть страница.

 |
|
из
5.00
|
Обсуждение в статье: Общие сведения о текстовом процессоре Microsoft Word |
|
Обсуждений еще не было, будьте первым... ↓↓↓ |

Почему 1285321 студент выбрали МегаОбучалку...
Система поиска информации
Мобильная версия сайта
Удобная навигация
Нет шокирующей рекламы

