 |
Главная |
Автосохранение текстов
|
из
5.00
|
Тема 2. Основные инструменты текстового редактора WORD 2007.
Обрамление и заливка текста.
2. Колонтитулы.
Нумерация страниц.
4. Примечания.
Сноски
Колонки.
Cоздание нумерованных и маркированных списков.
8. Настройка Параметров Страниц.
8.1. Вкладка Поля.
8.2. Вкладка Размер бумаги.
8.3. Вкладка Источник бумаги.
Разбиение документа на страницы. Организация разрывов.
Выделение текста - дополнительные инструменты.
Группа Инструментов Редактирование.
Выделение текста при помощи клавиши F8.
11. Использование команд Отменить и Повторить при вводе.
Автоматический ввод текста.
12.1. Использование кнопки Повторить.
Многократное использование и распространение частей документа.
12.2.1. Создание Стандартного блока для многократного использования содержимого.
Нахождение и использование стандартного блока.
Изменение содержимого стандартного блока.
Переименование стандартного блока.
12.3. Использование Копилки.
Автоматическая проверка правописания и вставка текста и символов при помощи слов из списка.
13.1. Автозамена.
Добавление записи в список автозамены во время проверки правописания.
13.3. Изменение содержимого в списке Автозамены.
13.4. Переименование записи в списке Автозамены.
Автосохранение текстов.
15. Восстановление текста (после отказа или сбоя компьютера)
1.Обрамление и заливка текста.
Основные инструменты:
· Вкладка Главная - Группа ИнструментовАбзац – двойная кнопка Настройка Границ выделенных ячеек или текста с раскрывающейся 16-ти кнопочной панелью дает возможность использовать различные опции, назначение которых ясно из изображения кнопки и подписи к ней.(См. Рис. 1)

Рис.1 16-ти кнопочная панель двойной кнопки Настройка Границ выделенных ячеек или текста
· Если этих инструментов недостаточно, необходимо выполнить:
вкладка Разметка страницы - Группа Инструментов Фон страницы - кнопкаГраницы страниц -диалоговое окно Границы и заливка, имеющее три вкладки:
1.вкладкаГраница (См. Рис. 2)содержит инструменты:
а) раздел Тип – для выбора обрамления;
б) раздел Тип (линии) – для выбора типа, цвета и ширины линии (соответствующие списки);
в) окно Образец с 4-мя кнопками отмены соответствующих границ;
г) раскрывающийся список Применить с различными опциями (в зависимости от состояния документа – по умолчанию – к Абзацу).
д) кнопка Параметры – вызывает соответствующее диалоговое окно Параметры границы и заливки для изменения расстояний между границами и текстом.
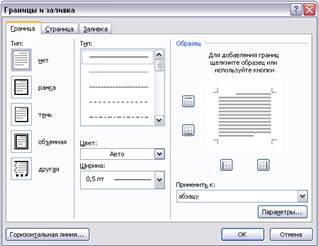
Рис.2 Вкладка Граница диалогового окна Границы и заливка
2. Вкладка Страница(См. Рис. 3)организует обрамление страниц и аналогична вкладке Граница. Она имеет дополнительный список Рисунок для обрамления страницы оригинальными рисунками.Кроме того, раскрывающийся список Применить имеет опции:
- к всему документу;
- к этому разделу;
- к этому разделу (1-й страницы);
- к этому разделу (кроме 1-й страницы)
Кнопка Параметры вызывает диалоговое окно Параметры границы и заливки, в котором:
· Флажок Всегда впереди определяет вывод сначала границы, а потом уже текста страницы,
· Назначение остальных инструментов ясно из их названий.

Рис.3 Вкладка Страница диалогового окна Границы и заливка
3. Вкладка Заливка (См. Рис. 4)содержит инструменты:
· раздел Заливка с раскрывающимся списком цветов заливки. Здесь, если стандартная палитра цветов не устраивает пользователя, команда Другие цвета вызывает диалоговое окно Цвета, в котором можно подобрать абсолютно любой цвет;
· раздел Узор с раскрывающимися списками узоров заливки и цвета фона узора;
· окно просмотра Образец;
· раскрывающийся список Применить с различными опциями (в зависимости от состояния документа – по умолчанию – к Абзацу).
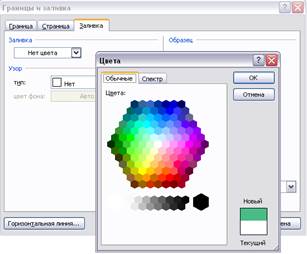
Рис. 4 Вкладка Заливка диалогового окна Границы и заливка – раскрывающийся список Заливка - команда Другие цвета - диалоговое окно Цвета.
Все три вкладки содержат кнопку Горизонтальная линиядлявызова соответствующего диалогового окна с предлагаемыми различными вариантами отображения горизонтальных линий.
2. Колонтитулы.
Используются для дополнительной информации о документе. В них также организуется нумерация страниц. На странице можно иметь Верхний и НижнийКолонтитулы. Отдельные Колонтитулы могут быть и в разных разделах документа.
Установка Колонтитулов:
– вкладка Вставка – Группа ИнструментовКолонтитулы – выбор Колонтитула.
· Wordоткрывает соответствующую Панель (См. Рис. 5).
· После выбора варианта Колонтитула Wordпереходит в окно Работа с Колонтитулами –вкладка Конструктор с соответствующим набором Групп Инструментов,при этом основной текст неактивен (См. Рис. 6).
·

Рис. 5 Панель Верхнего Колонтитула
· Группа Инструментов КолонтитулыокнаКонструкторатакая же, как и на вкладкеВставка.
· Группы Инструментов Вставить, Переходыи Положение содержат инструменты создания и оформления Колонтитулов, функции которых понятны из названий и комментариев в всплывающих подсказках.
· КнопкаПараметрыоткрывает Панель с флажками:
- четных и нечетных страниц;
- Особый колонтитул для первой страницы;
- Показать основной текст.
Первые два флажка взяты из вкладки Источник бумаги диалогового окна Параметры страницы, вызываемого с Главной ленты (вкладка РазметкаСтраницы - Группа Инструментов Параметрыстраницы).

Рис. 6 Окно Конструктора Колонтитула
Пример– оригинал-макет книги:
а) верхний Колонтитул четной страницы – фамилия автора;
б) верхний Колонтитул нечетной страницы – название произведения.
· КнопкаЗакрытьзакрывает окно Конструктора.
Ввод текста в Колонтитул – стандартная процедура. Колонтитул может содержать один или несколько абзацев, которые форматируются по правилам основного документа. Переключение между Колонтитулом и Основным текстом может такжеосуществляться двойным щелчком.Изменение размеров и перемещение Колонтитулов осуществляется с помощью Линеек разметки.
Нумерация страниц.
Как было сказано выше, номер страницы располагается в Колонтитуле. Для организации нумерации страниц необходимо выполнить:
вкладка Вставка – Группа Инструментов Колонтитулы -кнопка Номер страницы.
· Вызывается Панель с четырьмя подменю (См. Рис. 7).
· Внизу страницы;
· Вверху страницы;
· На полях страницы;
· Текущее положение.


Рис. 7 Панель Номер страницы и диалоговое окно Формат Номера страницы.
· Каждое подменю открывает окно для выбора вариантов.
· КнопкаФормат – вызывается диалоговое окно для форматирования нумерации страниц.
· Команда Удалить номера страниц выполняет соответствующее действие.
4. Примечания.
Примечания – комментарии, вносимые в документ.
· Создание Примечаний – поместить курсор за фрагментом текста, к которому необходимо сделать Примечание, или выделить его. Далее:
вкладка Рецензирование – Группа Инструментов Примечания - кнопка СоздатьПримечание
Справа от Области текста открывается серая Область исправлений с текстовым полем Примечания. (См. Рис. 8).Само Примечание соединяется горизонтальной чертой с фрагментом текста, обозначается инициалами пользователя и порядковым номером. В всплывающей подсказке указывается имя пользователя, дата и время его создания.

Рис. 8 Организация Примечаний.
· Изменение имени пользователя и инициалов (См. Рис. 9):
кнопка Office – кнопка Параметры Word– соответствующее диалоговое окно
– категория Основные – раздел Личная настройка Microsoft Office.
· Просмотр Примечаний - мышка над фрагментом – символ “Флажок” и всплывающее окошко с текстом Примечания.
· Переход между Примечаниями - две кнопки – Предыдущее Примечание и Следующее Примечание из Группы Инструментов.
· Удаление Примечаний - двойная кнопка Удалить Примечание из Группы Инструментов.
· Если в тексте существуют Примечания, в контекстном меню текста присутствуют команды:
o Изменить примечание;
o Удалить примечание.

Рис. 9 Изменение параметров пользователя
Сноски
· Создание:
вкладка Ссылки – Группа ИнструментовСноски, которая содержиткнопки:
o Вставить сноску;
o Вставить концевую сноску;
o Показать сноски.
Здесь же - раскрывающийся список Следующая сноска для выполнения переходов по Сноскам.
· Если необходимы дополнительные инструменты, то стандартно - кнопкой в правом нижнем углу ГруппыИнструментов - вызывается соответствующее диалоговое окно (См. Рис. 10)

Рис. 10 Группа Инструментов и диалоговое окно Сноски. Диалоговое окноСимвол
Оно содержит разделы Положение и Формат для более точной настройки Сносок. Кнопка Символ вызывает соответствующее диалоговое окно для выбора нестандартных символов оригинальных Сносок.
· Просмотр Сноски:
· Кнопка Показать сноскииз Группы Инструментов Сноски, либо
· установка указателя мыши на маркер Сноски,– появление символа “горизонтальный лист” с всплывающей подсказкой.
· Удаление Сноски: выделение маркера Сноски – клавиша Del.
Колонки.
Газетные Колонки создаются из ГруппыИнструментов Параметры Страницы Вкладки Разметка страницы.
Двойная кнопка Колонкивыдает Панель с пятью вариантами организации Колонок (Одна , Две, Три, Слева, Справа). Здесь же находится кнопка Другие колонки для вызовасоответствующего диалогового окна (См. Рис. 11).
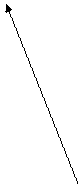



|

Рис. 11 Панель иДиалоговое окно Колонки
Создание:
1. Выделить нужный фрагмент, а если Колонки создаются во всем документе - поместить курсор в любом месте текста.
2. Выбрать один из пяти вариантов, предлагаемых на Панели (См. выше)
3. Для более сложных вариантов вызываетсядиалоговое окно Другие колонки, в котором:
· Раздел Тип - повторяет опции Панели.
· Счетчик Числоколонок - для выставления их значения.
· Раздел ШиринаиПромежуток.
· Флажок Колонкиодинаковойширины - автоматически выставляется для колонок, выставленных стандартными опциями Одна, Две, Три. Если он не установлен, каждой колонке могут быть заданы индивидуальные параметры
· Список Применить – опции:
- до конца текста,
- ко всему документу.
o Флажок Разделитель – установка вертикальной черты между колонками.
o Флажок Новаяколонка - организует новую колонку для выделенного фрагмента, если
предыдущий фрагмент не был организован как колонка.
После создания колонок, в случае необходимости их можно перенастроить, установив мышку на один из маркеров колонок на линейке и, при прижатой кнопке, изменить ее размер:
Если флажок Колонки одинаковой ширины не установлен, то маркер колонок на линейке разметки имеет 3 указателя для изменения их ширины (См. Рис. 11):
§ Для всех колонок одновременно;
§ Для правого поля колонки;
§ Для левого поля колонки.
Если флажок установлен, то средний указатель маркера будет отсутствовать, и ширина колонок будет изменяться одновременно. Можно так же разорвать колонку для переноса оставшейся части текста в новую колонку:
- раздел Применить - опция Доконцадокумента - установка флажка Новаяколонка.
|
из
5.00
|
Обсуждение в статье: Автосохранение текстов |
|
Обсуждений еще не было, будьте первым... ↓↓↓ |

Почему 1285321 студент выбрали МегаОбучалку...
Система поиска информации
Мобильная версия сайта
Удобная навигация
Нет шокирующей рекламы

