 |
Главная |
Дополнительное задание. Задание 1.5. Получение справочной информации из Центра поддержки пользователей Windows XP
|
из
5.00
|
Задание 1.5. Получение справочной информации из Центра поддержки пользователей Windows XP.
Порядок работы.
1. Центр справки и поддержки может предоставить необходимую информацию пользователю по текущим затруднениям, связанным с работой операционной системы Windows XP.
2. Для того, чтобы его запустить, нажимаем кнопку Пуск и далее Справка и поддержка.
3. В отрывшемся окне (рисунок 1.11) можно выбрать интересующий раздел, подраздел и конкретную справку, либо произвести поиск информации по ключевому слову.
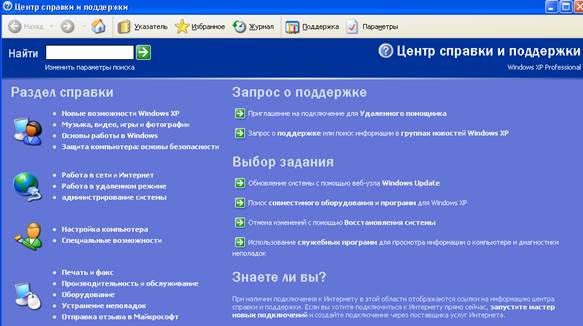
Рисунок 1.11 – Окно центра справки и поддержки пользователей
ЛАБОРАТОРНАЯ РАБОТА № 2
Тема:СЛУЖЕБНЫЕ ПРОГРАММЫ ОПЕРАЦИОННОЙ СИСТЕМЫ MICROSOFT
Цель занятия. Изучение встроенных в операционную систему Windows XP средств проверки дисков на наличие ошибок в файловой системе и сбойных участков, оптимизации доступа к файлам, очистки дисков от ненужных файлов и их сжатия по мере необходимости.
Минимальные теоретические сведения. Функциональные возможности и производительность компьютеров определяются жесткими дисками, при этом скорость их работы зависит не только от технических параметров, но и от режимов работы и организации данных. Эксплуатация жестких дисков нередко осложняется сбоями в работе электроники, механических частей, а также файловой системы. Следствием этого могут служить частые сбои в работе компьютера, крах всей системы в целом и потеря информации. В связи с этим все современные операционные системы включают в себя специальные программные средства, способные бороться с различного рода проблемами. Ошибки, которые могут возникнуть в процессе эксплуатации жестких дисков, на которых хранятся программы и данные, используемые в работе компьютеров, можно разделить на две группы - аппаратные повреждения самого устройства или его окружения и программные сбои в файловой системе. Необходимо бороться и с теми и с другими. Следует уточнить, что сбои нередко бывают взаимосвязанными.
В качестве примера можно рассмотреть появление поврежденных и потерянных участков - так называемых, bad-кластеров и lost-кластеров. Такие участки замедляют работу жестких дисков, уменьшают полезную емкость и снижают надежность хранения информации. Bad-кластеры являются одними из наиболее распространенных механических повреждений. Они могут появиться в результате воздействий на жесткий диск (вибрации, удары и т. п.). Причиной появления lost-кластеров, как правило, являются ошибки, связанные с некорректным открытием и закрытием файлов. Это может быть вызвано ошибками и сбоями в аппаратуре, в программах и операционной системе, некорректным выходом из программ, выключением питания без закрытия операционной системы и т. п. Иногда от bad-кластеров можно избавиться форматированием жесткого диска. Однако в любом случае необходимо "пометить" bad-кластеры специальными программными средствами. Как следствие данной процедуры сбойные области просто не будут использоваться. Борьба с lost-кластерами и другими сбоями в файловой системе также осуществляется с помощью специальных программ. Примером такой программы может служить Проверка диска, входящая в систему Windows XP.
Эффективным средством повышения быстродействия жестких дисков является упорядочение хранимых на этих устройствах файлов программ и данных. В процессе работы компьютера часто производится запись, стирание и изменение длины файлов. Многократное выполнение данных действий приводит к тому, что значительное количество файлов превращается в разорванные цепочки, части которых, или иначе фрагменты, произвольно разбросаны по рабочему пространству жесткого диска. Процесс такой фрагментации файлов связан с тем, что файлы пишутся на жесткий диск с учетом свободного пространства, появившегося на нем в процессе стирания других файлов. Кроме этого, непрерывность файлов часто нарушается при увеличении их размеров в процессе изменения. При поиске и считывании таких разрозненных цепочек файлов, распределенных по диску - фрагментированных файлов, головка жесткого диска неоднократно механически перемешается и позиционируется. На это, конечно, требуется значительно больше времени, чем на поиск и считывание непрерывного файла, когда пространственное изменение положения головки минимизировано.
Увеличить скорость считывания фрагментированных файлов можно после предварительной дефрагментации диска. В системах Windows XP имеются специальные программы для выполнения данной операции - Дефрагментация диска. Необходимо отметить, что перед дефрагментацией целесообразно выполнить проверку диска программой Проверка диска.
Задание 2.1..
Порядок работы.
1. Проверим локальный диск на наличие ошибок. Для этого откроем окно Мой компьютер, с помощью контекстного меню вызовем его Свойства (рисунок 2.1).
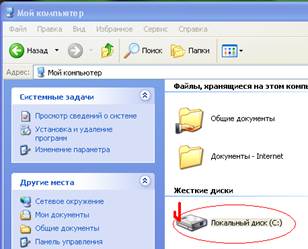
Рисунок 2.1 - Визуализация операции по выбору параметра Свойства для диска (С:)
2. Переходим на вкладку Сервис и нажимаем на кнопку Выполнить проверку (рисунок 2.2).

Рисунок 2.2 – Вкладка Сервис окна свойств диска (С:)
3. На следующем этапе открывается окно (рисунок 2.3) с параметрами: Автоматически исправлять системные ошибки и Проверять и восстанавливать поврежденные сектора.

Рисунок 2.3 – Окно с параметрами для проверки диска
4. Первый параметр предоставляет возможность операционной системе автоматически исправлять все ошибки файловой системы. В противном случае Windows XP будет только информировать пользователя об ошибках, не исправляя их.
5. Параметр Проверять и восстанавливать поврежденные сектора отвечает за подробную проверку всего диска. В случае обнаружения поврежденных секторов операционная система попытается восстановить еще не полностью утраченную информацию из них.
6. Если необходимо получить информацию об ошибках файловой системы в виде отчета, тогда отключаем оба флажка. Оставляем данный вариант для этого задания.
7. Подтверждаем выбор нажатием кнопки Запуск.
Задание 2.2.. Дефрагментация дисков и файла подкачки.
Порядок работы.
1. Программа Дефрагментация диска запускается аналогично как и в предыдущем задании (рисунок 2.4).

Рисунок 2.4 - Вкладка Сервис окна свойств диска (С:)
2. После нажатия кнопки Выполнить дефрагментацию, запускается окно с этой программой (рисунок 2.5), в котором необходимо нажать последовательно кнопки Анализ и Дефрагментация.
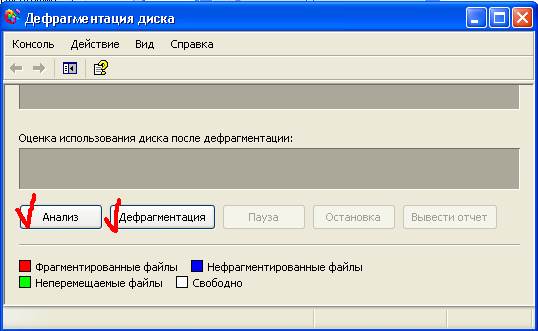
Рисунок 2.5 – Главное окно программы Дефрагментация диска (С:)
3. После продолжительного промежутка времени получим отчет о работе программы.
4. На следующем этапе выполним дефрагментацию файла подкачки для повышения производительности виртуальной памяти. Данную операцию нужно производить очень внимательно, чтобы не нарушить работу операционной системы своими действиями.
5. Изменение последовательности кластеров в файле подкачки обычно не сильно ухудшает работу системы, однако при высоком факторе фрагментации это может быть существенным. Дефрагментатор не может обрабатывать этот файл, так как операционная система держит его все время открытым. Однако если имеется несколько дисков, то эту проблему можно решить.
6. Запустим параметр Система в окне Панели управления (рисунок 2.6).

Рисунок 2.6 - Визуализация операции выбора параметра Система
7. В открывшемся окне выбираем вкладку Дополнительно и нажимаем кнопку Параметры в разделе Быстродействие (рисунок 2.7).

Рисунок 2.7 – Параметры окна Свойства системы
8. В открывшемся окне изображенном на рисунке 2.8, на вкладке Дополнительно в разделе Виртуальная память нажать кнопку Изменить.
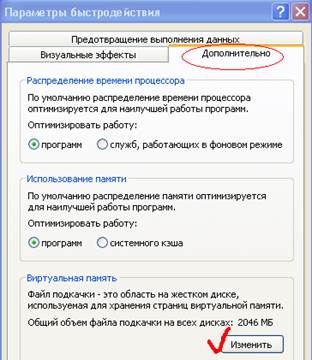
Рисунок 2.8 – Параметры окна Быстродействие
9. В появившемся окне (рисунок 2.9) укажите любой диск, кроме текущего. В нашем случае это диск (D:).

Рисунок 2.9 – Параметры окна Виртуальная память
10. Выберите пункт Особый размер и введите значения в поля Исходный размер и Максимальный размер в соответствие с текущими размерами файла подкачки и нажмите кнопку Задать.
11. Выбираем диск с фрагментированным файлом подкачки (в нашем случае это диск С:) и устанавливаем Исходный размер и Максимальный размер, равный нулю и нажимаем кнопку Загрузить (рисунок 2.10).

Рисунок 2.10 – Параметры окна Виртуальная память с новыми параметрами
12. Перезагружаем компьютер для того чтобы система переключилась со старого файла на новый.
13. Дифрагментируем диск с первоначальным файлом подкачки.
14. Повторяем последовательность действий 1-11. Удаляем новый файл подкачки и перезагружаем систему с дефрагментированным исходным файлом подкачки.
Задание 2.3. Работа с утилитой Очистка диска.
Порядок работы.
1. Для очистки места на диске используется программа Очистка диска. В случае нехватки дискового пространства данная утилита загружается автоматически.
2. Утилита Очистка диска запускается из меню Служебные программы группы Стандартные из меню Пуск.
3. После запуска программы операционная система предложит выбрать локальный диск для очистки.
4. После этого запускается главное окно программы (рисунок 2.11).

Рисунок 2.11 – Главное окно программы Очистки диска
5. В открывшемся окне программы выбираем файлы, которые можно удалить, освободив тем самым некоторое количество дискового пространства.
6. По умолчанию программа работает исключительно в интерактивном режиме.
7. Вкладка Дополнительно программы Очистка диска содержит три кнопки для очистки (рисунок 2.12).
8. Кнопки Очистить в разделах Компоненты Windows и Установленные программы открывают диалоговое окно Установка и удаление программ с целью удаления компонентов Windows или каких либо других установленных программ
.

Рисунок 2.12 – Дополнительное окно программы Очистки диска
9. Третья кнопка в разделе Восстановление системы позволяет удалить все контрольные точки восстановления кроме последней. Однако с этим параметром нужно работать осторожно из-за того, что может появиться ситуация, при которой придется производить откат системы к одному из предыдущих состояний.
|
из
5.00
|
Обсуждение в статье: Дополнительное задание. Задание 1.5. Получение справочной информации из Центра поддержки пользователей Windows XP |
|
Обсуждений еще не было, будьте первым... ↓↓↓ |

Почему 1285321 студент выбрали МегаОбучалку...
Система поиска информации
Мобильная версия сайта
Удобная навигация
Нет шокирующей рекламы

