 |
Главная |
ГЛАВА 2. УПРАВЛЕНИЕ ФАЙЛАМИ В ОПЕРАЦИОННОЙ СИСТЕМЕ WINDOWS XP
|
из
5.00
|
ЛАБОРАТОРНАЯ РАБОТА № 4
Тема:РАБОТА С ДИСКОВЫМИ РЕСУРСАМИ. ДИСКИ И ФАЙЛОВЫЕ СИСТЕМЫ
Цель занятия. Изучение встроенных в операционную систему Windows XP средств управления дисками с целью обеспечения пользователя разделами, томами и логическими дисками для накопления информации малого предприятия и ее надежной переработки.
Минимальные теоретические сведения. Накопители на жестких магнитных дисках, установленные на компьютере пользователя, могут быть как отдельными устройствами, так и представлять собой логические диски на одном физическом устройстве. Физический диск можно разбить на разделы, тома или логические диски, каждый из которых будет отображаться в папке Мой компьютер со своей буквой.
Рассмотрим терминологию, которая будет встречаться в работе в дальнейшем.
Диском (жестким диском) называется физическое устройство, которое установлено на компьютере пользователя. Если установлено несколько физических дисков, то первый жесткий диск компьютера будет идентифицироваться как Disk 0, а последующие диски получат номера 1, 2 и т. д.
Базовый диск (basic disk) - диск, разделенный на один или более разделов.
Разделом (partition) называется часть физического диска, которая функционирует как отдельный физический диск.
Основным разделом (primaiy partition) называется раздел, который используется для загрузки операционной системы Windows. Основной раздел нельзя разбивать на подразделы.
Дополнительный раздел (extended partition) – раздел, который можно разделить на несколько логических дисков (logical drives), каждый из которых необходимо форматировать отдельно. Каждый логический диск получает свою букву.
Том – логический диск, отформатированный в какой-либо файловой системе (FAT, FAT32 или NTFS), имеющий свою букву и отображаемый в окне Мой компьютер как локальный диск.
Файловая система FAT (File Allocation Table, таблица размещения файлов) представляет собой простую систему, разработанную для небольших дисков и простых структур каталогов, и размещается в начале тома. В целях защиты тома на нем хранятся две копии FAT. В случае повреждения первой копии FAT утилиты восстановления тома могут воспользоваться второй копией. Таблица размещения файлов и корневой каталог должны располагаться по строго фиксированным адресам, чтобы файлы, необходимые для запуска системы, были размещены корректно.
Файловая система NTFS обладает характеристиками защищенности, поддерживая контроль доступа к данным и привилегии владельца, что важно для обеспечения целостности важных конфиденциальных данных. Папки и файлы NTFS могут иметь назначенные им права доступа вне зависимости от того, являются они общими или нет. NTFS как и FAT в качестве фундаментальной единицы дискового пространства использует кластеры. В NTFS размер кластера по умолчанию зависит от размера тома. Форматирование тома для NTFS приводит к созданию нескольких системных файлов и главной таблицы файлов (Master File Table, MFT). MFT содержит информацию обо всех файлах и папках, имеющихся на томе NTFS. NTFS - это объектно-ориентированная файловая система, которая обрабатывает все файлы как объекты с атрибутами. Практически все объекты, существующие на томе, представляют собой файлы, а все что имеется в файле, представляет собой атрибуты - включая атрибуты данных, атрибуты системы безопасности, атрибуты имени файла. Каждый занятый сектор на томе NTFS принадлежит какому-нибудь файлу. Частью файла являются даже метаданные файловой системы (информация, которая представляет собой описание самой файловой системы).
Задание 4.1. Изучение интерфейса консоли Управления дисками.
Порядок работы.
1. Для управления дисковыми накопителями в операционной системе Windows XP служит средство Управление дисками, которое позволяет пользователям создавать разделы, логические диски, получать справочную информацию о параметрах дисков и томов, форматировать тома и т.д.
2. Запустить средство управления дисками можно двумя способами. Первый состоит в использовании командной строки из меню Пуск и команды diskmgmt.msc (рисунок 4.1).

Рисунок 4.1 – Окно запуска программы «Управление дисками»
3. Второй способ запуска приложения следующий. В контекстном меню элемента Мой компьютер выбираем команду Управление. В открывшемся окне в левой панели выбираем пункт Управление дисками (рисунок 4.2).

Рисунок 4.2 – Главное окно программы управления дисками
4. В верхней части окна программы Управление дисками представлен список томов компьютера пользователя. В нижней части ее графическое представление в виде логарифмической диаграммы. Кроме того, информацию еще можно представить списком подключенных дисков, причем как для верхней так и для нижней областей. Для этого нужно в строке меню программы выбрать Вид и пункт с соответствующим названием.
5. Кроме того можно увеличить или уменьшить размер верхней и нижней областей, перетащив разделительную линию между ними (рисунок 4.3).

Рисунок 4.3 – Перемещение разделительной линии между областями программы
6. Для того, чтобы скрыть или отобразить дерево консоли, нужно в меню программы выбрать пункт Вид, затем Настроить и поставить флажок в чекбоксе Дерево консоли (рисунок 4.4).

Рисунок 4.4 – Установка параметра Дерево консоли
7. Если выбрать том из списка томов раздела диска, то он будет выделен в графическом отображении дисков (рисунок 4.5).

Рисунок 4.5- Графическое отображение операции выделения диска в нижней области программы
Задание 4.2. Этапы преобразование информации, расположенной на диске с файловой системой FAT32 в NTFS, как более надежной с точки зрения сохранности данных.
Порядок работы.
1. Для преобразования диска с файловой системой FAT32 в NTFS необходимо воспользоваться утилитой Convert из командной строки (рисунок 4.6), которую можно запустить из списка Стандартные программы.

Рисунок 4.6 – Последовательность действий для запуска командной строки
2. Утилиту необходимо представить со следующими параметрами (рисунок 4.7)
convert d: /fs : ntfs
где
d: - имя диска для которого нужно произвести преобразование файловой системы;
/fs : ntfs – ключ для утилиты Convert указывающий ей в какую файловую систему конвертировать данные диска с именем d:.
3. Если будет необходимо преобразовать системный диск с данными в файловую систему NTFS (обычно он имеет имя с:), то на первом этапе будет предложено перезагрузить операционную систему, только потом будет произведена выше описанная операция. Однако для загрузочного диска (обычно это диск с именем с:) эту операцию делать не рекомендуется, так как часть программ, установленных на нем, может перестать работать.

Рисунок 4.7 – Синтаксис команды Convert в командной строке
3. Преобразованные таким образом данные буду незначительно фрагментированы, то есть основная таблица файлов (MFT), располагающаяся в первом фрагменте и содержащая информацию о всех файлах, расположенных на преобразованном диске, будет создана на фрагментированном участке диска. Этот факт скажется на производительности системы, так как время поиска нужного файла для операционной системы увеличится. Устраним эту проблему.
4. На первом этапе произведем дефрагментацию преобразуемого диска с помощью стандартной для Windows XP утилиты Дефрагментации диска. Она располагается в группе Служебные программы (рисунок 4.8).

Рисунок 4.8 - Последовательность действий для запуска дефрагментации диска
5. В открывшемся окне (рисунок 4.9) необходимо нажать сначала кнопу Анализ, затем Дефрагментация и программа автоматически выполнит все действия.

Рисунок 4.9 – Окно программы дефрагментации диска
6. Вычислим размер таблицы MFT. Он составляет порядка 12,5 % от размера диска. Так например если размер диска равен 5 Мбайт, то размер таблицы MFT будет 625 Кбайт.
7. Создаем непрерывный новый файл в корневой папке преобразуемого диска, чтобы поместить туда таблицу MFT целиком. Для этого воспользуемся командой Fsutil из командной строки.
8. Синтаксис команды Fsutil следующий (рисунок 4.10):
Fsutil file createnew d: \ file1234.txt 625000
где
Fsutil file createnew – команда создания нового непрерывного файла;
d: - имя диска на котором он будет создан. Это должен быть преобразуемый диск.
\ - ключевой параметр команды, указывает дополнительные данные для ее выполнения;
file1234.txt - произвольное имя создаваемого текстового файла с расширением txt;
625000 – параметр указывающий размер файла в байтах;

Рисунок 4.10 - Синтаксис команды Fsutil
9. Запускаем команду Convert с новым ключевым параметром Cvtarea (рисунок 4.11) и синтаксисом:
Convert d: /fs : ntfs / cvtarea : file1234.txt

Рисунок 4.11 - Синтаксис команды Convert с ключом Cvtarea
10. После выполнения команды перезагружаем компьютер.
Задание 4.3. Создание разделов на диске, являющемся базовым.
Порядок работы.
1. Создадим новый раздел на базовом диске, выделив под него свободное место на жестком диске (на диске не должно быть размещено никакой информации). Для того, чтобы не повредить информацию на жестком диске пользователя, рекомендуется для освоения этого задания использовать flash-накопитель.
2. Запустим программу Управление дисками и из контекстного меню программы выберем пункт Создать раздел (данный пункт появляется только при работе с жесткими дисками) и нажать кнопку Далее.
3. В появившемся окне Выбор типа раздела укажем, какой раздел хотим создать - основной или дополнительный.
4. Если выбираем дополнительный раздел, то далее необходимо разбить его на логические диски и дать им имена. После этого на него можно записывать информацию.
5. Если же выбираем пункт основной раздел (на него устанавливается операционная система), то на первом этапе будет предложено указать размер создаваемого раздела.
6. Далее следует указать в зависимости от ситуации нужные для пользователя параметры.
7. Параметр Присвоить следующую букву диска (Assign the following drive letter). По умолчанию операционная система Windows XP назначает первую доступную букву в алфавитном порядке из списка букв, которые не задействованы для других локальных или сетевых дисков. Оставим все без изменения
8. Параметр Подключить в следующую пустую папку NTFS (Mount in the following
NTFS folder) создает подключенный диск, который будет выглядеть как папка другого диска. Этот параметр использовать не будем. Он приведен в справочных целях
9. Параметр He присваивать букву и путь диска (Do not assign a drive or drive path) позволяет создать раздел, но не делать его доступным. Прежде чем помещать данные в этот раздел, необходимо будет запустить программу Управление дисками и указать букву диска или подключить его к другому диску. В этом параметре нет необходимости в этом задании.
10. Выбираем один из перечисленных пунктов и нажимаем кнопку Далее. После этого запускается окно Форматирование раздела.
11. Выбираем пункт Форматировать раздел со следующими параметрами и рассмотрим эти параметры.
12. Параметр Файловая система (File system), изображенный на рисунке 4.12, предлагает выбрать из раскрывающегося списка варианты для устанавливаемой файловой системы. По умолчанию предлагается NTFS или FAT32. Если размер диска меньше 4 Гбайт, можно использовать FAT. Выбираем для flash-носителя FAT32. Для жесткого диска необходимо выбрать NTFS.

Рисунок 4.12 – Параметр Файловая система окна форматирования диска
13. Параметр Размер выделяемого блока (Allocation unit size), изображенный на рисунке 4.13, предназначен для установки размера выделяемого блока (или кластера). Лучше всего предоставить выбор этого параметра операционной системе.

Рисунок 4.13 - Параметр Размер выделяемого блока окна форматирования диска
14. Параметр Метка тома (Volume label) предназначен для вывода метки тома, которая располагается рядом со значком диска в папке Мой компьютер и легко изменяется в любой момент в параметре Свойства для данного диска (рисунок 4.14). Дадим имя метки тома Новый том.

Рисунок 4.14 -Параметр Свойства для данного диска
15. На следующем этапе выбираем пункт Выполнить быстрое форматирование (Perform a quick format) для того, чтобы программа Управление дисками пропустила длительную проверку поверхности диска.
16. Можно также установить флажок Включить сжатие файлов и папок NTFS (Enable NTFS file and folder compression) для того, чтобы операционная система сжимала файлы перед записью на диск с целью экономии дискового пространства. Для FAT или FAT32 этот пункт недоступен (рисунок 4.15).

Рисунок 4.15 -Параметр Включить сжатие файлов и папок NTFS
16. Нажимаем кнопку Далее и подтверждаем свое решение нажатием кнопки Готово.
ЛАБОРАТОРНАЯ РАБОТА № 5
Тема:ВОССТАНОВЛЕНИЕ И УДАЛЕНИЕ ФАЙЛОВ
Цель занятия. Изучение средства удаления и восстановления файлов на примере пакета утилит Norton Utilities 2002.
Минимальные теоретические сведения. Пакет программ Norton Utilities предоставляет ряд возможностей по восстановлению удаленных файлов, удалению файлов без возможности восстановления, диагностике, выявлению, устранению ошибок и неполадок при работе с жестким диском и операционной системой, восстановлению удаленных, испорченных файлов и системы после сбоев, оптимизации работы компьютера в целом. В состав пакета программ входят утилиты:
1.Группа Восстановление: Norton System Doctor - обеспечивает полный контроль системы (защита, восстановление), мониторинг и анализ дисковой и системной целостности, работы различных узлов компьютера: использования жесткого диска, производительности процессора и локальной сети и т.д. Работает резидентно. Norton Disk Doctor - обеспечивает целостность жесткого диска, необходимую для безаварийной работы компьютера. Проводит проверку логических дисковых структур: блоков начальной загрузки (boot records), таблицы размещения файлов и каталогов (FAT) и др., а также анализ поверхности диска и исправление найденных неполадок. В случае обнаружения ошибок позволяет создавать файл «отката» перед автоматическим их исправлением, для возврата в исходное состояние (только в операционных системахWindows 98/Ме). Может работать в фоновом режиме. Norton WinDoclor - выполняет диагностические тесты по определению неполадок операционной системы: программные ошибки, аппаратные проблемы конфигурации, ошибки в системном реестре, помехи от неудавшейся деинсталляции и т.д. и автоматически устраняет их. Имеет возможность отмены выполненных действий по ремонту системы. Norton System Check (доступна только для Windows 98/Ме) - предназначена для диагностики ошибок жесткого диска и операционной системы. Является альтернативой утилите Norton System Doctor, обеспечивающей непрерывный контроль за состоянием системы в целом.
2. Группа Оптимизаторы работы: Speed Disk - ускоряет работу с программами и их данными за счет реорганизации жесткого диска. Файлы, принадлежащие одной программе, упорядочиваются на жестком диске так, чтобы они располагались в смежных областях (кластерах), тем самым уменьшая процесс загрузки программы, улучшая работу системы, а также восстановления стертых файлов. Norton Optimization Wizard - ускоряет работу операционной системы за счет оптимизации размеров системного реестра и файла подкачки. (Файл подкачки - специальный файл Windows, который используется для создания виртуального пространства в оперативной памяти, в котором работают программы, за счет использования определенной области на жестком диске). Операционная система (Windows) управляет размером файла подкачки, увеличивая или уменьшая его в зависимости от потребностей в памяти. В связи с этим неоптимальное управление размером файла подкачки может замедлить работу компьютера. Утилита устанавливает минимальный оптимальный размер файла подкачки для системы, а Speed Disk перемещает его в начало жесткого диска для максимальной эффективности. В системном реестре хранится информация о конфигурации как самой операционной системы, так и каждой программы, работающей в этой среде. Утилита оптимизирует внутреннюю структуру системного реестра, сокращая его размер на жестком диске, ускоряя тем самым время доступа к важной информации, которую он содержит.
3. Группа Профилактика: System Information - предоставляет информацию как о компьютере в целом, так и каждой его области: память, логические и физические характеристики дисков, сетевые подключения, устройства мультимедиа и т.д. Image - создает снимок важной информации на жестком диске: блок начальной загрузки, таблицы размещения файлов (FAT) и данные корневого каталога. Другие утилиты могут использовать эту информацию для восстановления стертых файлов, поврежденного или случайно форматированного диска. Rescue Disk - дублирует важные файлы запуска операционной системы. Утилита делает запись двойного набора системных файлов запуска на дискеты или сетевой диск. Один из дисков является загрузочным, что позволяет запустить компьютер в режиме DOS и устранить неполадки. Norton System Doctor может контролировать жизнеспособность спасательных дисков и напоминать, когда пришло время модифицировать их. Работает только в Windows 98/Ме. Wipe Info - удаление без возможности дальнейшего восстановления файлов и папок на жестком диске. Для уничтожения информации после удаления используются методы записи поверх данных нулей, или любого другого символа. Под Windows 98/Ме, утилита может вытереть свободное пространство на жестком диске, гарантируя, что предварительно удаленной информации на нем не осталось. UnErase Wizard - определяет местонахождение и возвращает потерянные или удаленные файлы, которые защищены утилитой Norton Protection или Корзиной для мусора Windows. Norton Protection - отслеживает процесс удаление файлов, помогает восстанавливать удаленные файлы, которые Корзина для мусора не может найти (например, при очистке Корзины для мусора). Norton Protection работает с UnErase Wizard, чтобы обеспечить надежную систему восстановления для всех удаленных и перезаписанных файлов.
Задание 5.1. Изучение интерфейса утилиты проверки дискового пространства с целью восстановления информации на примере утилиты Norton Disk Doctor.
Порядок работы.
1. Программа Norton Disk Doctor состоит из двух независимых компонентов: для Windows и для DOS. По существу они дублируют стандартную служебную программу Проверка диска для Windows и системную программу ScanDisk для DOS.

Рисунок 5.1 – Схема запуска приложения Norton Disk Doctor
2. Особенностью утилиты Norton Disk Doctor является возможность самостоятельного определения параметров жесткого диска (число цилиндров, секторов, объем), которые сравниваются с данными, хранящимися в энергонезависимой памяти CMOS. Благодаря этому исключаются ошибки, связанные с неправильным заданием параметров жесткого диска при настройке BIOS.
3. Запустить программу можно из Главного меню (Пуск - Программы - Norton Utilities - Norton Disk Doctor) (рисунок 5.1).
4. Программу активизировать можно также из Интегратора, значок которого имеется на Рабочем столе, который имеет вид (рисунок 5.2 верхний левый угол).

Рисунок 5.2 – Главное окно Интегратора
5. Запустим изучаемую утилиту из Интегратора (Norton Utilities Integrator - Оптимизация - Norton Disk Doctor) (рисунок 5.2).
6. Проверяемый диск или несколько дисков выбирается на панели Выберите диск для проверки. Проверку начинают щелчком на кнопке Проверить (рисунок 5.3).

Рисунок 5.3 – Главное окно утилиты Norton Disk Doctor
7. На следующем этапе производится проверка дискового накопителя. (рисунок 5.4). Проверяется: таблица разделов, структура файлов, индексы, данные, свободное пространство и т.д.
.

Рисунок 5.4 – Окно с параметрами тестирования дисков
8. По завершении проверки выводится сообщение о результатах тестирования (рисунок 5.5).

Рисунок 5.5 – Вид сообщения после завершения проверки диска
9. На следующем этапе рассмотрим элементы управления утилиты (рисунок 5.3). Здесь помимо интуитивно понятных функций с кнопками: Проверить, Параметры, Помощь, Закрыть, добавляется область с выбором дисков и чекбокс, в котором можно установить параметр Исправить ошибки автоматически.
10. Параметр Исправить ошибки предназначен для начинающих и полностью исключает вмешательство в процесс поиска и устранения неисправностей.
11. Рассмотри дополнительные параметры настройки утилиты, которые можно увидеть, нажав кнопку Параметры в главном окне программы (рисунок 5.6).
12. Утилита Norton Disk Doctor может запускаться автоматически при загрузке Windows. Для этого необходимо установить флажок Запускать при запуске Windows.
13. Далее в поле Диски для проверки необходимо флажками отметить диски, которые должны проверяться.
14. При обнаружении повреждений файловой структуры программа может выполнить восстановительные работы.
15. В автоматическом режиме проверка поверхности не производится, независимо от установок на вкладке Тестировать свободное пространство.

Рисунок 5.6 – Вкладка с параметрами для настройки утилиты Norton Disk Doctor
16. На следующей вкладке диалогового окна Настройка (рисунок 5.7) представлены параметры воспроизведения анимации при проверке диска и проигрывания мелодии в форматах MID, RMI, WAV. В нижнем чекбоксе с именем Показывать сообщение пользователя устанавливается параметр вывода окна с приветствием пользователя (рисунок 5.8).

Рисунок 5.7 – Вкладка Вид для настройки утилиты Norton Disk Doctor
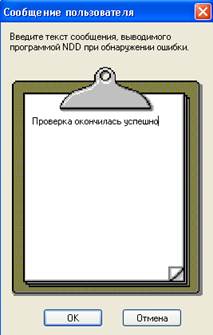
Рисунок 5.8 – Окно для ввода приветствия пользователя
Задание 5.2. Изучение интерфейса утилиты коррекции удаленных системных файлов, с целю диагностики ошибок операционной системы Windows XP на примере утилиты Norton WinDoctor.
Порядок работы.
1. Программа Norton WinDoctor представляет собой средство для поддержания в порядке операционной системы. Сложный механизм работы современной операционной

Рисунок 5.9 – Главное окно утилиты Norton WinDoctor
системы не позволяет однозначно трактовать ее состояние как "исправное" или "неисправное". Однако имеется ряд ключевых моментов, которые должны, безусловно, соблюдаться. Например, для работы приложения должны присутствовать все необходимые файлы, на которые имеются ссылки, для всех ярлыков должны присутствовать объекты, на которые они указывают. Поиском заведомых несоответствий и занимается программа Norton WinDoctor.
2. После запуска программы открывается окно Мастера утилиты Norton WinDoctor (рисунок 5.9), в котором имеется переключатель с тремя положениями: Выполнить все тесты (рекомендуется), Выбрать отдельные тесты, Просмотреть журнала исправлений и (выборочно) сделать откат.
3. При выборе первого варианта сразу начинается сканирование (рисунок 5.10).

Рисунок 5.10 – Иллюстрация операции сканирования операционной системы
4. Через несколько минут выдается оценка результатов, и предлагается ознакомиться с обнаруженными проблемами (рисунок 5.11).

Рисунок 5.11 – Окно с результатами сканирования
5. Если нажать кнопку Готово в открывшемся окне (рисунок 5.11) получим детальный анализ по встретившимся ошибкам (рисунок 5.12).

Рисунок 5.12 – Окно с детальными результатами сканирования
6. Если выбрать пункт Выбрать отдельные тесты из окна, изображенного на рисунке 5.10, то откроется список тестов, которые можно выполнить по отдельности (рисунок 5.13).
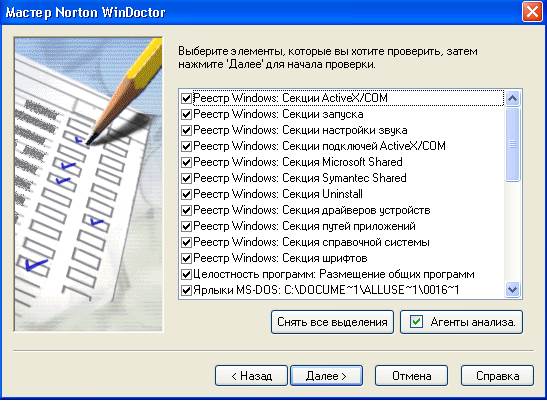
Рисунок 5.13 – Окно со списка тестов для выбора при сканировании системы
ЛАБОРАТОРНАЯ РАБОТА № 6
Тема:РАЗРАБОТКА И ПРИМЕНЕНИЕ ПАРОЛЕЙ ДЛЯ ОГРАНИЧЕНИЯ ДОСТУПА К ОПЕРАЦИОННЫМ СИСТЕМАМ, ПАПКАМ И ФАЙЛАМ
Цель занятия. Изучение встроенных в операционную систему Windows XP средств обеспечения защиты промышленного уровня, ограничивающих доступ к компьютеру пользователя для ограничения круга лиц, которые могли бы пользоваться компьютером и просматривать хранящиеся на нем файлы.
Минимальные теоретические сведения. Для разграничения прав доступа между пользователями в Windows используются идентификаторы безопасности (SID), которые присваиваются каждой учетной записи. При входе в систему проверяется имя пользователя и его пароль, после этого система создает маркер доступа (security access token). Он содержит имя пользователя, его SID и информацию о группах безопасности, к которым принадлежит учетная запись этого пользователя. Любая запускаемая программа от имени пользователя получает копию этого маркера безопасности.
Если доступ будет разрешен – ресурс будет доступен, в противном случае увидим какое-то сообщение о недоступности ресурса.
Чтобы определить, кого следует пропускать, а кого нет, Windows обращается к списку управления доступом (ACL) данного ресурса. Список управления доступом - список идентификаторов безопасности и связанных с ними привилегий доступа. Любой ресурс, для которого подразумевается управление доступом, имеет свой список ACL.
В операционной системе Windows существует два типа привилегий доступа: разрешения и права. Разрешение - это возможность определенного типа доступа к конкретному объекту (запись в файл или изменение очереди принтера и т.д.). Право - способность совершать определенные действия системного масштаба (входить в систему или изменять системное время и т.д.). Администраторы устанавливают права посредством консоли Локальной политики безопасности в папке Администрирование.
Идентификатор безопасности - значение переменной длины, содержащее данные о версии, 48-разрядный код идентификатора авторизации и некоторое количество 32-разрядных вспомогательных значений авторизации. Система безопасности Windows XP основана на возможности идентификации пользователей, так в процессе установки администратор компьютера создает учетные записи для всех пользователей. Учетная запись определяется именем пользователя и его паролем, который вводится пользователем в момент входа в систему. В Windows есть две специальные учетные записи, обладающие заранее установленным набором разрешений и прав, связанных с ними: Администратор и Гость. Учетная запись Администратор обладает всеми правами на данном компьютере, может создавать учетные записи других пользователей. Учетная запись Гость предназначена для предоставления доступа редким или временным пользователям (таким, как посетители). Вход в систему производится без пароля, а возможности ее использования сильно ограничены.
В Windows домен обозначает сеть, в которой на одном из компьютеров работает сервер Windows .NET Server, Windows 2000 Server или Windows NT Server, выступающий в качестве контроллера домена. Контроллером домена называется компьютер, на котором хранится база данных безопасности, содержащая доменные учетные записи пользователей и группы. Доменная учетная запись позволяет входить на любой компьютер домена (в зависимости от ваших привилегий в домене и на каждом отдельном компьютере) и обращаться ко всем сетевым ресурсам, для которых имеются разрешения.
Группы - средство для администратора, упрощающее присвоение одинаковых привилегий лицам с одинаковыми требованиями к режиму доступа.
Любая учетная запись в Windows XP принадлежит к одному из четырех предопределенных типов:
Администраторы компьютера, которые могут: создавать, изменять и удалять учетные записи и группы; устанавливать программы; устанавливать общий доступ к папкам; назначать разрешения; обращаться ко всем файлам; становиться владельцами файлов; выделять права другим учетным записям и самим себе; устанавливать и удалять устройства; входить в систему в защищенном режиме.
Ограниченные учетные записи. По умолчанию учетные записи такого типа имеют право: изменять пароль, изображение и соответствующий паспорт .NET для своей учетной записи; пользоваться установленными на компьютере программами; просматривать разрешения (если отключен простой общий доступ к файлам); создавать, изменять и удалять файлы в своих папках документов; просматривать файлы в общих папках документов.
Гости по умолчанию совпадают с привилегиями ограниченных учетных записей. Пользователь, вошедший под учетной записью Гость, не может установить пароль для своей учетной записи.
Неизвестные. Тип записи, не принадлежащей к группам Администраторов, Пользователей или Гостей, считается неизвестным.
Задание 6.1. Изучение простого общего доступа к файлам, принтерам и другим ресурсам. Сравнение его с классическим общим доступом, требующим более сложной настройки.
Порядок работы.
1. В Windows XP существует способ, упрощающий интерфейс взаимодействия пользователя с системой для обеспечения основных параметров безопасности, который называется Простым общим доступом.
2. Для того чтобы его подключить, необходимо в Панели управления выбрать пункт Свойства папки (рисунок 6.1).

Рисунок 6.1 – Окно запуска свойств папок
3. В открывшемся окне перейти на вкладку Вид, в группе Дополнительные параметры выбрать параметр Использовать простой общий доступ к файлам (рисунок 6.2).

Рисунок 6.2 – Окно включения параметра простого общего доступа к файлам
4. В случае необходимости можно отменить общий доступ к какой-либо папке, файлу, принтеру. Для этого необходимо правой клавишей мыши вызвать контекстное меню выбранного объекта и в нем отметить пункт Свойства (рисунок 6.3).

Рисунок 6.3 – Вызов параметра свойств выделенного объекта
5. В появившемся окне перейти на вкладку Доступ и поставить флажок в чекбоксе Отменить общий доступ к этой папке (рисунок 6.4).

Рисунок 6.4 – Окно с параметрами для отмены общего доступа к папке
6. На следующем этапе проведем сравнение с классическим общим доступом, требующим более сложной настройки. При включении этого способа в окне свойств выделенного объекта появляется вкладка Безопасность (рисунок 6.5).

Рисунок 6.5 – Пример окна при классическом общем доступе к объектам.
7. При нажатии на клавишу Дополнительно во вкладке Безопасность производят индивидуальную настройку безопасности для выбранного объекта (папка, файл, принтер) (рисунок 6.6).

Рисунок 6.6 – Пример настройки параметров безопасности при классическом общем доступе к объектам
Задание 6.2. Работа с учетными записями пользователей.
Порядок работы.
1. Проще всего создавать новые учетные записи, редактировать уже существующие и удалять с помощью окна Учетные записи пользователей из Панели управления (рисунок 6.7).

Рисунок 6.7 - Окно запуска свойств учетных записей пользователей
2. При запуске этого параметра появляется окно программы (рисунок 6.8), в котором предоставляется возможность по изменению учетной записи, созданию и изменению входа пользователя в систему.

Рисунок 6.8 – Главное окно с параметрами учетных записей пользователей
3. Выбираем пункт Создание учетной записи. В открывшемся окне вводим имя учетной записи (рисунок 6.9).

Рисунок 6.9 – Окно ввода имени для учетной записи пользователя
4. В следующем окне выбираем тип учетной записи между администратором и гостем (рисунок 6.10).
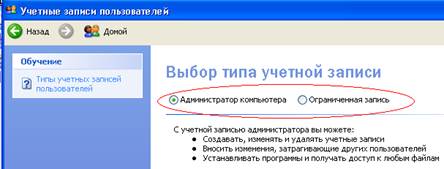
Рисунок 6.10 - Окно выбора типа для учетной записи пользователя
5. Подтвердив свой выбор нажатием клавиши ОК, создаем учетную запись с именем Федор.
6. На следующем этапе произведем изменение параметров учетных записей. Выбираем созданную учетную запись и в появившемся новом окне (рисунок 6.11) можем изменить имя учетной записи, изображение, тип пароль.

Рисунок 6.11 – Окно редактирования параметров учетной записи
7. Произведем изменения параметров, отмеченных птичками на рисунке 6.11.
8. Рассмотрим параметр Удаление учетной записи, после применения которого появится окно (рисунок 6.12) в котором необходимо отметить, что нужно делать с файлами удаляемой учетной записи.
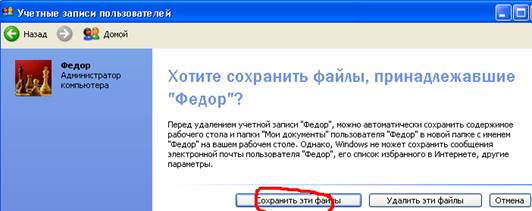
Рисунок 6.12 – Окно выбора операции над файлами удаляемой учетной записи
9. По умолчанию операционная система Windows XP встречает входящих в систему экраном приветствия. Выход из заставки также происходит на экран приветствия для того, чтобы никто не смог воспользоваться компьютером пользователя. Сам пользователь может выбрать свою учетную запись и ввести пароль. Если же такие действия пользователю покажутся излишними, эту функцию можно отключить, выбрав в окне Учетных записей пользователя пункт Создание и изменение входа пользователя в систему и сбросить флажок перед параметром Использовать страницу приветствия (рисунок 6.13).
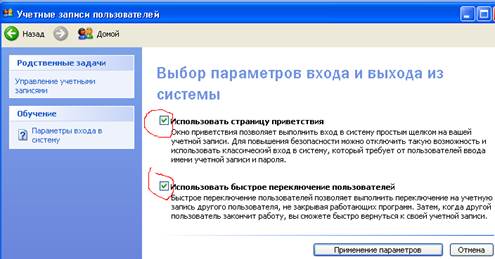
Рисуно
|
из
5.00
|
Обсуждение в статье: ГЛАВА 2. УПРАВЛЕНИЕ ФАЙЛАМИ В ОПЕРАЦИОННОЙ СИСТЕМЕ WINDOWS XP |
|
Обсуждений еще не было, будьте первым... ↓↓↓ |

Почему 1285321 студент выбрали МегаОбучалку...
Система поиска информации
Мобильная версия сайта
Удобная навигация
Нет шокирующей рекламы

