 |
Главная |
Средства диалога с Windows
|
из
5.00
|
Меню и окна - основные средства диалога с Windows .
Окна объектов Windows имеют три варианта представления:
• нормальное — окно занимает часть экрана;
• свернутое — окно представлено в виде значка;
• полноэкранное — окно развернуто (распахнуто) и занимает
весь экран.
Большинство окон объектов Windows в нормальном варианте представления можно перемещать по экрану, «ухватившись» мышью за их заголовки. Изменять размеры окон можно с помощью мыши, «ухватившись» за границы или углы окна, а также с помощью кнопок управления окном или команд системного меню окна (см. рис. 1.3).
Если на Рабочем столе одновременно открыто несколько окон, то их расположение можно упорядочить каскадом или расположить окна сверху вниз или слева направо. Для этого нужно щелкнуть правой кнопкой мыши по незанятой области Панели задач и в контекстном меню выбрать нужную команду.
Активное окно (объект) — окно (объект), с которым в текущий момент производится работа. Именно активное окно воспринимает все вводимые пользователем команды. Активное окно всегда располагается поверх других окон, и его заголовок выделяется цветом. Активизировать окно можно однократным щелчком мыши по любому месту окна.
«Переключиться на другое приложение» означает активизировать (открыть) окно ранее запущенного приложения. Не следует путать запуск программы и переключение на окно работающей программы. Это разные операции.
Закрыть окно и Свернуть окно – также разные операции.
Окно в свернутом виде остается открытым и продолжает работать. Завершение работы объекта Windows – это закрытие его окна.
Большинство операций с объектами Windows могут выполняться в окнах Мой компьютер, Проводник, а так же в окнах других папок. Все эти окна внешне похожи друг на друга и имеют сходные основные элементы (см. рис. 1.1, 1.3 и 1.4 )
Значок программы или системного меню находится в левом верхнем углу любого окна. Щелчок по этому значку позволяет открыть системное (служебное) меню, с помощью которого можно управлять размером и расположением окна на Рабочем столе. Двойной щелчок по значку системного меню приводит к закрытию окна.
Команды системного меню Размер и Переместить предназначены для управления окном с помощью клавиатуры.
Панель адреса
(адресная строка)
 |
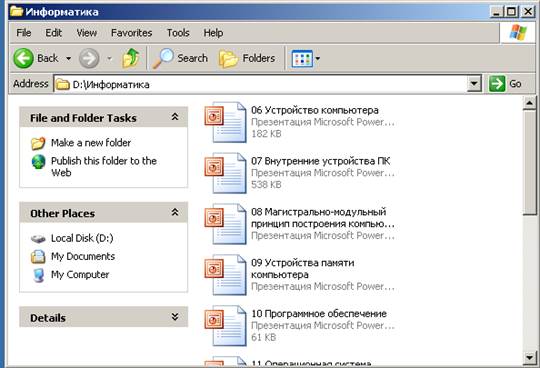
Рис. 1.4. Окно папки
Команды Свернуть, Развернуть и Восстановить дублируются пиктограммами (кнопками), находящимися в правой части строки заголовка окна:
 (Свернуть);
(Свернуть);
 (Развернуть);
(Развернуть);
 (Восстановить);
(Восстановить);
 (Закрыть).
(Закрыть).
В строке заголовка окна отображается название объекта (папки, программы или документа). Двойной щелчок мыши по заголовку окна позволяет изменить форму представления окна от нормального к полноэкранному, и наоборот.
Горизонтальное меню окна (строка меню) большинства окон имеет стандартный вид и служит основным управляющим элементом для выполнения операций с содержимым окна. С помощью этого меню можно получить доступ ко всем командам, которые можно выполнить в данном окне .
Панель инструментов (пиктографические меню) содержат командные кнопки для выполнения наиболее часто встречающихся операций и, как правило, дублируют основные команды горизонтального меню окна.
В Windows XP по сравнению с Windows NT существенно расширены возможности использования сетевых технологий и интегрированной поддержки работы в Интернете, поэтому интерфейс окон Windows XP приближён к интерфейсу телекоммуникационных программ. На стандартной панели инструментов окна папки Windows XP имеются кнопки навигации Назад и Вперёд  ,которые позволяют перемещаться к предыдущей или последующей папке. Щелчок по кнопке
,которые позволяют перемещаться к предыдущей или последующей папке. Щелчок по кнопке  (Вверх) открывает окно родительской папки. Вернуться в окно родительской папки можно также с помощью клавиши Backspace.
(Вверх) открывает окно родительской папки. Вернуться в окно родительской папки можно также с помощью клавиши Backspace.
Панель адреса (адресная строка) служит для отображения пути доступа к текущей папке и ввода адреса искомого объекта. Кроме того, адресная строка позволяет осуществлять навигацию ( перемещение по файловой структуре) с помощью раскрывающей кнопки на её правом конце.
Встроке состояния (статусной строке) выдаётся дополнительная и часто очень полезная информация, например, о размере и свойствах выделенных объектов, выводятся подсказки о назначении используемых команд и т.д.
В приложениях Microsoft Office 2003 в диалоговых окнах Сохранение и Открытие документа слева имеется Панель адресов (Папка:), которая содержит ярлык для папок Мои последние документы, Рабочий стол, Мои документы и др. (рис. 1.5). С помощью этих ярлыков можно быстро открыть нужную папку или документ. Щелчок по кнопке Мои последние документы открывает список недавно открывавшихся документов и папок.
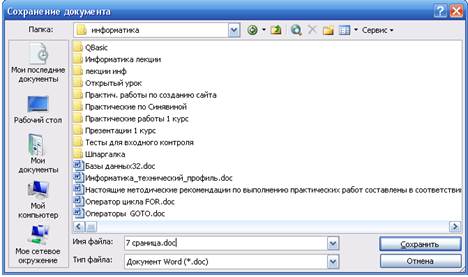
Рис. 1.5. Диалоговое окно Сохранение документа
Полосы прокрутки появляются в том случае, если размер окна недостаточен для отображения его содержимого. С их помощью можно просматривать (прокручивать) всё содержимое папки. Полосы прокрутки имеют движок (бегунок) и две концевые кнопки. Перемещаться по рабочей области окна можно следующим способами:
· Щелчком мыши по одной из концевых кнопок;
· Перетаскиванием движка
· Щелчком мыши на полосе прокрутки выше или ниже движка.
Работа с меню
Меню – важнейший элемент интерфейса любой программы.
По роли в управлении объектом различают следующие виды
меню:
- Главное меню;
- системное меню;
- меню окна (горизонтальное меню);
- подчинённое меню (подменю, ниспадающее меню);
- контекстное меню;
- пиктографическое меню (панели инструментов);
В Windows одна и та же операция может быть выполнена
несколькими (как правило, 4-5) способами. Выбор способа
зависит от характера выполняемой работы и от периодичности
её исполнения. Каждый пользователь опытным путём подбирает
наиболее удобные для себя приёмы работы.
Главное меню программы Windows вызывается на экран
 щелчком мыши по кнопке .
щелчком мыши по кнопке .
Для настройки Главного меню используются команды

 Меню ПУСК Настройка → Панель задач и меню <Пуск>
Меню ПУСК Настройка → Панель задач и меню <Пуск>
|
Кроме того, в Windows щелчок правой кнопки мыши по многим элементам Главного меню выводит на экран контекстные меню, с помощи которых можно легко удалять или изменять
пункты Главного меню.
Системное (служебное) меню окна Windows служит для Управления размером, формой представления окна и для его закрытия. Кнопка вызова системного меню находится в левой час-
ти заголовка каждого окна (см.рис.1.3 и 1.4).
Меню окна обычно находится под строкой заголовка окна. Его также называют главное меню окна, горизонтальное меню, строка меню, линейка меню или просто меню. Горизонтальное меню окна приложения является важнейшим элементом управления, так как обеспечивает доступ ко всем функциональным возможностям программы.
При выборе пункта горизонтального меню на экран выводится ниспадающее меню. Пункты ниспадающего меню обычно называют командами (рис. 1.9).
В названиях пунктов меню окон приложений Microsoft Office одна из букв, как правило, бывает подчеркнутой — это быстрая клавиша, нажатие которой приводит к открытию этого пункта меню. Например, для открытия пункта меню Правкав окне программы Word достаточно нажать клавиши Alt+ П.
Выделение пункта меню блеклым (серым) цветом означает, что эта команда в данный момент является недоступной.
Выбор пункта меню, рядом с которым находится стрелка, приводит к открытию нового подчиненного меню (см. пункт Очиститьна рис. 1.9).
В случае выбора пункта меню, который завершается многоточием, программа запрашивает дополнительную информацию. Например, в окнах приложений после выбора команды Сохранить как…появляется диалоговое окно для ввода имени файла, места и формата его сохранения.
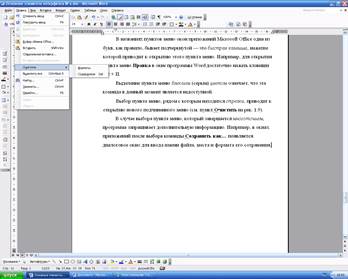
Рис. 1.9. Команды меню Правка в окне программы Word
Выбрать команду ниспадающего меню можно следующими
способами
1) однократным щелчком мыши по пункту меню или по
соответствующей пиктограмме (значку)
2) установкой светового окна на нужном пункте меню с помощью стрелок управления курсором и нажатием клавиши Enter;
3) нажатием «горячей» клавиши (комбинации клавиши). В некоторых ниспадающих меню «горячие» клавиши указаны справа от пунктов меню, например, Вырезать-Ctrl+X, Вставить – Ctrl+V.
Закрыть меню можно нажатием клавиши Esc или щелчком
мыши вне меню.
Контекстные меню появляются на экране после щелчка правой кнопкой мыши по объекту. Контекстные меню имеют и другие названия: меню объекта, локальное меню, динамические меню, всплывающие меню, меню правого щелчка или контекстно зависимые меню.
В контекстном меню отражаются операции, которые можно выполнять с данным объектом в текущей ситуации. Набор команд в каждом контекстном меню зависит от места расположения курсора мыши в момент нажатия правой кнопки.
Пиктографические меню (панели инструментов) состоят из кнопок (пиктограмм) и служат для быстрого вызова команд щелчком мыши по соответствующей кнопке. Панели инструментов обычно распологаются под строкой горизонтального меню меню окна. Их можно выводить на экран или убирать с экрана по желанию пользователя.
Список всех существующих в окне панелей инструментов можно вывести на экран с помощью команды ВИД → Панели нструментов или вызовом контекстного меню щелчком правой кнопки мыши по одной из находящихся на экране панели Щелчок по названию панели, выбранной из списка выводит ее на экран.
|
из
5.00
|
Обсуждение в статье: Средства диалога с Windows |
|
Обсуждений еще не было, будьте первым... ↓↓↓ |

Почему 1285321 студент выбрали МегаОбучалку...
Система поиска информации
Мобильная версия сайта
Удобная навигация
Нет шокирующей рекламы

