 |
Главная |
ПРИМЕР ОФОРМЛЕНИЯ ОТЧЕТА
|
из
5.00
|
Лабораторная работа № 1
ИНТЕГРИРОВАННАЯ СРЕДА ПРОГРАММИРОВАНИЯ
MICROSOFT VISUAL STUDIO.NET 2003
Цель
- Ознакомление с интегрированной средой разработки программного обеспечения Microsoft Visual Studio .NET 2003.
- Приобретение навыков создания проекта простейшего консольного приложения.
Общие сведения
Интегрированная среда программирования IDE (Integrated Development Environment) Microsoft Visual Studio .NET 2003 является современным инструментом разработки программного обеспечения, входящим в пакет Microsoft Visual Studio .NET 2003. Основное окно включает в себя меню, инструментальные панели, окна рабочего пространства Solution Explorer,Class View,Resource View, окно вывода Output и окно редактора Editor. Инструментальные панели, окна Output и Workspace могут быть скрыты. Полоса меню и окно редактора Editor являются обязательными.
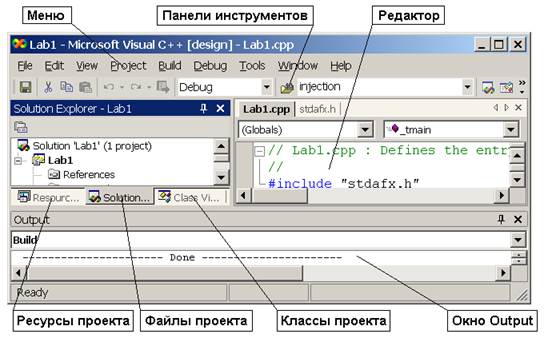
По умолчанию на экран выводятся стандартная инструментальная панель Standard. Остальные инструментальные панели отладки могут быть показаны с помощью контекстного меню щелчком правой кнопки мыши на свободном месте меню.

Недостающие окна можно также вывести с помощью соответствующих команд основного меню View.

Панель рабочего пространства Workspace изображает в иерархическом виде структуру проекта на трех различных вкладках:
- ClassView – вкладка классов проекта и их членов; двойным щелчком на классе или его члене можно показать в окне редактора текст программы где он декларирован
- ResourceView – вкладка ресурсов проекта; двойным щелчком на идентификаторе ресурса можно вызвать соответствующий редактор ресурса;
- Solution Explorer – вкладка файлов, входящих в проект; двойным щелчком на имени файла можно показать в окне редактора его текст.
Окно редактора предназначено для создания и редактирования текста кода приложения и различных ресурсов проекта (строковых, диалоговых, графических).
Окно вывода Output содержит в себе несколько вкладок, которые предназначены для отображения хода трансляции и построения выполняемого файла проекта и отладочной информации.
Меню File содержит в себе следующие основные команды:
- New... – создание нового файла, проекта, рабочего пространства;
- Open... – открытие файла в окне редактора;
- Close – закрытие текущего окна редактора;
- Save – сохранение на жестком диске текущего редактируемого файла;
- Save As... - сохранение на редактируемого файла под другим именем;
- Save All - сохранение на жестком диске всех файлов текущего проекта;
- Recent Files – список недавно открывавшихся файлов;
- Recent Workspaces – список недавно открывавшихся рабочих пространств;
- Exit – завершить работу среды Microsoft Microsoft Visual Studio .NET 2003.
Меню Edit содержит в себе основные команды:
- Undo – отменить последнее действие в редакторе;
- Redo – вновь выполнить отмененное действие в редакторе;
- Cut – удалить выделенный фрагмент с помещением его в память Clipboard;
- Copy – копировать выделенный фрагмент в память Clipboard;
- Paste – вставка содержимого памяти Clipboard в текущее место курсора;
- Delete - удалить выделенный фрагмент без помещения его в память Clipboard;
- Select All – выделить все содержимое текущего окна редактора;
- Find... – контекстный поиск строки символов в текущем открытом файле;
- Find in Files... - контекстный поиск строки символов в файлах проекта;
- Replace... - контекстный поиск с заменой строки символов в текущем файле;
- Go To... – переход на строку с заданным номером;
- Bookmarks... – установка и удаление закладок в тексте;
- Breakpoints... – установка и удаление точек останова в тексте для отладки.
Меню View содержит в себе следующие основные команды:
- ClassWizard... – редактировать классы приложения и связать ресурсы с кодом;
- Resource Symbols... – просмотр и редактирование символов в файле ресурсов;
- Full Screen – включает/выключает режим показа окна на весь экран;
- Workspace – активизирует окно рабочего пространства;
- Output – активизирует окно вывода;
- Debug Windows – активизирует соответствующие окна отладки;
- Properties... – редактирует свойства текущего ресурса.
Основные команды меню Project:
- Set Active Project – переключает активный проект рабочего пространства;
- Add to Project – добавляет в проект новый документ, соединение с базой данных, существующий файл, компонент СОМ;
- Source Control – работа с системой контроля исходных файлов проекта;
- Settings – редактирование установок построения и отладки проекта;
- Insert Project into Workspace – вставить проект в существующее рабочее пространство;
Основные команды меню Build:
- Compile – компиляция файла;
- Build – построить выполняемый файл проекта с компиляцией только изменившихся файлов проекта;
- Rebuild All – построить выполняемый файл проекта с компиляцией всех файлов проекта;
- Batch Build – пакетное построение проекта;
- Clean – удаляет промежуточные и выходные файлы проекта;
- Start Debug – команды отладки проекта;
- Debugger Remote Connection – редактировать установки удаленной отладки;
- Execute – выполняет программу;
- Set Active Configuration – установить активную конфигурацию проекта;
- Configurations – редактирует конфигурации проекта;
- Profile – устанавливает опции и профилирует проект и его данные.
Основные команды меню Tools:
- Source Browser... – запрос к браузеру на выделенный объект;
- Close Source Browser File – закрытие базы данных браузера;
- Customize... – изменение инструментальных панелей и меню Tools;
- Options... – изменяет опции интегрированной среды;
- Macro... – создает и редактирует макро-команды, которые автоматизируют работу интегрированной среды;
- Record Quick Macro... – запись временной макро-команды;
- Play Quick Macro... – выполнение временной макро-команды;
Команды меню Window предназначены для работы с окнами редакторов проекта.
Основные команды меню Help:
- Keyboard Map – показывает все команды клавиатуры;
- Команды для работы со справочной системой.
Постановка задачи
Вывести на экран строку символов, содержащую своё имя, фамилия, отчество и номер группы латинскими буквами в стиле С.
Содержание работы
1. Запустите интегрированную среду программирования командой Пуск \ Программы \ Microsoft Visual Studio .NET 2003.

2. Изучите структуру окон интегрированной среды, расположение команд основного меню и инструментальных панелей.

3. Создайте консольное приложение, которое выводит на экран имя, фамилия и отчество автора проекта латинскими буквами и номер студенческой группы.
· Запустите мастер создания проекта AppWizard командой меню File \ New \ Project.
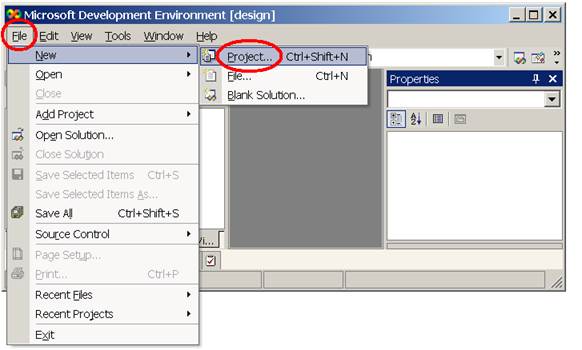
· В диалоговой панели New Project перейдите мышью в окно проектов Visual C++ Projects. Выделите мышью тип проекта Win32 Console Project.

· Перейдите в окно редактирования Name и наберите имя создаваемого проекта Lab1. С помощью кнопки Browseсправа от окна редактированияLocationперейдите на рабочий диск, доступный для записи (в компьютерном классе это логический диск R:). Расположение папки проекта, в которой будут собраны все файлы проекта, отобразится в окне Location. Подтвердите нажатием кнопки OK выбранные опции панели New Project.
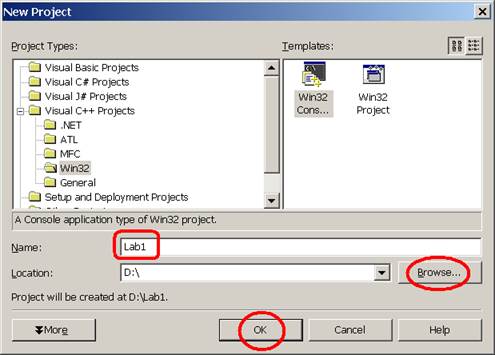
· Согласитесь со всеми установками по умолчанию для консольного приложения и нажмите на кнопку Finish.

· В окне Solution Explorer (в случае отсутствия окно можно отобразить командой меню View / Solution Explorer) появится узел Lab1фалов Вашего проекта, развернуть который можно нажатием левой кнопки мыши на пиктограмму «+» слева от строкиLab1. Свернуть обратно можно нажав на появившийся знак «-».

4. Вновь созданный исходный файл lab1.cpp открывается в окне редактора. Файл содержит каркас главной функции _tmain() с аргументами в круглых скобках и пустым телом в фигурных скобках. С помощью клавиатуры удалите аргументы главной функции и отредактируйте текст тела главной функции в соответствии с заданием:
#include "stdafx.h"
int _tmain()
{
// объявление строки с инициализацией
char Name[]="Ivanov Aleksandr Petrovich, gr.211";
// вывод строки на экран
printf("My name is - %s\n ",Name);
return 0; //возврат кода успешного выполнения функции
}
5. Откройте в редакторе файл stdafx.h (двойной щелчок мыши по имени файла в окне Solution Explorer). Убедитесь в наличии инструкции подключения библиотеки ввода/вывода (#include <iostream>), необходимой для вызова функции printf(). В случае отсутствия инструкции, добавьте ее.
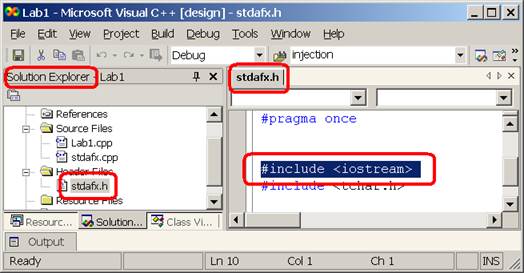
6. Сохраните на диск набранный текст, выполнив команду меню File \ Save All.
7. Выполните построение проекта командой меню Build \ Build Solution (Ctrl+Shift+B).

8. В случае ошибок проанализируйте содержимое окна Output. В учебных целях внесите ошибку в текст программы: удалите в инструкции объявления массива символов char Name[] завершающий инструкцию символ «;». Повторите команду Build \ Build Solution. Компилятор находит синтаксическую ошибку и останавливает ход построения проекта. Для обнаружения места синтаксической ошибки в исходном тексте программы выполните двойной щелчок левой кнопки мыши на строке с номером ошибки (error) в окне Task Listили Output. Интегрированная среда укажет предполагаемое место ошибки в текстовом редакторе, а суммарное описание ошибки выводится в статус-строке внизу основного окна IDE.
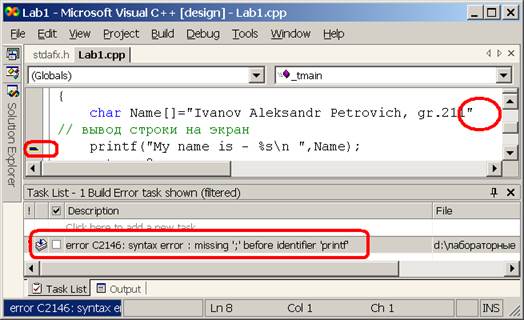
9. После исправления ошибок повторите пункт 7. Теперь ошибок и предупреждений нет, и построение выполняемого файла проекта завершается успешно.

10. Запустите на выполнение созданное консольное приложение командой меню Debug \ Start Without Debugging(«старт без отладки»).

11. На экране монитора появится окно консольного приложения с результатами расчета. Проанализируйте результаты расчета. В случае ошибок, исправьте текст и повторите расчет. В случае, если результаты расчета правильные, подготовьте консольное окно с результатами для копирования в отчет. Минимизируйте его, «потянув» за угол левой кнопкой мыши.
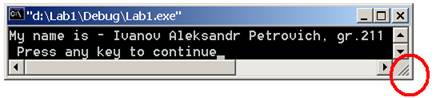
12. Инвертируйте содержимое консольного окна, выделив текст с помощью нажатой левой кнопки мыши. Это позволит сэкономить краску принтера при печати отчета. Теперь это окно можно скопировать в отчет. Для этого необходимо сначала скопировать образ окна в память Windows с помощью клавиатуры «Alt-Print Screen», а затем вставить его из памяти в отчет «Shift-Insert».

13. Завершите работу консольного приложения и вернитесь в интегрированную среду редактирования нажатием любой клавиши клавиатуры.
14. Завершите работу интегрированной среды Microsoft Visual Studio.NET 2003, выполнив команду меню File \ Exit.
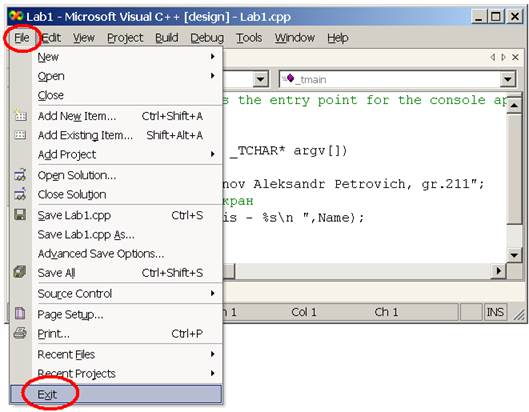
15. Оформите отчет о проделанной лабораторной работе в соответствии с примером. Отчет должен содержать (см. далее пример оформления работы):
- тему лабораторной работы;
- таблицу с данными студента и преподавателя-контроллера;
- цель работы;
- постановку задачи (конкретный вариант);
- текст отредактированных функций;
- копию окна с результатами расчета;
- выводы по работе.
ПРИМЕР ОФОРМЛЕНИЯ ОТЧЕТА
|
из
5.00
|
Обсуждение в статье: ПРИМЕР ОФОРМЛЕНИЯ ОТЧЕТА |
|
Обсуждений еще не было, будьте первым... ↓↓↓ |

Почему 1285321 студент выбрали МегаОбучалку...
Система поиска информации
Мобильная версия сайта
Удобная навигация
Нет шокирующей рекламы

