 |
Главная |
Настройка роутера DIR-300 для работы в сети Starnet
|
из
5.00
|
Маршрутиза́тор или ро́утер (от англ. router) — сетевое устройство, принимающее решения о пересылке пакетов сетевого уровня модели OSI между различными сегментами сети на основании информации о топологии сети и определённых правил.
Это если сложно. А если не вдаваться в технические подробности и говорить конкретно о нашей сети Starnet, то роутер обеспечивает подключение нескольких компьютеров в Интернет и локальную сеть Starnet.
Не имея роутера, Вы можете подключить к сети только один компьютер. Что у Вас и сделано сейчас. Но у Вас есть ноутбук или еще один компьютер который Вы также хотели бы подключить к Starnet. В данной статье пойдет речь о модели роутера DIR-300. Он имеет 4 LAN порта для проводного подключения компьютеров и один WiFi-порт. Если у вас несколько компьютеров и/или ноутбук с WiFi, то DIR-300 это то что нужно!
ВАЖНО! Описание настроек в данной статье рекомендуется для пользователей имеющих безлимитные тарифы, т.к. подключение к Интернет осуществляется самим роутером и поддерживается им постоянно! Если у Вас другой тариф, то посоветуйтесь с администратором по поводу настроек. Может кто-нибудь напишет подобную статью для случая тарифов по трафику.
Теперь займемся настройкой…
Прежде чем подключать роутер убедитесь что у Вас есть соединение с сетью и Вы можете выйти в Интернет. Далее необходимо посмотреть информацию о присвоенном Вам IP-адресе и IP-адресе Основного шлюза. Для этого необходимо нажать два раза кликнуть левой кнопкой мыши на иконке сетевого подключения, которая располагается в системном трее (там где компьютер показывает время). Откроется окно состояния сетевого подключения. Далее необходимо перейти на вкладку Поддержка. Из этого окна выписываем IP-адрес и Основной шлюз. На картинке (рис.1) некоторые цифры скрыты, во избежание недоразумений.

Рис.1 Окно информации об IP-адресах пользователя
Далее достаем роутер из коробки. Отключаем кабель сети Starnet от Вашего компьютера и пока его не трогаем больше. Синий сетевой кабель из комплекта роутера подключаем в Ваш компьютер и в LAN разъем №1 сзади роутера. Разъем Интернет остается не подключенным! Теперь включаем блок питания роутера в розетку. Внутри роутера располагается мини-компьютер. Поэтому ему требуется время для загрузки. Загрузка сопровождается морганием лампочек на лицевой панели роутера. Спустя около 20-30 секунд Ваш компьютер должен в системном трее выдать сообщение о том что Сеть подключена. На компьютере открываем Web-браузер (например Internet Explorer) и в адресной строке пишем http://192.168.0.1 и нажимаем клавишу Enter.
В результате на экране видим следующую картинку:
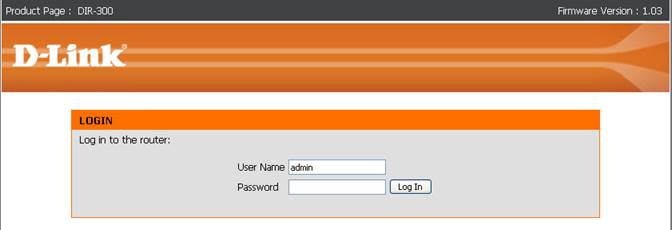
Рис.2 Окно авторизации
В строке User Name набираем admin, строку Password оставляем пустой. Нажимаем кнопку Log In.
Итак мы находимся в меню настроек роутера.
Для настройки Интернет необходимо нажать сверху на пункт SETUP, а в появившемся слева вертикальном меню пункт Internet Setup. Далее в появившемся окне нажать на кнопку Manual Internet Connection Setup.
Выполнить настройки в соответствии с картинкой (рис.3)
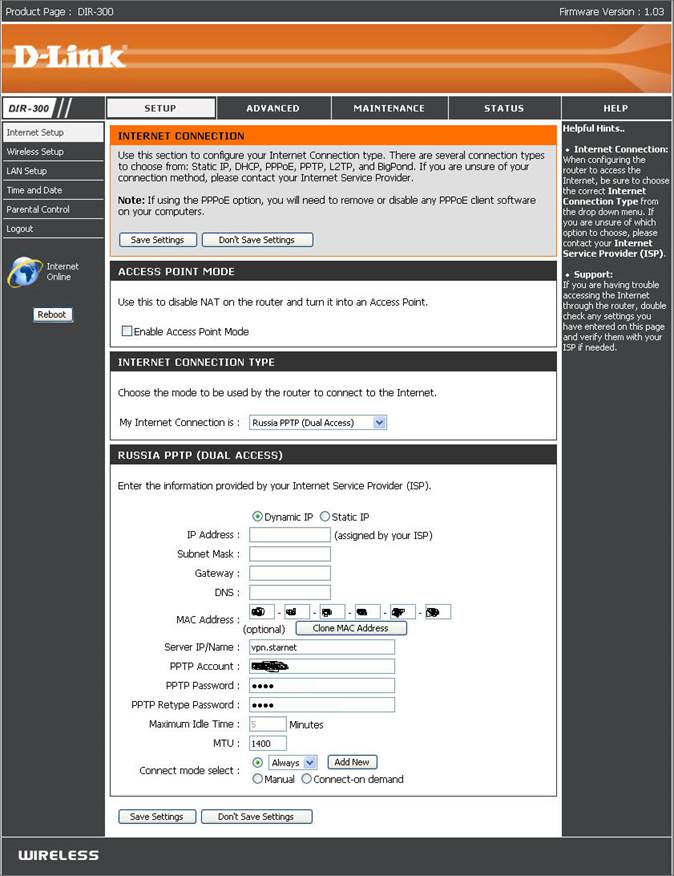
Рис.3 Окно настроек интернет
В поле MAC Address нажать на кнопку Clone MAC Address для того чтобы роутер скопировал адрес с Вашего компьютера и смог, в дальнейшем, подсоединиться к сети Starnet. Без этого соединение не получится.
В окне Server IP/Name необходимо написать vpn.starnet
В окне PPTP Account необходимо написать Ваш регистрационный логин. Он выдавался Вам при подключении к сети Starnet на листе или в файле.
В окне PPTP Password необходимо ввести выданный Вам пароль при подключении к сети. Он на том же листе или в файле.
В окне PPTP Retype Password необходимо повторить пароль.
Все остальные настройки выполнить в соответствии с картинкой (Рис.3). Затем нажмите на кнопку Save Settings сверху или снизу.
Теперь можно подключить кабель сети Starnet, который мы отключали вначале данной статьи. Его необходимо подключить в разъем с надписью Internet на задней панели роутера.
Настройка Интернет завершена. Теперь настроим доступ к локальным ресурсам сети Starnet. Для этого перейдем в меню ADVANCED. (горизонтальное меню сверху. Справа от SETUP). В появившемся слева вертикальном меню выбираем пунктRouting. В результате открывается окно с незаполненными полями. Необходимо заполнить поля в соответствии с картинкой (Рис.4). ВАЖНО!В графе Interface надо выбрать IP-адрес который мы записывали ранее (рис.1). Графы Destination и Subnet Mask копируем с картинки. Графа Gateway заполняется IP-адресом Основного шлюза (рис.1). После ввода всех 10 строк, убедитесь что напротив каждой стоят галочки. Затем нажмите на кнопку Save Settings сверху.
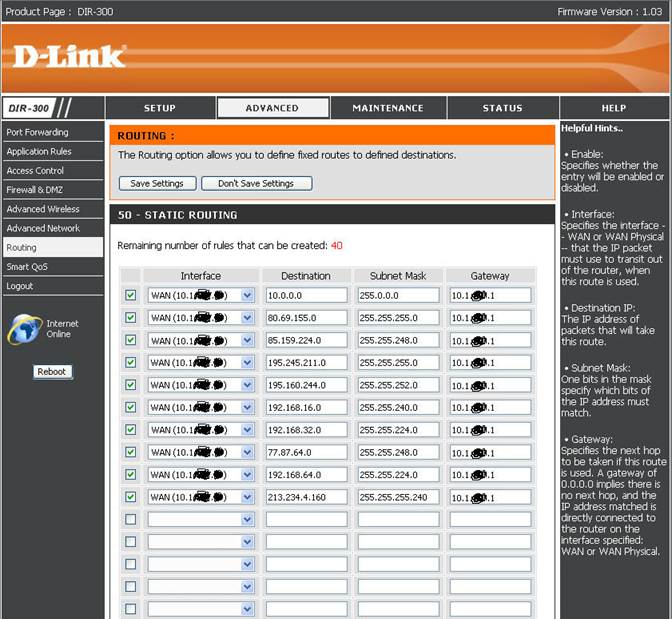
Рис. 4. Окно настроек параметров маршрутизации
Теперь произведем настройку локальной (домашней) сети. Для этого выберем пункт горизонтального меню SETUP. В вертикальном меню слева выберем пункт LAN Setup. В появившемся окне вносим изменения в соответствии с картинкой (рис.5).
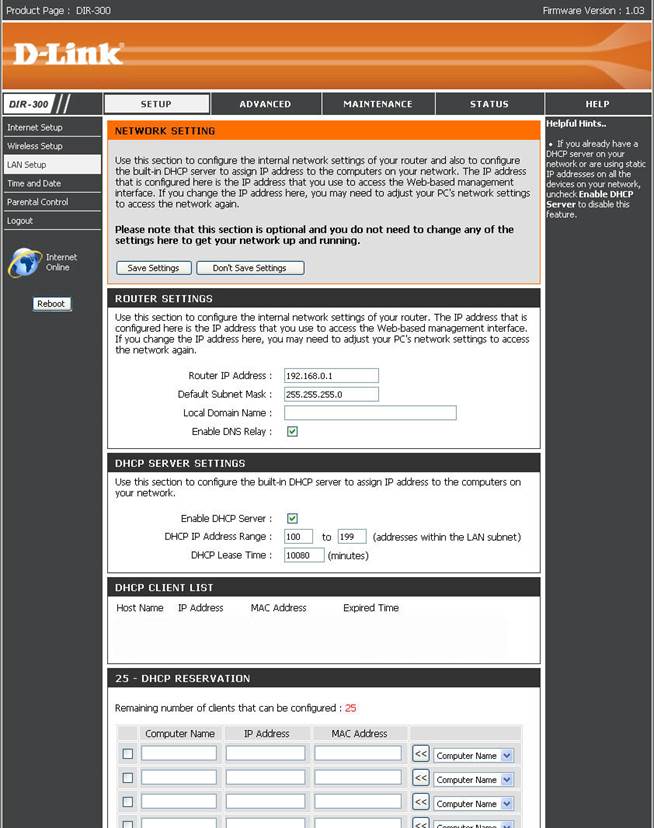
Рис.5 Окно настроек домашней локальной сети
На этом настройки завершены. Позднее мы настроим WiFi. А пока необходимо убедиться в том что все работает. Необходимо перезагрузить роутер. Для этого нажимаем кнопку Reboot. Она находится ниже иконки земного шара. Перезагрузка длится около минуты. После чего необходимо снова ввести User Name и войти в меню настроек. Если Интернет подключен, то земной шар будем выделен синим цветом. Если земной шар синий, то пробуем на Вашем компьютере открыть любую Web-страничку. Если Интернет работает, то пробуем открыть локальную страничку Starnet (www.ahtuba.com). Если и Интернет и локальные ресурсы доступны, то Вы правильно все сделали. Поздравляю!
ВАЖНО!
Ранее для того чтобы подключить Интернет Вы кликали мышкой по ярлыку. То есть Интернет подключался и отключался вручную Вами. После настроек произведенных по данной статье никаких подключений производить не надо! Роутер сам подключает Интернет и на Вашем компьютере всегда есть и локальные ресурсы и Интернет.
Неправильная работа может сопровождаться отсутствием локальных ресурсов. Очевидно, вы неправильно задали маршрутизацию из меню ADVANCED->Routing. Проверьте соответствие записанных Вами ранее IP-адреса и адреса Основного шлюза (см. рис.1)
Если отсутствует Интернет (изображение земного шара серое) то, скорее всего, неправильно заданы логин и пароль. Проверьте еще раз.
Итак Вы добились одновременной работы локальных ресурсов сети Starnet и Интернет. Теперь необходимо настроить беспроводной доступ.WiFi.
Для этого перейдем в пункт меню SETUP и в вертикальном меню выбираем пункт Wireless Setup. Настройки произвести в соответствии с картинкой (рис. 6).
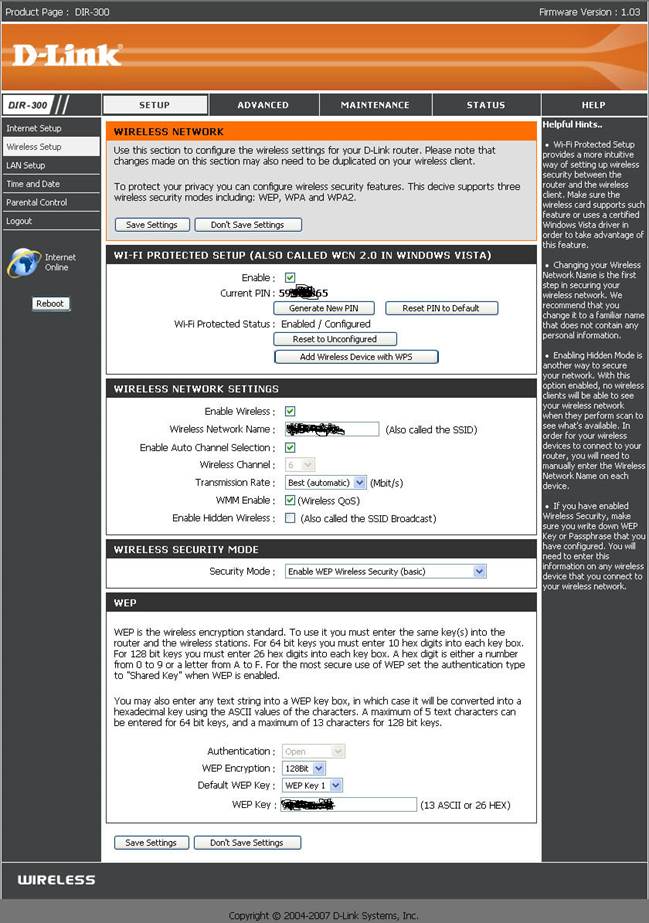
Рис. 6 Окно настроек беспроводного адаптера WiFi
В поле Wireless Network Name Вы можете задать свое имя сети (например MyHomeNetwork). Это имя будет появляться в списке доступных сетей у всех пользователей в зоне действия вашего WiFi передатчика. В поле WEP Key необходимо задать 13 букв латинского алфавита. Это будет ключ к сети. Этот ключ надо будет ввести в дальнейшем на Вашем ноутбуке. Поле Current PIN может отличаться от того что на картинке. Далее необходимо сохранить настройки, нажав кнопку Save Settings. После этого необходимо выполнить перезагрузку роутера, нажав кнопку Reboot.
Спустя минуту перезагрузки WiFi должен заработать!
Теперь необходимо настроить ноутбук. В принципе, у Вас уже может иметься в системном трее значок беспроводного подключения. И, как только ноутбук увидит активную беспроводную сеть, то известить об этом. Вам останется выбрать эту сеть и ввести тот ключ из 13 букв латинского алфавита, что Вы задали в роутере при настройке.
ВАЖНО! Большинство ноутбуков имеют переключатель или кнопку включения WiFi. Обычно работоспособность передатчика сопровождается свечением лампочки на лицевой панели ноутбука. Необходимо включить передатчик!!!
Настройка WiFi должна быть описана в руководстве пользователя ноутбука. Ознакомьтесь с руководством, если у вас не получилось настроить беспроводную сеть по этой статье.
P.S. Сам столкнулся с проблемой при настройке роутера. Поэтому решил пошагово описать процесс настройки. Надеюсь что кому-то данная статья поможет. Если есть замечания и неточности, то пишите, исправлюсь!
УДАЧИ!!!
Титов Роман
E-Mail: [email protected]
|
из
5.00
|
Обсуждение в статье: Настройка роутера DIR-300 для работы в сети Starnet |
|
Обсуждений еще не было, будьте первым... ↓↓↓ |

Почему 1285321 студент выбрали МегаОбучалку...
Система поиска информации
Мобильная версия сайта
Удобная навигация
Нет шокирующей рекламы

