 |
Главная |
Редактирование диаграммы
|
из
5.00
|
ЦЕЛЬ РАБОТЫ
Изучить основные приемы работы с табличным процессором Excel для составления отчетности о деятельности отделения почтовой связи.
ЛИТЕРАТУРА
2.1 Компьютерные сети. Учебный курс, - М.: Русская редакция, 1998. – 696с.
2.2 Олифер В.Г., Олифер Н.А. Компьютерные сети. Принципы, технологии, протоколы. – С-Пб.: Питер, 2001. – 672с.
2.3 Столингс В. Компьютерные системы передачи данных. – М.: Вильямс, 2002. – 928с.
МАТЕРИАЛЬНО-ТЕХНИЧЕСКОЕ ОСНАЩЕНИЕ
3.1 Персональный компьютер, подключенный к локальной сети.
3.2 Периферийные устройства: манипулятор типа «мышь», принтер;
3.3 Операционная система Windows XP.
ПОРЯДОК ВЫПОЛНЕНИЯ РАБОТЫ
Учащиеся не допускаются к выполнению лабораторной работы без получения инструктажа по ТБ.
При работе с ПЭВМ следует соблюдать правила эксплуатации электроустановок до 1000 В.
Шнуры, вилки, розетки, корпуса блоков ПЭВМ должны быть без повреждений.
ПЭВМ должна быть надежно установлена на рабочем столе.
Студент должен пройти вводный инструктаж по ТБ и инструктаж на рабочем месте.
4.1 Получить допуск к работе;
4.2 Включить ПЭВМ, загрузить ОС Windows XP;
4.3 Получить пояснения преподавателя о порядке выполнения работы;
4.4 Записать тему и цель работы в конспект, а также возможную информацию в ходе работы;
4.5 Запустите программу MS Excel;
4.6 Изучите теоретический материал;
4.7 Выполнить практическую часть;
4.8 Ответить на контрольные вопросы;
КОНТРОЛЬНЫЕ ВОПРОСЫ
5.1 Назначение диаграмм. Основные типы диаграмм.
5.2 Способы построения диаграмм.
5.3 Перечислите основные области диаграммы.
5.4 Способы форматирования диаграмм.
5.5 Добавление новых данных в существующую диаграмму.
5.6 Форматирование объемных диаграмм.
ТЕОРЕТИЧЕСКАЯ ЧАСТЬ
Диаграммы (обзор).
Диаграмма- это графическое отображение данных из таблицы. Диаграммы применяются для проведения анализа данных в наглядном виде.
В Excel имеются широкие возможности создания диаграмм, позволяющие вам преобразовывать выделенные данные в их «графический эквивалент». В Excel есть набор стандартных типов и видов диаграмм.
Вы можете создать диаграмму:
ü как рисунок на исходном листе;
ü на специальном листе диаграмм.
Листы диаграмм имеют свои собственные ярлычки. Их ярлычки имеют то же назначение, что и ярлычки рабочих листов, работать с ними можно теми же способами.
Любая диаграмма связана с данными на листе. Поэтому изменение этих данных вызывает изменение значений точек диаграммы. Попробуйте изменить числовое значение хотя бы в одной ячейке таблицы исходных данных для построения диаграммы. Вы сразу же увидите изменение положения этой точки на диаграмме (в соответствии с изменением результата). Одновременно с этим изменится и значение подписи данных.
В диаграмме существует и обратная связь. Если перетащить маркер любого данного диаграммы, то сразу же изменяется значение этого данного в исходной таблице. В соответствии с этим изменением перестраивается и вся диаграмма.
Примечание. Если значение маркера данных является результатом формулы, его можно изменить, только изменив один из аргументов этой формулы.
Создание диаграммы.

|
| Рис. 20.1. Таблица «Доходы от продаж за 1 квартал». |
Создадим диаграмму, отображающую прибыли филиалов фирмы за квартал. Диаграмму будем строить на основе таблицы, представленной на (рис. 20.1.), воспользовавшись Мастером диаграмм. Он вызывается или кликом мышки по соответствующей кнопке  на панели инструментов Стандартная, или из меню Вставка/ Диаграмма. Мастер диаграмм позволяет очень быстро представить табличные данные в виде качественно созданной и красиво оформленной диаграммы.
на панели инструментов Стандартная, или из меню Вставка/ Диаграмма. Мастер диаграмм позволяет очень быстро представить табличные данные в виде качественно созданной и красиво оформленной диаграммы.
Диаграмму можно создать двумя способами:
ü сначала выделить диапазон данных, по которому будет строиться диаграмма, затем вызвать Мастер диаграмм.
ü сначала вызвать Мастер диаграмм, а потом указать используемый для построения диапазон данных.
Рассмотрим подробно первый способ создания диаграммы как наиболее наглядный.
6.2.1. Последовательность построения следующая:
Выделяем в таблице диапазон, по данным которого будет строиться диаграмма (A5:D9). В диапазон не стоит включать объединенные ячейки. Если есть такие ячейки, то объединение лучше всего снять. Если вы не хотите, что бы данные из какой-либо строки или столбца не попали в диаграмму, то их следует удалить. Скрытые данные все равно будут отображены на диаграмме. После чего вызываем Мастер диаграмм.
Первый шаг мастера (рис. 20.2.) предлагает выбрать тип будущей диаграммы.

|
| Рис. 20.2. На первом шаге мастера диаграмм можно не только выбрать стандартную, но и нестандартную диаграмму |
Данное диалоговое окно содержит две вкладки. На вкладке Стандартная мастер предлагает 14 типов диаграмм, каждый из которых состоит из 4-7 видов. Под разделом Вид вкладки выводится краткое пояснение по каждому виду диаграмм. Если нажать и удерживать кнопку Просмотр результата, то можно просмотреть будущую диаграмму.
Если вас не устраивают предложенные типы диаграмм, то на вкладке Нестандартные вы можете выбрать одну из 20 дополнительных диаграмм с одновременным ее просмотром.
На втором шаге мастера диаграмм (рис. 20.3.), переход на который выполняется по кнопке Далее, в поле Диапазон определяется исходный диапазон данных (если он вначале не был определен).
Если вас не устраивает вид диаграммы, то, используя переключатели Ряды в:, всегда можно изменить ориентацию рядов данных.

| Рис.20.3. На втором шаге мастера диаграмм задается исходный диапазон данных и расположение в нем рядов данных |
Следующий шаг мастера диаграмм, представленный на рис. 20.4., содержит шесть вкладок. С помощью настроек этих вкладок можно задать характеристики осей, название диаграммы и заголовки для ее осей, легенду, подписи значений в рядах данных, подключить к диаграмме таблицу исходных данных (если диаграмма расположена на отдельном листе).

|
| Рис. 20.4. На этом шаге мастера производится настройка внешнего вида диаграммы |
Следующий, и последний, шаг мастера позволяет внедрить полученную диаграмму на существующий лист, или поместить ее на отдельном листе диаграмм.
Примечание. Для того чтобы построить диаграмму, не прибегая к помощи мастера, следует выделить любую ячейку с исходными данными и нажать клавишу F11. Excel создаст диаграмму на отдельном листе, используя установки по умолчанию.
Требования к данным
Для корректного построения диаграммы, Excel предъявляет к данным специфические требования:
ü Данные должны быть введены в ячейки, которые составляют прямоугольные блоки или диапазоны. Содержимым ячеек могут быть как числа, так и текст, но ячейкам с текстом будут присвоены нулевые значения.
ü Excel определяет первый ряд данных, или первую серию данных (значения, формирующие отдельную линию на диаграмме), начиная с ячейки в левом верхнем углу выделенного диапазона и заканчивая последней ячейкой в первой строке или первом столбце выделенного диапазона.
ü Excel предполагает, что ось категорий (X) идет вдоль длинной стороны выделенного диапазона ячеек. Если выделен квадратный диапазон, или он занимает по ширине больше ячеек, чем по высоте, то названия категорий будут расположены в верхней строке диапазона. Если больше ячеек по высоте, чем по ширине, то названия категорий идут вниз по левому столбцу диапазона.
ü Excel предполагает, что названия вдоль короткой стороны выделения должны использоваться как метки легенды для каждого ряда данных.
ü Если в ячейках, которые Excel будет использовать как названия категорий, содержатся числа (не текст и не даты), то Excel предполагает, что в этих ячейках содержится ряд данных и строит диаграмму без меток на оси категорий(X), вместо этого нумеруя категории.
ü Если в ячейках, которые Excel намерен использовать как названия рядов, содержатся числа (не текст и не даты), то Excel предполагает, что в этих ячейках содержатся первые точки рядов данных, а каждому ряду данных присваивается имя "Ряд 1" и т.д.
Элементы диаграмм
Один из вариантов построенной диаграммы можно видеть на рис. 20.5.
| Рис. 20.5. Основные элементы диаграммы | 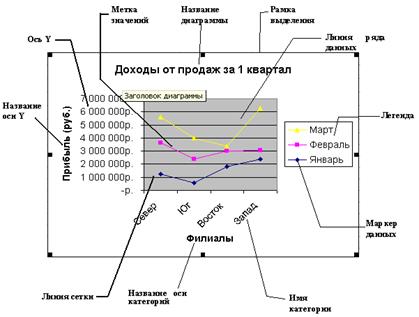
|
Диапазон данных. Линии, секторы и столбики соответствуют некоторому диапазону данных в графическом представлении. Например, в линейчатой диаграмме изображен ряд одинаково представленных столбиков, которые соответствуют определенным диапазонам данных. Как правило, все столбики одного диапазона имеют одинаковый цвет заливки. Если вы выводите на диаграмму несколько диапазонов данных, то соответствующие столбики каждого диапазона будут выделяться своим цветом. Предположим, если вы отображаете на диаграмме объемы продажи, соответствующие области 1 и области 2, то вы задаете два диапазона данных - свой для каждой области. Часто они соответствуют строкам таблицы.
Ряд. Диапазон данных может разделяться на несколько рядов. Так, в примере с прибылью филиалов фирмы для каждого диапазона данных можно выделить, скажем, три ряда. Каждый из них будет соответствовать трети периода времени, в течение которого производился учет прибыли. Диапазоны данных могут состоять из нескольких рядов или только из одного. Обычно каждый ряд соответствует серии данных, занесенных в отдельный столбец, и поэтому часто заголовки рядов совпадают с заголовками столбцов в таблицах.
Оси - это шкалы, вдоль которых изменяется диаграмма. В случае двухмерной диаграммы их две: ось х (горизонтальная) и ось у (вертикальная).
Ось X или ось категорий - ось, на которой указываются категории, к которым относятся точки данных.
Ось Y или ось значений - ось, по которой откладываются точки данных.
Имя категории - указывает, какие данные наносят на ось Y. В качестве имен категорий могут выступать значения дат, географические названия, названия отдельных видов продукции и т.п. Имена категорий берутся из ячеек самой верхней строки или самого левого столбца диапазона.
Легенда - содержит обозначения и названия рядов данных. Обозначение состоит из знака и цвета, присвоенных ряду данных. Названия рядов данных берутся из ячеек самой верхней строки или самого левого столбца диапазона.
Маркеры данных - используются для того, что бы легко можно было отличить одну серию данных от другой. В качестве маркеров данных на диаграмме могут быть использованы полосы, линии или секторы.
Метки значений или метки данных проставляются для того, чтобы показать значение какой либо точки данных.
Типы диаграмм
Тип используемой диаграммы выбирается в зависимости от самих данных и от того, каким образом вы хотите их представить. Ниже приведены основные типы диаграмм.
Круговая. Используется для сравнения частей, составляющих целое.
Линейчатая. Используется для сравнения величин, изменяющихся во времени.
Гистограмма. Похожа на линейчатую диаграмму. Используется для сравнения нескольких наборов данных.
График. Используется тогда, когда необходимо проследить изменение некоторого параметра на протяжении определенного периода времени.
Точечная. Похожа на график. Используется для сравнения нескольких (часто экспериментальных) наборов данных, которые выводятся в виде точек.
С областями. Также похожа на график. Помогает анализировать изменение значений некоторого параметра на каком-то промежутке времени.
Примечание. Большинство вышеуказанных диаграмм могут быть трехмерными. С помощью таких диаграмм удобнее анализировать различные наборы данных.
Редактирование диаграммы
Каждая диаграмма состоит более чем из 25 элементов (объектов), причем каждый из них может редактироваться. Если нужно изменить конкретный элемент диаграммы, например, ось категорий или легенда, сначала выделите этот элемент. Проще всего следует кликнуть мышкой на выделяемом элементе. Excel облегчает проверку правильности выделения. При перемещении указателя мышки по диаграмме Excel выводит подсказку, отображающую название выделяемого элемента. Кроме того, при клике мышкой на элементе диаграммы, название его отображается в окне имен, расположенном левее строки формул.
Выделенный кликом мышки элемент ограничивается восемью черными квадратиками - маркерами выделения. Перемещая мышкой эти маркеры можно изменить геометрические размеры элемента.
Выделенную область диаграммы можно перемещать мышкой по рабочему листу.
Выделенные область построения диаграммы, легенду, название диаграммы, название оси категорий и заголовок оси значений можно перемещать внутри области диаграммы.
В контекстном меню для выделенного элемента отображаются все команды его редактирования.
Для быстрого форматирования выделенного элемента диаграммы надо дважды кликнуть по нему мышкой. Появиться окно с установками редактирования для этого элемента.
|
из
5.00
|
Обсуждение в статье: Редактирование диаграммы |
|
Обсуждений еще не было, будьте первым... ↓↓↓ |

Почему 1285321 студент выбрали МегаОбучалку...
Система поиска информации
Мобильная версия сайта
Удобная навигация
Нет шокирующей рекламы

