 |
Главная |
Отображение проводок текущей операции
|
из
5.00
|
Для просмотра проводок операции можно выполнить следующие действия.
Выделите строку с операцией, проводки которой необходимо просмотреть. Нажмите кнопку Проводки. Окно журнала операций разделится на две панели. Верхняя панель отображает таблицу операций, нижняя панель отображает проводки выделенной операции.

Для возврата к прежнему режиму нажмите кнопку Проводки.
Окно журнала операций, введенных вручную, и его элементы

Ввод новых операций
Новые операции можно ввести в журнал операций следующими способами:
· ручным способом;
· копированием ранее введенной операции;
· вводом с использованием типовых операций;
· вводом с помощью документов;
· вводом на основании уже сформированных документов.
Основными способами являются ручной ввод и ввод с помощью документов. Остальные способы являются их разновидностями.
Способ ввода с помощью документов является максимально автоматизированным. Но на практике встречаются случаи, когда сходные хозяйственные операции повторяются редко. В этих случаях более удобным является ручной способ ввода. В режиме ручного ввода можно указать любое содержание операции и вводить любые проводки. Кроме того, ручной способ ввода не требует предварительной настройки в режиме конфигурации.
Ручной способ ввода.
Откройте журнал операций и щелкнем кнопку Добавить или кнопку Действия, а затем выбрать команду Добавить, или нажать клавишу Ins. Откроется окно Операция-Новая.

Окно Операция-Новая содержит следующие элементы:
· строка заголовка, в которой находится название окна и кнопки управления окном;
· панель инструментов с кнопками для выполнения основных операций в окне;
· заголовочная часть операции, в которой располагаются поля реквизитов всей операции;
- поле даты ввода операции, может заполняться автоматически значением рабочей даты или вручную с помощью календаря;
- поле номера операции, все операции автоматически нумеруются;
- поле организации для отражения многофирменного учета; выбирается из списка организаций; если у пользователя в Настройках задана Основная организация, то равно значению Основной организации.
- Поле Ответственный для ввода пользователя, ответственного за операцию; выбирается из справочника Пользователи;
- сумма операции — может вводиться вручную или рссчитываться автоматически. Если выполнить команду Сервис – Параметры, то в появившемся окне Настройка параметров системы во вкладке Операция можнозадать правила рассчета суммы операции. Например можно выбрать опцию По всем проводкам. Сумма операции будет автоматически заполняться сложением всех сумм проводок.
- поле содержания операции — вручную заполняется кратким описанием операции;
- поле Типовая операция, используется при воде операции с использованием типовых операций;
- кнопка Сформировать проводки; используется при воде операции с использованием типовых операций;
· табличная часть окна, в которой вводятся проводки операции;
· поле комментария, в которое вводится произвольный текст;
· кнопки управления.
Основная информация об операции вводится в табличной части.
Табличная часть имеет две закладки для формирования проводок для бухгалтерского и налогового учета. Каждая закладка содержит панель управления и список строк.
Строка закладки Бухгалтерский учет служит для ввода отдельной проводки. Строки делятся на графы (ячейки), в которых указываются реквизиты проводки.
№ — номер проводки, входящей в операцию; формируется автоматически;
Счет Дт — счет дебета проводки; вводится вручную или выбирается из плана счетов нажатием кнопки выбора;
Субконто Дт — значение субконто по счету дебета проводки. Если по счету дебета предусмотрен многомерный аналитический учет, то в этом поле заполняется несколько значений (до трех в типовой конфигурации). Выбор значений субконто осуществляется из соответствующих справочников;
Валюта Дт — название валюты проводки; используется, если по одному из счетов проводки определено ведение валютного учета; выбирается из справочника валют;
Количество Дт — количественное значение проводки; используется, если по счету проводки в плане счетов задан количественный учет; вводится с клавиатуры;
Вал.Сумма Дт — значение суммы проводки в валюте; используется, если по счету проводки определено ведение валютного учета; вводится с клавиатуры;
Счет Кт — счет кредита проводки; вводится вручную или выбирается из плана счетов нажатием кнопки выбора;
Субконто Кт — значение субконто по счету кредита проводки. Если по счету кредита предусмотрен многомерный аналитический учет, то в этом поле заполняется несколько значений (до трех в типовой конфигурации). Выбор значений субконто осуществляется из соответствующих справочников;
Валюта Кт — название валюты проводки; используется, если по одному из счетов проводки определено ведение валютного учета; выбирается из справочника валют;
Количество Кт — количественное значение проводки; используется, если по счету проводки в плане счетов задан количественный учет; вводится с клавиатуры;
Вал.Сумма Кт — значение суммы проводки в валюте; используется, если по счету проводки определено ведение валютного учета; вводится с клавиатуры;
Сумма — значение суммы проводки; в зависимости от счетов дебета и кредита вводится пользователем вручную или рассчитывается на основании цены субконто и количества или на основании курса валюты и суммы в валюте.
Содержание — текстовая информация, кратко описывающая данную проводку. Вводится с клавиатуры.
N Журнала — номер журнала. Вводится с клавиатуры. Рекомендуется использовать двух буквенные аббревиатуры, условно обозначающие группы однотипных проводок. Например, БК — проводки по банковским операциям, МТ — проводки по учету материалов, ОС — проводки по учету основных средств, и т.д. Позволяет установить отбор в журнале проводок.
Ввод операции начинается с заголовочной части формы. Поле Содержание заполняется вручную, прочие с применением справочников или календаря или калькулятора.
Последовательно перемещайте текстовый курсор по полям первой проводки и вводите требуемую информацию с клавиатуры либо выбирайте ее из справочника. Ввод проводки заканчивается вводом значения N Журнал и нажатием клавиши Enter.
Для перехода к следующей проводке нажмите кнопку Добавить.
После ввода всех проводок нажмите кнопкку ОК и операция сохранится в информационной базе.
Рассмотрим пример ручного ввода операции. Пусть требуется учесть товар, поступивший от поставщика. Эта операция описывается следующими проводками.

Операция выполняется в следующей последовательности.
- Откройте окно ввода новой операции, выберите Организацию и ответственного.
- Нажмите Enter и в поле Содержание введите текст Поступление товаров от поставщика.
- Нажмите Enter — откроется первая проводка, заполнится поле №, курсор переместится в графу Дт. Нажмите кнопку
 и в окне Плана счетов выберите счет 41.1.
и в окне Плана счетов выберите счет 41.1. - Нажмите Enter — откроется окно справочника Номенклатура, первого субконто счета 41.1. Перейдите в группу Товары и выберите элемент Пальто женское.
- Нажмите Enter. В графе второго субконто выберите из справочника места хранения МПЗ значение Основной склад.
- Нажмите Enter — курсор переместится в графу Кт. Задайте значение счета 60.1.
- Нажмите Enter — откроется окно справочника Контрагенты, первого субконто счета 60.1. В группе Поставщики выберите Текстиль плюс.
- Нажмите Enter — откроется окно справочника Договоры, второго субконто счета 60.1. Выберите элемент Основной договор.
- Нажмите Enter — курсор переместится в графу Кол-во. Введите с клавиатуры 10, количество поступивших товаров.
- Нажмите Enter. В графе Сумма автоматически вычислится сумма проводки 20000 руб.
- Нажмите Enter и в графе Сод.Пров. введите текст Поступил товар.
- Нажмите Enter — курсор переместится в графу Основание. Введите текст Накладная №123 от 27.05.05.
- Нажмите Enter и в графе NЖ введите ТВ.
- Нажмите Enter. Графа NЖ выделится маркером. Ввод первой проводки завершен.
Для перехода к второй проводке нажмите кнопку  Новая проводка.
Новая проводка.
Вторая проводка вводится аналогично. В данном учебном примере следует пропустить ввод второго субконто у счета 19.3 и сразу выбрать мышью графу Кт.
Графу Сумма следует ввести с клавиатуры, если в Параметрах системы для суммы операции задано Не рассчитывать.
Окно будет выглядеть так.

Если после заполнения всех проводок Нажать кнопку Заполнить, то будет сформированы строки закладки Налоговый учет.
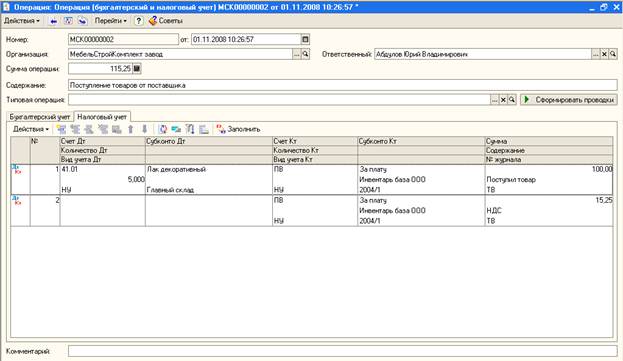
После ввода всех проводок нажмите кнопкку ОК, введенная операция сохранится в информационной базе. Если проводки не содержат ошибок, то операция проводится и в журнале операций появляется новая запись. Графа Документ для введенных ручным способом отображается условное название документа Операция(бухгалтерский и налоговый учет).

Ввод типовой операции
Новые операции можно ввести с использованием типовой операции.
Выберите команду Типовые операции в меню Операции.

Для ввода операции выберите в списке наименование типовой операции, которая будет использована как образец для ввода, и нажмите кнопку Ввести операцию.
После выполнения этих действий на экране появляется диалог ввода операции.

Форма операции при вводе типовых операций не отличается от формы операции при вводе операций вручную. Только поле Типовая операция уже заполнено.
Затем следует нажать кнопку Сформировать проводки. Откроется окно запроса параметров операции.

После ввода параметров следует нажать кнопку ОК. Операция будет сформирована.
Реквизиты операции и проводок будут заполнены значениями, или определенными в шаблоне типовой операции, или заданными при вводе, или вычисленными по формулам, заданным в шаблоне типовой операции.
В остальном ввод типовой операции не отличается от ввода обычной операции.
Заметим, что после завершения ввода типовой операции она ничем не отличается от обычных операций.
Типовые операции
Типовые операции в 1С:Бухгалтерии служат для отражения в учете стандартных ситуаций. С их помощью можно автоматизировать ввод стандартных или часто повторяющихся операций. 1С: Бухгалтерия позволяет бухгалтеру самостоятельно создавать типовые операции, настраивая систему под свои потребности.
При отражении в бухгалтерском учете того или иного хозяйственного акта, бухгалтер должен занести в журнал операций (при неавтоматизированном ведении учета - в бухгалтерские книги) одну или несколько проводок. Эти проводки имеют одну и ту же дату (дату совершения хозяйственной операции) и похожее содержание. Например, такие проводки могут отражать получение продукции от поставщика или определение НДС, себестоимости, накладных расходов и прибыли при реализации продукции.
Типовые операции в 1С:Бухгалтерии можно представлять себе как «сценарии» подобных стандартных или часто повторяющихся действий.
При вводе типовой операции пользователю выдается для заполнения форма операции, в которой уже заполнены - полностью или частично -некоторые реквизиты операции, а многострочная часть содержит бухгалтерские проводки для отражения в учете оформляемого хозяйственного акта. Реквизиты проводок, такие как корреспондирующие счета, сумма, объекты аналитического учета (субконто) и другие, также могут быть уже заполнены. Пользователю остается только откорректировать автоматически введенные данные или ввести недостающую информацию, и записать операцию в журнал операций.
|
из
5.00
|
Обсуждение в статье: Отображение проводок текущей операции |
|
Обсуждений еще не было, будьте первым... ↓↓↓ |

Почему 1285321 студент выбрали МегаОбучалку...
Система поиска информации
Мобильная версия сайта
Удобная навигация
Нет шокирующей рекламы

