 |
Главная |
Редактирование кадров процесса
|
из
5.00
|
Создание кадров процесса. Кадры, изображающие процесс в режиме исполнения, создаются с помощью графической системы. В этом разделе описывается проектирование кадра процесса, поэтому вы можете применить свои творческие способности, предоставив себе полную свободу действий.
Чтобы создать новый кадр процесса и открыть Graphics Designer [Графический дизайнер], выполните действия, описанные ниже.
Создание кадра процесса. В левой части окна WinCC Explorer [Проводника WinCC] щелкните правой кнопкой мыши на "Graphics Designer [Графический дизайнер]". При этом откроется всплывающее меню.
Во всплывающем меню выберите пункт "New Picture [Новый кадр]. При этом будет создан и отображен в правой части окна WinCC Explorer [Проводника WinCC] файл кадра (".pdl" = "Picture Description File [Файл описания кадра]") с именем "NewPdl0.pdl" (Рисунок 2.17).
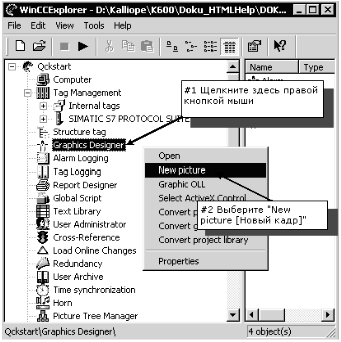
Рисунок 2.17 – Создание нового кадра
В правой части окна WinCC Explorer [Проводника WinCC] щелкните правой кнопкой мыши на "NewPdl0.pdl". Во всплывающем меню выберите пункт "Rename Picture [Переименовать кадр]". В открывшемся диалоговом окне введите "START.pdl".
Создание второго кадра процесса. Создайте второй кадр и назовите его "SAMPLE.pdl". Для этого просто повторите описанные выше шаги. Открытие Graphics Designer [Графического дизайнера] Чтобы посмотреть кадр "START.pdl" и открыть Graphics Designer [Графический дизайнер], дважды щелкните на "START.pdl" в правой части окна WinCC Explorer [Проводника WinCC]. Кроме этого, открыть кадр можно, щелкнув правой кнопкой мыши на "START.pdl" и выбрав пункт "Open Picture [Открыть кадр]” во всплывающем меню.
Graphics Designer [Графический дизайнер]. При первом открытии Graphics Designer [Графического дизайнера] он будет выглядеть подобно тому, как показано на рисунке ниже (Рисунок 2.18).

Рисунок 2.18 – Окно графического дизайнера
Такое расположение панели меню и палитр рекомендуется в качестве оптимального рабочего пространства. Для изменения размера палитр объектов и стилей перетащите их в область рисования, удерживая нажатой левую кнопку мыши. Для этого указатель мыши должен располагаться на рамке палитры. Оставив указатель мыши на рамке палитры – вид указателя изменится, превратившись в черную двойную стрелку, – растяните рамку палитры до желаемого размера, оставляя кнопку мыши нажатой.
Палитра цветов
Используется для определения цвета для выбранного объекта. В дополнение к 16 стандартным цветам можно определять свои собственные цвета.
Палитра объектов
Содержит Standard Objects [Стандартные объекты] (Polygon [Многоугольник],Ellipse [Эллипс], Rectangle [Прямоугольник], и т.д.), Smart Objects[Интеллектуальные объекты] (OLE Control [Элемент управления OLE], OLEElement [Элемент OLE], I/O Field [Поле ввода/вывода], и т.д.) и WindowsObjects [Объекты Windows] (Button [Кнопка], Check-Box [Поле-флажок], и т.д.).
Палитра стилей
Позволяет изменить внешний вид выбранного объекта. В зависимости от типа объекта можно изменять тип линии или границы, толщину линии или границы, стиль конца линии или узор заливки.
Палитра выравнивания
Позволяет изменять абсолютное положение одного или более объектов, положение выбранных объектов относительно друг друга или выравнивать высоту и ширину нескольких объектов.
Палитра масштабирования
Устанавливает коэффициент масштабирования (в процентах) для активного окна. Можно использовать кнопки для задания нескольких коэффициентов масштабирования, соответствующих данным кнопкам по умолчанию.
Панель меню
Содержит все команды меню Graphics Designer [Графического дизайнера]. Команды, которые в данный момент выполнить нельзя, отображаются серым цветом.
Панель инструментов
Содержит кнопки для быстрого вызова команд.
Палитра шрифтов
Изменяет тип, размер и цвет шрифта текстовых объектов, а также цвет линий стандартных объектов.
Панель слоев
Позволяет определить, какие из 32 возможных слоев, будут видимы. Слой 0 является видимым по умолчанию.
Для получения дополнительной информации об отображаемых объектах, сначала щелкните на пиктограмме, а затем на нужном объекте. Дополнительные сведения по этой теме можно найти в справочной системе WinCC или в руководстве пользователя по WinCC Версии 6.
Кадр процесса. Для нашего первого проекта создадим резервуар, представляющий водоснабжение Атланты. Все графические объекты, необходимые для кадра процесса, можно найти в библиотеке WinCC. Нам также понадобится кнопка, статический текст и поле ввода/вывода (Рисунок 2.19) .

Рисунок 2.19 – Кадр процесса
Создание кнопки
Сначала сконфигурируем кнопку, которая позволит переходить к другому кадру в режиме исполнения. Для создания кнопки, которая позволит переключаться между двумя кадрами "START.pdl" и "SAMPLE.pdl", выполните следующие действия:
В кадре "START.pdl" выберите из палитры объектов объект кнопку "Windows Objects [Объекты Windows]" "Button [Кнопка]".
В области рисования, поместите кнопку с помощью щелчка мыши в требуемом месте и затем растяните - держа кнопку мыши нажатой – до желаемого размера. После того как вы отпустите кнопку мыши, откроется диалоговое окно "Button Configuration [Конфигурирование кнопки]". В поле "Text [Текст]” введите обозначение для кнопки. Например, имя кадра, на который вы будете переключаться с помощью этой кнопки: "SAMPLE".
Для выбора кадра переключения, щелкните на пиктограмме рядом с полем "Change Picture on Mouse Click [Сменить кадр по нажатию мыши]”. В следующем диалоговом окне дважды щелкните на кадре "SAMPLE.pdl" (Рисунок 2.20).

Рисунок 2.20 – Окно создания кнопки
Создание второй кнопки. Для того чтобы в режиме исполнения с кадра "SAMPLE.pdl" переключиться обратно на начальный кадр, сконфигурируйте на кадре "SAMPLE.pdl" кнопку для переключения на кадр "START.pdl". Вы можете открыть кадр "SAMPLE.pdl", щелкнув на пиктограмме или из WinCC Explorer [Проводника WinCC].
|
из
5.00
|
Обсуждение в статье: Редактирование кадров процесса |
|
Обсуждений еще не было, будьте первым... ↓↓↓ |

Почему 1285321 студент выбрали МегаОбучалку...
Система поиска информации
Мобильная версия сайта
Удобная навигация
Нет шокирующей рекламы

