 |
Главная |
Разработка проекта/конфигурирование в WinCC
|
из
5.00
|
Для создания проекта в WinCC нужно выполнить следующие действия:
1. Запустить WinCC.
2. Создать проект.
3. Выбрать и установить драйвер связи.
4. Определить теги.
5. Создать и отредактировать кадры процесса.
6. Указать свойства системы исполнения WinCC.
7. Активировать кадры в системе исполнения WinCC (WinCC Runtime).
8. Протестировать кадры процесса с помощью имитатора.
Для запуска WinCC щелкните на кнопке «Start [Пуск]» на панели задач Windows. Запустите WinCC, используя следующие пункты меню: «SIMATIC» «WinCC» «Windows Control Center 6.0».
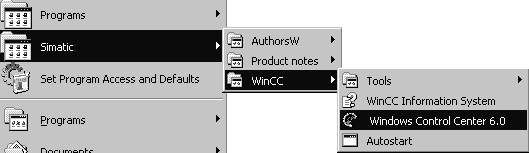
Рисунок 2.4 – Запуск WinCC из меню Windows «Start [Пуск]»
Создание нового проекта. Если вы запускаете WinCC в первый раз, в диалоговом окне будет предложено три варианта создания проекта:
- Создать «Single-User Project [Однопользовательский проект]» (выбор по умолчанию).
- Создать «Multi-User Project [Многопользовательский проект]».
- Создать «Client Project [Клиентский проект] ».
- «Open an existing Project [Открыть существующий проект]».
Создадим проект с именем «Qckstart»:
Выберите опцию «Single-User Project [Однопользовательский проект]” и нажмите «OK». Введите «Qckstart» в качестве имени проекта и определите путь к нему. При необходимости вы можете переименовать папку, в противном случае ей будет дано имя проекта.
Если вы хотите открыть существующий проект, диалоговое окно «Open [Открыть]» предоставит вам возможность поиска среди «.mcp» файлов. При следующем запуске WinCC будет автоматически открыт проект, над которым выполнялись действия последний раз. Если при выходе из WinCC проект был активирован, он будет открыт в активированном состоянии.
WinCC Explorer [Проводник WinCC] изображен на рисунке 2.5 (диалоговое окно может отличаться от изображенного на рисунке в зависимости от конфигурации системы).
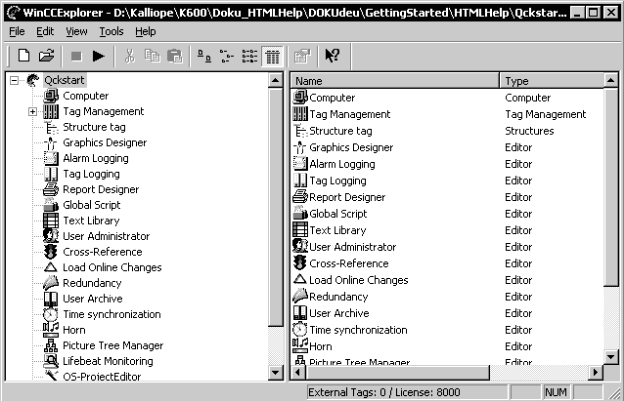
Рисунок 2.5 – Диалоговое окно WinCC Explorer [Проводника WinCC]
Слева находится область навигации, предоставляющая доступ к отдельным частям проекта.
В правой части окна отображаются элементы, относящиеся к выделенному редактору или папке.
В левой части окна WinCC Explorer [Проводника WinCC] щелкните на пиктограмме «Computer [Компьютер] ». Тогда в правой части окна вы увидите серверный компьютер с именем вашего компьютера (имя NetBIOS).
Щелкните на этом компьютере правой кнопкой мыши и выберите «Properties [Свойства] » во всплывающем меню. Откроется диалоговое окно, в котором вы можете определить свойства системы исполнения WinCC. В числе прочего определяются компоненты системы исполнения, которые будут запускаться при активизации проекта, используемый язык, кнопки, которые будут недоступны и т.д.
Добавление драйвера связи. Чтобы получить доступ из WinCC к текущим данным процесса системы автоматизации (ПЛК), необходимо сконфигурировать соединение между WinCC и контроллером. Обмен данными между WinCC и контроллером осуществляется с помощью специальных драйверов связи, каналов. WinCC поддерживает каналы связи с контроллерами SIMATIC S5/S7/505, а также каналы независимых производителей.
Чтобы добавить драйвер связи, щелкните правой кнопкой мыши на компоненте «Tag Management [Управление тегами]» в левой части окна WinCC Explorer [Проводника WinCC].
Во всплывающем меню щелкните на пункте «Add new Driver [Добавить новый драйвер] ».
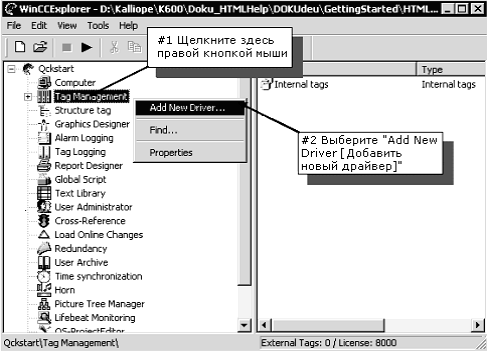
Рисунок 2.6 – Добавление драйвера
В диалоговом окне «Add new Driver [Добавление нового драйвера]» выберите один из отображенных драйверов (например, «SIMATIC S7 Protocol Suite») и нажмите на кнопку «Open [Открыть]». Выбранный драйвер будет отображен во вложенной папке компонента Tag Management [Управление тегами].
Для создания нового соединения, нажмите на значок перед отображенным драйвером – при этом на экране появятся все имеющиеся в распоряжении модули каналов (Рисунок 2.7).
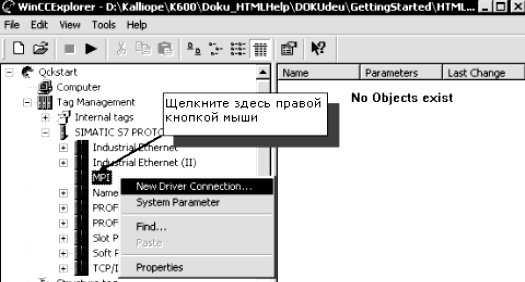
Рисунок 2.7 – Установка связи MPI
В открывшемся диалоговом окне "Connection Properties [Свойства соединения] в поле имени введите имя нового соединения "PLC1". Нажмите на кнопку "OK". С помощью модуля канала можно установить логические соединения с несколькими контроллерами, которые будут обмениваться данными с WinCC через этот модуль канала.
Щелкните правой кнопкой мыши на модуле канала MPI. Во всплывающем меню выберите пункт "New Connection [Новое соединение]” (Рисунок 2.8).
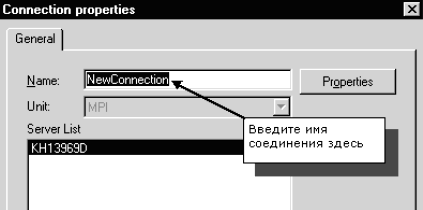
Рисунок 2.8 – Создание нового соединения
Теги и группы тегов
Теги, используемые в WinCC, представляют собой либо реальные значения – такие как, например, уровень заполнения бака с водой - или внутренние значения, которые вычисляются или моделируются внутри WinCC.
Теги процесса ("external tags [внешние теги]") служат для обмена данными между WinCC и контроллерами. Каждый тег процесса в WinCC соответствует определенному значению процесса в памяти одного из контроллеров. В режиме исполнения WinCC считывает область данных, в которой хранится это значение процесса, из контроллера и, таким образом, определяется значение тега процесса. Например, уровень заполнения бака с водой определяется датчиком уровня заполнения, и это значение записывается в память ПЛК. С помощью установленного соединения – канала связи – значение уровня заполнения передается в WinCC.
Теги, не получающие значения от процесса, создаются в папке “internal tags [внутренние теги]”.
Для того чтобы организовать теги определенным образом, используются группы тегов. При этом каждый тег может быть отнесен к некоторой группе.
Организация тегов в группы делает систему более понятной. Иерархия компонента Tag Management [Управление тегами] относительно тегов процесса
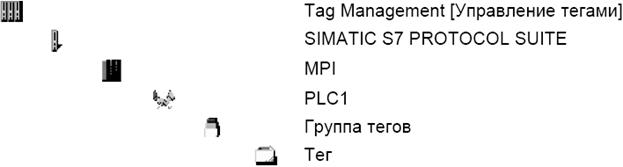
Иерархия компонента Tag Management [Управление тегами] относительно внутренних тегов

Создание внутреннего тега.Если содержимое компонента "Tag Management [Управление тегами]” в WinCC Explorer [Проводнике WinCC] не развернуто, выполните это, дважды щелкнув на нем.
Щелкните правой кнопкой мыши на строке "Internal Tags [Внутренние теги]”. Во всплывающем меню щелкните на пункте "New Tag [Новый тег]” (Рисунок 2.9.).
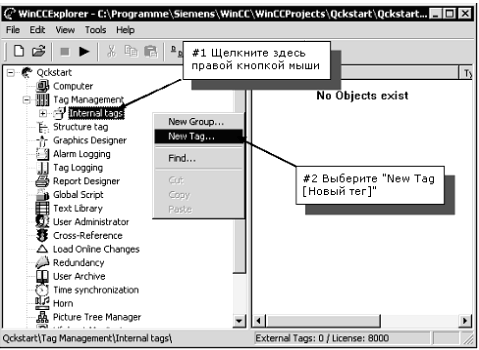
Рисунок 2.9 – Создание внутреннего тега
В диалоговом окне "Tag Properties [Свойства тега]” введите имя тега "TankLevel". В списке типов данных выберите тип “Unsigned 16-bit value [16-битное значение без знака]“
Подтвердите введенные данные, нажав на кнопку "OK" (Рисунок 2.10).
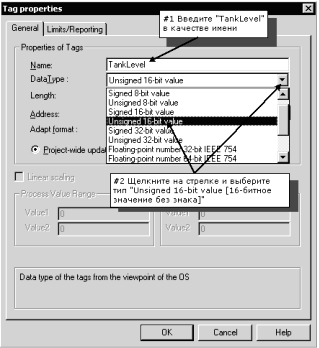
Рисунок 2.10 – Свойства внутреннего тега
Все созданные внутренние теги будут перечислены в правой части окна WinCC Explorer [Проводника WinCC]. Описанная процедура создания тега очень проста. Для создания каждого дополнительного тега просто повторите эти шаги. Вы также можете копировать, вырезать и вставлять теги. Эти команды могут быть вызваны из всплывающего меню (щелкните правой кнопкой на требуемом теге) или с помощью стандартных в Microsoft комбинаций клавиш (<CTRL+C> = копирование, <CTRL+V> = вставка).
Создание группы тегов.Группы тегов могут, например, отображаться в окне навигации под логическим соединением. Для создания новой группы щелкните правой кнопкой на ранее созданном логическом соединении.
Во всплывающем меню выберите пункт "New Group [Новая группа]”. (Рисунок 2.11).
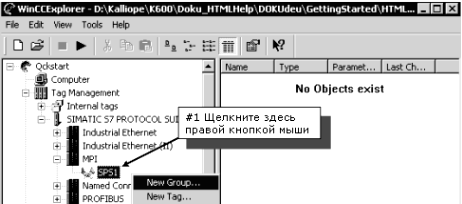
Рисунок 2.11 – Создание группы тегов
В диалоговом окне "Tag Group Properties [Свойства группы тегов]” в поле имени введите имя группы (Рисунок 2.12).
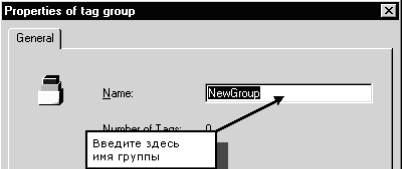
Рисунок 2.12 – Свойства группы тегов
Подтвердите введенные данные, нажав на кнопку "OK". Созданная группа тегов отобразится в окне навигации под соединением.
Создание тега процесса.Перед тем как создать тег процесса, необходимо установить драйвер и сконфигурировать соединение.
Уже созданные внутренние теги можно копировать и вставлять в соединение, отображаемое в окне навигации. Обратите внимание на тот факт, что теги можно поместить в окне навигации под соединением только с помощью команд "copy [копировать]" и "paste [вставить]". Теги нельзя перетаскивать в соединение с помощью операции буксировки.
Для создания тега процесса щелкните правой кнопкой мыши на ранее созданном соединении.
Во всплывающем меню выберите пункт "New Tag [Новый тег]”(Рисунок 2.13.).
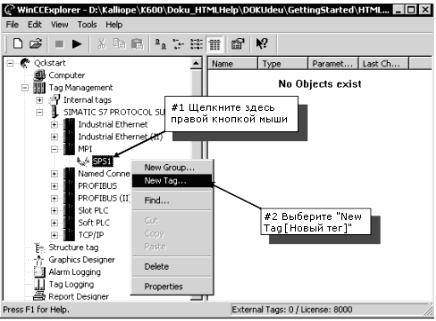
Рисунок 2.13 – Создание тега процесса
В диалоговом окне "Tag Properties [Свойства тега]” введите тега в соответствующем поле ввода. В списке типов данных выберите необходимый тип данных тега. Тип данных тега в WinCC может отличаться от типа данных, используемого в ПЛК. Функция приведения типов данных позволяет преобразовать формат данных, используемый в ПЛК в формат данных WinCC (Рисунок 2.14).
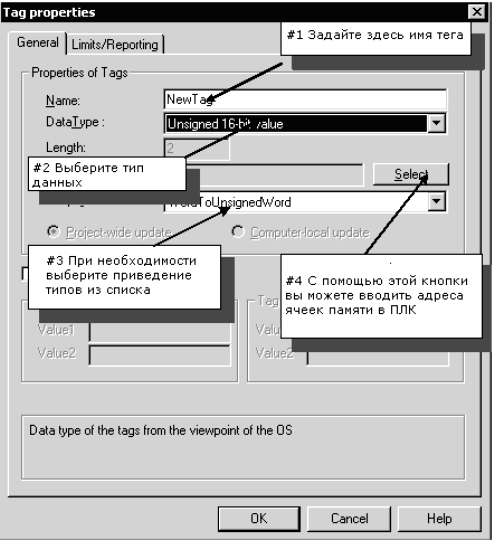
Рисунок 2.14 – Свойства тега процесса
Определение адреса в ПЛК.Для тегов WinCC в ПЛК отводятся области данных, которые должны быть адресованы определенным способом. Тип адресации зависит от типа партнера по связи.
Так, аналоговым сигналам, приходящим с аналоговых выходов контроллера, должны соответствовать аналоговые теги процесса, а дискретным соответственно дискретные.
П р и м е ч а н и е: Тип данных удобно просматривать в таблице переменных «Symbols» сервисного пакета Step 7.
Щелкните на кнопке "Select [Выбрать]” (расположенной рядом с полем адресации) для того, чтобы открыть диалоговое окно "Address Properties [Свойства адреса]”.В списке областей данных для тега выберите область "Bit Memory [Битовая память]". Проверьте, установлен ли тип адресации "Word [Слово]" и адрес "0" (Рисунок 2.15).
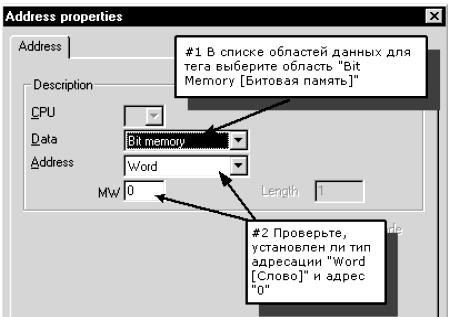
Рисунок 2.15 – Определение адреса
Нажмите на кнопку "OK". Задание линейного масштабирования Линейное масштабирование используется в том случае, если вы хотите отобразить значение процесса иначе, чем значение, предоставляемое ПЛК (Рисунок 2.16).
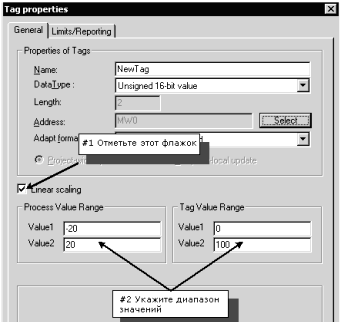
Рисунок 2.16 – Задание линейного масштабирования
Само значение процесса при этом не изменяется. Линейное масштабирование можно использовать только для тегов процесса. Установите флажок "Linear Scaling [Линейное масштабирование]”.
При этом будут активизированы поля ввода "Process Value Range [Диапазон значений процесса]” и "Tag Value Range [Диапазон значений тега]”. Укажите диапазон значений процесса (например, от -20 до 20) и диапазон значений тега (например, от 0 до 100).
|
из
5.00
|
Обсуждение в статье: Разработка проекта/конфигурирование в WinCC |
|
Обсуждений еще не было, будьте первым... ↓↓↓ |

Почему 1285321 студент выбрали МегаОбучалку...
Система поиска информации
Мобильная версия сайта
Удобная навигация
Нет шокирующей рекламы

