 |
Главная |
Настройка элементов диаграммы
|
из
5.00
|
Элемент диаграммы – это такой компонент диаграммы, например, как ось, точка данных, название или легенда, каждый из которых можно выделять и форматировать.
1. Вставьте название диаграммы «Вступительные экзамены». Для этого выделите полученную диаграмму. Вкладка Макет – Подписи – Название диаграммы – Над диаграммой.
2. Аналогично вставьте названия осей. Макет – Подписи– Название осей.Горизонтальная ось имеет название«Предмет», вертикальная–«баллы».
Создание круговой диаграммы на отдельном листе
1. Выделите диапазоны данных, содержащие фамилии студентов и общий балл. В нашем случае это несмежные диапазоны ячеек B2:С12 и H2:H12. Для выделения несмежных диапазонов выделите сначала первый диапазон, затем нажмите на клавиатуре кнопку Ctrl и, удерживая ее, выделите второй из несмежных диапазонов.
2. Выберите Вставка – Диаграммы – тип диаграммы Круговая – Круговая.
3. Подпишите данные. Для этого Макет – Подписи – Подписи данных – У вершины, внутри.
4. Разместите диаграмму на отдельном листе. Для этого выделите полученную круговую диаграмму. Щелкните правой кнопкой мыши по диаграмме, в открывшемся контекстном меню выберите командуПереместить диаграмму. В открывшемся диалоговом окне укажите На отдельном листе. Нажмите OK.
5. Добавьте название к диаграмме «Средние показатели».
6. Отформатируйте введенное название, вызвав контекстное меню щелчком правой клавиши мыши по названию диаграммы и выбрав Формат названия диаграммы. Установите рамку вокруг названия диаграммы, выберите цвет, тип и толщину линии для этой рамки по своему желанию. Сделайте установки для шрифта, используемого в названии, по своему усмотрению.
7. Щелкните в пределах самой диаграммы, активизировав ее. Измените тип диаграммы, вызвав щелчком правой клавиши мыши по области диаграммы контекстное меню и выбрав пункт Тип диаграммы. В окне Тип диаграммы выберите Объемный вариант разрезанной круговой диаграммы. Нажмите ОК.
8. Сохраните результаты проделанной работы.
9. Самостоятельно на отдельном листе создайте кольцевую диаграмму по результатам тестирования для одного студента из группы на отдельном листе. Настройте ее по своему усмотрению.
10. Сохраните и закройте работу.
Лабораторная работа 4
РАБОТА В POWER POINT
В результате выполнения лабораторной работы студент должен уметь:
1. Создавать простейшие презентации различными способами.
2. Добавлять анимационные эффекты на слайды.
3. Создавать и настраивать гиперссылки для перехода между слайдами.
4. Настраивать демонстрацию презентации в различных режимах.
1. Запустите файл Времена года из папкиМультимедиа – папкаЗадание 1.
2. Примените к презентации стиль оформления Трек. Для этого необходимо выбрать вкладку Дизайн, группу Темы. Выберите тему Эркер.
3. Выберите Цвета  – Бумажная.
– Бумажная.
4. Подготовьте первый слайд (рис. 7).
· Выберите макет Титульный слайд, для этого вкладка Главная – Слайды – Макет – Титульный слайд.
· Заголовок слайда – Времена года.
· Подзаголовок – Автор.

Рис. 7
· Рисунок вставлен с помощью команды: Вставка – Иллюстрации Рисунок – Из файла…(Папка с Вашей фамилией — Мультимедиа –папка «Рисунки» –файл «Времена года»).Уменьшите рисунок.
5. Второй слайд (Главная – Слайды – Создать слайд) – Два объекта (рис. 8).

Рис. 8
· Заголовок слайда – Содержание.
· На слайде создан маркированный список времен года, из которого в дальнейшем будет создано меню, позволяющее выбрать сезон. Настройку переходов в меню следует сделать после того, как будут созданы все слайды.
· На слайде находится кнопка Конец, завершающая показ презентации. Вставка – Иллюстрации – Фигуры – Управляющие кнопки – Настраиваемая кнопка  . Перейти по гиперссылке – Завершить показ.Нажать ОК.
. Перейти по гиперссылке – Завершить показ.Нажать ОК.
· Для создания надписи на кнопке Вставка – Надпись,щелкните внутри кнопки и введите текст Конец.
· Для вставки рисунка, дважды щелкните по значку Добавить рисунок  . Выберите рисунок «Времена года 2».
. Выберите рисунок «Времена года 2».
6. Третий слайд – Два объекта(см. рис. 6)

Рис. 9
· Заголовок – Зима.
· Текст – перечислить зимние месяцы.
· Вставьте рисунок аналогично слайду 1.
7. Слайд четвертый – Заголовок и объект (см. рис. 10).
· Дважды щелкните по значку диаграммы, в открывшемся окне выберите Тип диаграммы – Круговая – Объемная круговая.
· В ячейку А2 внесите Март, А3 – Апрель, А4–Май. В ячейки В2, В3, В4 – соответственно 31, 30, 31. В ячейку В1 – текст Количество дней. Закройте окно.
· Вставьте соответствующий рисунок (Вставка – группа Иллюстрации – Рисунок).
8. Слайд пятый – Два объекта (см. рис. 11).

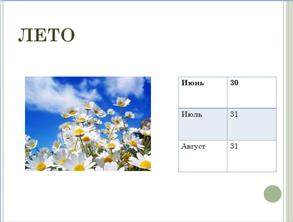
Рис. 10 Рис. 11
· Внесите заголовок – Лето.
· Один объект будет таблица, щелкните по значку таблицы, укажите число строк – 3, число столбцов – 2.
| Июнь | |
| Июль | |
| Август |
· Второй объект — Рисунок, дважды щелкните по значку Добавить рисунок –  . Выберите рисунок«Лето».
. Выберите рисунок«Лето».
9. Слайд шестой – Два объекта(см. рис. 12).

Рис. 12
· заголовок – Осень;
· в тексте перечислите месяцы осени;
· объект – Рисунок «Осень»;
· с помощью конструктора настройте объект SmartArt (Выделите диаграмму – Конструктор – Стили SmartArt).
10. Сохраните презентацию в своей папке под именем «Времена года»(Файл – Сохранить).
11. Настроим переход между слайдами с помощью управляющих кнопок:
· перейдите на первый слад;
· разместите на слайде кнопку перехода на следующий слайд – Вставка – Иллюстрации – Фигуры – Управляющие кнопки –  . Щелкнуть в правом нижнем углу слайда, появится кнопка и окно Настройка действия: По щелчку мыши – Перейти по гиперссылке – Следующий слайд. Нажать ОК. Подобрать размеры кнопки (уменьшить);
. Щелкнуть в правом нижнем углу слайда, появится кнопка и окно Настройка действия: По щелчку мыши – Перейти по гиперссылке – Следующий слайд. Нажать ОК. Подобрать размеры кнопки (уменьшить);
· скопируйте кнопку на все остальные слайды, кроме последнего;
· разместите на слайдах Зима кнопку  – это кнопка перехода на слайд меню (Содержание). Вставка – Иллюстрации – Фигуры – Управляющие кнопки.Щелкните на слайде. Перейти по гиперссылке – Слайд.ВыбратьСлайд 2 – Содержание.Нажать ОК;
– это кнопка перехода на слайд меню (Содержание). Вставка – Иллюстрации – Фигуры – Управляющие кнопки.Щелкните на слайде. Перейти по гиперссылке – Слайд.ВыбратьСлайд 2 – Содержание.Нажать ОК;
· подберите размеры кнопки;
· скопируйте кнопку на слайды «Весна»,«Лето»,«Осень».
12. Запустите показ слайдов Показ слайдов — Начать показ слайдов.
13. Настройка гиперссылок. Перейдите на слайд 2.
· выделите слово Зима;
· вкладкаВставка группа Связи – Гиперссылка — Место в этом документе – слайд Зима;
· выделите слово Весна, создайте гиперссылку на слайд Весна;
· аналогично еще две ссылки.
14. Эффекты. Для создания эффекта необходимо выделить объект, вкладкаАнимация,группаАнимация – Настройка анимации. В диалоговом окне Настройка анимации выбрать нужный эффект. Внести изменения Начало, Направление и Скорость.
· перейдите на Слайд 1;
· выделите заголовок Времена года;
· добавить эффект – Вход – Прямоугольник;
· внесите изменения в эффект;
· выделите рисунок, создайте на него эффект на Вход;
· создайте еще несколько различных эффектов на других слайдах.
15. Запустите показ слайдов Показ слайдов – Начать показ.
16. Сохраните изменения (Файл – Сохранить), закройте презентацию.
|
из
5.00
|
Обсуждение в статье: Настройка элементов диаграммы |
|
Обсуждений еще не было, будьте первым... ↓↓↓ |

Почему 1285321 студент выбрали МегаОбучалку...
Система поиска информации
Мобильная версия сайта
Удобная навигация
Нет шокирующей рекламы

