 |
Главная |
Глава 2. Создание текстовых документов с помощью процессора Microsoft Word
|
из
5.00
|
Несмотря на широкие возможности использования компьютеров для обработки самой разной информации, наиболее популярными являются программы, предназначенные для работы с текстами, - текстовые редакторы. Самый популярный текстовый процессор Microsoft Word имеет мощные и полезные возможности, благодаря которым можно создавать любой документ.
Данные лабораторные работы предназначены для практического изучения основных возможностей текстового процессора Microsoft Word 97-2003, 2007, 2013.
Начиная с Microsoft Word 2007 по сравнению с предыдущими версиями Word есть два совершенно новых элемента интерфейса – меню Office и Лента.
Меню Office
Меню Office – это все, что осталось от главного меню. Некоторые команды перекочевали сюда из меню Файл, знакомого пользователям предыдущих версий Word 2003, некоторые являются абсолютно новыми.
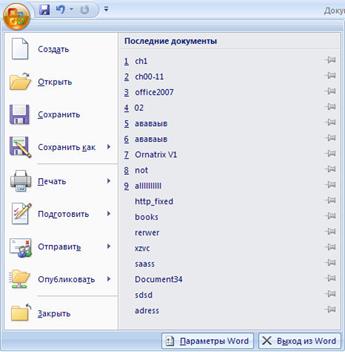
Команды для настройки разных параметров работы с программой, большинство из которых раньше можно было найти по адресу Сервис>Параметры, переместились в окно Параметры Word, вызываемое щелчком по одноименной команде.
Еще одна настройка, на которую стоит обратить внимание, – формат сохранения документа, который используется по-умолчанию. В Word 2007 используется новый формат. Файлы, созданные в нем, сохраняются с расширением DOCX. Такие файлы нельзя прочитать при помощи предыдущих версий Word, поэтому если вы собираетесь передавать документы партнерам и коллегам, которые не перешли на Word 2007, лучше сразу установите в разделе Сохранение окна Параметры Word другой формат сохранения документов, например, универсальный RTF.
Лента и Панель быстрого доступа
Лента и Панель быстрого доступа – два элемента интерфейса, которые заменили панели инструментов предыдущих версий. Главная особенность ленты – наличие вкладок. Благодаря ним, в поле зрения может находиться только часть команд, другие, с одной стороны, тоже под рукой, а с другой – не загромождают рабочую область.

Правда, сами размеры ленты гораздо больше, чем панелей инструментов Стандартная и Форматирование, которые по-умолчанию отображались в Word более ранних версий. Правда, ленту можно свернуть, для чего достаточно щелкнуть по ней правой кнопкой мыши и выбрать соответствующую команду в меню.

Рабочая область увеличится, но для доступа к командам нужно будет выполнять одно лишнее действие – щелкать по названию вкладки. После этого лента будет появляться и снова исчезать, как только вы установите курсор в рабочую область.

Лента занимает много места не только в высоту, но и в ширину. Ее размеры рассчитаны на разрешение 1280 X 1024, но никак не меньше.
Правда, за счет того, что лента больше, чем старые панели инструментов, на ней появились некоторые команды, которых раньше не было или которые приходилось добавлять вручную. Например, есть кнопка для быстрого удаления форматирования, для изменения регистра, для перечеркивания текста.
Существенный недостаток ленты – невозможность ее изменять: удалять имеющиеся команды или добавлять новые
Однако есть возможность настроить панель быстрого доступа. По-умолчанию на нее вынесены три команды: сохранение документа, отмена и возврат действия.
Список других часто используемых команд можно просмотреть и добавить на панель, щелкнув по кнопке в виде направленной вниз стрелки.


Добавить другие команды можно из ленты (щелкнуть правой кнопкой и выбрать Добавить на Панель быстрого доступа) или при помощи окна настроек Word (вкладка Настройка).

Это окно имеет две основные области. В левой размещены команды, доступные в Word, а в правой – команды, добавленные на Панель быстрого доступа. Чтобы добавить команду на панель, выберите ее в области слева и нажмите кнопку Добавить. Чтобы удалить команду с Панели быстрого доступа, выберите ее в области справа и нажмите кнопку Удалить.

Для удобства выбора в области слева могут отображаться не все команды, доступные в Word, а лишь некоторые из них. По-умолчанию отображаются наиболее часто используемые команды. Если раскрыть список Выбрать команды из, можно отобразить команды меню Office, команды, размещенные на каждой из вкладок, которые доступны на ленте, команды, которых нет на ленте, макросы. Кроме этого, можно выбрать отображение всех команд, которые имеются в Word.
Настроить Панель быстрого доступа можно как для всех документов, так и для текущего. По-умолчанию панель настраивается для всех документов. Чтобы изменения применялись только к текущему документу, выберите в списке Настройка Панели быстрого доступа пункт Для вашего документа (в нем отобразится название файла).
После установки программы перед вкладкой Главная, которая отображается на ленте первой, появляется вкладка Menu, где представлены все элементы главного меню, знакомого пользователям старых версий Word. Тут есть кнопки, расположенные в таком же порядке, как команды на панелях инструментов Стандартная и Форматирование.

|
из
5.00
|
Обсуждение в статье: Глава 2. Создание текстовых документов с помощью процессора Microsoft Word |
|
Обсуждений еще не было, будьте первым... ↓↓↓ |

Почему 1285321 студент выбрали МегаОбучалку...
Система поиска информации
Мобильная версия сайта
Удобная навигация
Нет шокирующей рекламы

