 |
Главная |
V этап. Синтез компьютерной модели и технология создания базы данных «Европа»
|
из
5.00
|
После рассмотрения инструментальных возможностей выбранного программного продукта можно приступить к реализации Вашей базы данных на компьютере. В процессе создания компьютерной модели необходимо пройти некоторые стадии, типичные для любой СУБД.
Стадия 1. Запуск приложения Access 2000.
После запуска Microsoft Access на экране появляется окно Access (рис.4.1), в котором необходимо указать Новая база данных или Открыть базу данных.

Рис. 4.1. Окно Access
Выбираем Новую базу данных и нажимаем кнопку <OK>. На экране появляется окно Файл новой базы данных (рис. 4.2). В графе Имя файла вместо db1 набираем Европа.
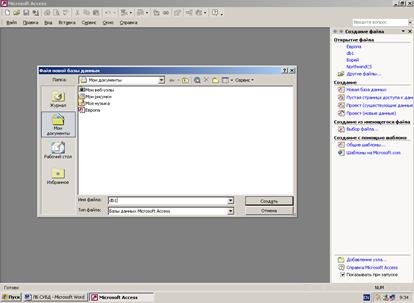
Рис. 4.2. Окно Файл новой базы данных
Теперь нажимаем кнопку Создать, после чего на экране появляется окно, в котором создается база данных.
Стадия 2. Создание таблицы «Страны».
Начнем работу с создания исходной таблицы, которую мы будем создавать в окне Европа: база данных. В этом окне будем создавать базу данных в режиме Таблицы.
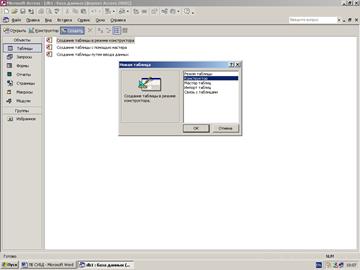 Для этого выделим объект Таблицы и нажмем кнопку Создать. В появившемся окне Новая таблица выбираем режим Конструктор, нажимаем кнопку <ОК> (рис.4.3) и переходим к окну Таблица1:таблица. В этом окне начинаем заполнять таблицу.
Для этого выделим объект Таблицы и нажмем кнопку Создать. В появившемся окне Новая таблица выбираем режим Конструктор, нажимаем кнопку <ОК> (рис.4.3) и переходим к окну Таблица1:таблица. В этом окне начинаем заполнять таблицу.
Рис. 4.3. Окно Новая таблица
В графу Имя полей будем записывать имена полей:
· страна, тип – текстовый;
· столица, тип - текстовый;
· население, тип – числовой;
· площадь, тип – числовой;
· экономика, тип – поле МЕМО;
· карта, тип – поле OLE.
Внесем в таблицу имена полей и их тип, а затем закроем таблицу, нажав на кнопку, расположенную в правом верхнем углу окна таблицы. Теперь запишем в окне Сохранение нашу таблицу под именем «Страны». На вопрос Задать ключевые поля? ответим отказом, так как в нашей базе данных мы будем вызывать созданную таблицу по имени, а не по ключевому слову. Заполненное окно Таблица1:таблица показано на рис. 4.4.
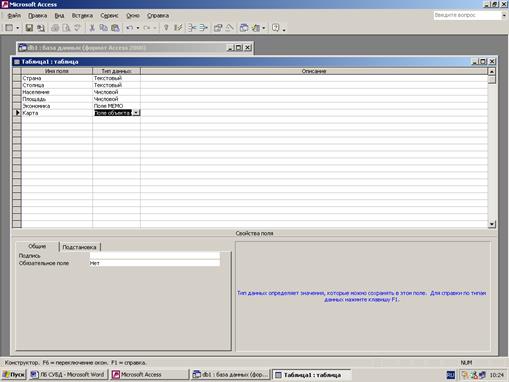
Рис. 4.4. Окно Таблица1:таблица после заполнения полей и их типов
Теперь можно начинать заполнять таблицу, нажав кнопку Открыть в окне
Европа: база данных. Если Вы захотите дополнить поля или изменить их тип, то надо выбрать режим Конструктор.
Нажмем кнопку Открыть, и на экране появится окно Страны: таблица (см. рис. 4.5).

Рис. 4.5. Окно Страны: таблица
Теперь мы можем начинать заполнять таблицу, для чего установим курсор в графу Страна и наберем первую страну (см. табл. 4.1). Для перемещения в поле Столица можно нажать клавиши <Enter> или <Tab>. Следует помнить, что по нажатию клавиши <Enter> при работе с полем МЕМО осуществляется переход к следующему полю Карта. Поэтому нажимать на клавишу <Enter> можно только в конце текста.
Для вставки карты в поле Карта надо выполнить описанный ниже алгоритм.
Алгоритм вставки рисунка в поле OLE:
1. Установить курсор в поле Карта.
2. Выбрать в главном меню пункт Вставка.
3. Выбрать пункт Объект.
4. В окне Вставка объекта выбрать пункт Microsoft Clip Gallery.
5. Выбрать из галереи карту нужной страны, находящуюся в разделе Maps.
Если раздел Maps отсутствует на Вашем компьютере, можно вставить любой рисунок из Microsoft Clip Gallery.
Мы заполнили одну строку в таблице «Европа», т. е. занесли первую запись в таблицу. Остальные записи сделаем после того, как создадим форму. Это является более удобным и наглядным способом заполнения базы данных.
Стадия 3. Создание формы.
Чтобы создать форму, необходимо создать таблицу, на которую будет опираться данная форма. Такую таблицу Страны мы уже создали. Теперь закрываем эту таблицу и переходим в окно Европа: база данных. Выберем объект Формы и нажмем кнопку «Создать».
После нажатия этой кнопки появится окно Новая форма, в котором в качестве источника данных выберем таблицу Страны. Теперь мы должны выбрать пункт Мастер форм (рис. 4.6) и, следуя его подсказкам, выполнять алгоритм создания формы:
1. В окне Создание форм нажать кнопку и перенести «Доступные поля» в «Выбранные поля» в форму (путем нажатия кнопки “>” перенести все введенные поля).
2. Нажать кнопку Далее.
3. Выбрать В один столбец.
4. Нажать кнопку Далее.
5. Выбрать Международный.
6. Нажать кнопку Далее.
7. Оставить имя Страны.
8. Нажать Готово.
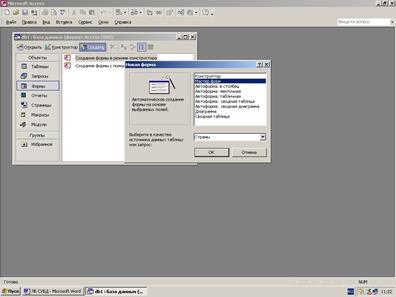
Рис. 4.6. Окно Новая форма
В результате появится окно Европа: база данных. Работать с такой формой неудобно из-за стандартного расположения полей. Перестроим полученную форму с помощью Конструктора форм. Для этого нажмем кнопку Конструктор, расположенную на панели инструментов (крайняя слева на главном меню).
После запуска режима Конструктор на экране появится окно, в нем можно выделить три поля: область данных, заголовок формы и примечание формы. Последние два поля являются необязательными, и от них можно отказаться. Для отказа от них необходимо в главном меню в пункте Вид выключить строку Заголовок/Примечание формы.
Теперь увеличим размеры нашей формы. Установим курсор на правой границе и, зафиксировав левую клавишу мыши, изменим размер границы. Для увеличения нижней границы курсор необходимо установить выше указателя Примечание формы.
Осталось настроить каждое поле нашей формы по следующему алгоритму:
1. Настройка размера поля:
a) установить курсор на поле Экономика;
b) щелкнуть левой клавишей мыши;
c) изменить размер этого поля.
2. Изменение местоположения поля:
a) переместить курсор вдоль выделенного поля Экономика;
b) нажать левую клавишу мыши и, удерживая ее, установить поле у
правой границы.
3. Изменение свойств поля:
a) щелкнуть правой клавишей мыши на поле Экономика;
b) выбрать в меню пункт Свойства;
c) установить вкладку Все;
d) изменить свойства поля.
После установки всех параметров закроем окно Свойства и настроим остальные поля. Закроем окно и подтвердим сохранение созданной формы Страна – <ОК>. (рис. 4.7).
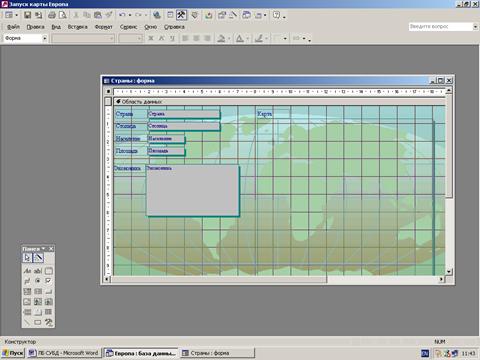
Рис. 4.7. Перестроенная форма Страны
Стадия 4. Заполнение базы данных.
В окне Европа: база данных выбираем Страна, в качестве объекта – Формы и нажимаем кнопку Создать. Переключатель номера записей (внизу окна) устанавливаем на вторую запись и начинаем заполнение всех полей формы, для чего установим курсор в поле Страна, наберем название страны и нажмем клавишу <Enter> и т. д.
Для заполнения графического поля Карта необходимо выделить данное поле и выбрать команду Вставка в главном меню Access.
После заполнения всех полей переходим к следующей записи и т. д., пока не введем все страны Европы.
|
из
5.00
|
Обсуждение в статье: V этап. Синтез компьютерной модели и технология создания базы данных «Европа» |
|
Обсуждений еще не было, будьте первым... ↓↓↓ |

Почему 1285321 студент выбрали МегаОбучалку...
Система поиска информации
Мобильная версия сайта
Удобная навигация
Нет шокирующей рекламы

