 |
Главная |
Прежде чем начать работать с программой, необходимо разобраться, каким образом в VideoCAD моделируется зона обзора видеокамеры
|
из
5.00
|
Зона обзора видеокамеры. Зона обзора – это трёхмерная геометрическая фигура в виде пирамиды (выпуклого четырёхгранного угла) с вершиной, исходящей из объектива видеокамеры. Все предметы (или части предметов), попадающие внутрь этой пирамиды будут видны на экране монитора. Предметы, не попадающие внутрь пирамиды, видны не будут.
Зона обзора может быть как бесконечной, так и ограниченной землёй и другими предметами. Углы между гранями зоны обзора вычисляются в VideoCAD автоматически исходя из фокусного расстояния объектива и формата матрицы видеокамеры.
Таким образом, если задать фокусное расстояние объектива и формат матрицы, то можно полностью определить форму и размер зоны обзора.
Верхняя грань этой пирамиды, соответствующая верхней границе изображения на мониторе, называется – верхней границей зоны обзора. Нижняя грань пирамиды, соответствующая нижней границе изображения на мониторе, – нижней границей зоны обзора (рис 1, рис 2).

| 
|
| Рис 1. Зона обзора видеокамеры. Вид со стороны | Рис 2. Изображение на мониторе с той же видеокамеры |
Проекции зоны обзора. Проектировать системы видеонаблюдения намного удобнее и быстрее в двухмерном, чем в трёхмерном пространстве. Таким образом, необходимо представить зону обзора в виде двухмерной фигуры и это достаточно просто сделать.
В VideoCAD можно получить горизонтальную и вертикальную проекции зоны обзора. Однако в процессе проектирования чаще используется горизонтальная проекция, то есть проекция на план местности.
Самый распространенный случай установки видеокамеры, представлен на рис. 3.

|
| Рис 3. Проекции зоны обзора видеокамеры |
Горизонтальная проекция зоны обзора в VideoCAD определяется следующими основными параметрами:
· высота нижней границы зоны обзора;
· высота верхней границы зоны обзора;
· расстояние до верхней границы зоны обзора.
Изменяя значения параметров высоты нижней границы зоны обзора и высоты верхней границы зоны обзора можно получить разные размеры проекции. Причём любой предмет, находящийся по высоте между этими границами и на горизонтальной плоскости в пределах полученной в результате проекции зоны обзора будет виден на экране монитора.
Физический смысл параметрарасстояние до верхней границы зоны обзора, показан на рис. 3 и 4 – это проекция на горизонталь расстояния от камеры до точки пересечения верхней границы зоны обзора с высотой верхней границы зоны обзора, которую задали ранее.
При заданных значениях высоты верхней границы зоны обзора, расстояния до верхней границы зоны обзора и высоте видеокамеры, оптимальное для наблюдения до заданной высоты и заданного расстояния положение камеры полностью определено. То есть, нет необходимости вводить никакие другие параметры, например угол наклона. При изменении наклона камеры её положение уже не будет оптимальным для наблюдения до заданной высоты и до заданного расстояния.

|
| Рис 4. Определение положения камеры в VideoCAD |
Положение камеры в VideoCAD задаётся не высотой камеры и углом наклона, как в других 3D редакторах, а высотой камеры, высотой верхней границы зоны обзора и расстоянием до верхней границы зоны обзора,как это показано на рис.4.
Таким образом, для получения размеров и положения проекции зоны обзора относительно видеокамеры, необходимо задавать следующие параметры:
· размер матрицы и фокусное расстояние объектива видеокамеры;
· высоту установки видеокамеры;
· высоты верхней и нижней границ зоны обзора;
· расстояние до верхней границы зоны обзора.
Все остальные параметры проекции зоны обзора VideoCAD рассчитает и представит в графическом виде.
Таким образом, достаточно задать указанные выше начальные параметры, разместить видеокамеру с проекцией зоны обзора на плане объекта, и прямо на плане можно увидеть область, в которой находящиеся предметы будут видны на мониторе. Проектирование вVideoCAD в основном заключается в создании, размещении и редактировании проекций зон обзора видеокамер, как это показано на рис. 5.

|
| Рис 5. Размещение проекций зон обзора на плане объекта. |
Положения видеокамеры. В зависимости от соотношения задаваемых параметров, может быть восемь положений на каждое направление “взгляда” камеры (слева направо или справа налево). Возможные положения видеокамер показаны на рис. 6.
VideoCAD умеет рассчитывать все положения. В любом случае точное положение камеры и проекции определяют те же, указанные выше, параметры. Но смысл параметров в зависимости от положения камеры может меняться.
Например:
· у камер 2, 5, 8 проекция зоны обзора бесконечна;
· у камер 6 и 7 она отсутствует совсем (очевидно, что положения камер 6 и 7 не имеют практического смысла);
· у камер 2 и 8расстояние до верхней границы зоны обзора определяет не конец, а начало проекции зоны обзора.
В VideoCAD положение камеры выводится через номер рисунка в Окне параметров видеокамеры.

| 
| 
|

| 
| 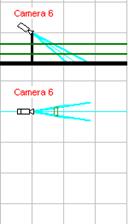
|

| 
| |
| Рис 6. Виды возможного положения видеокамеры |
Работа в VideoCAD. При первом запуске программы открывается Графическое окно, в котором можно видеть одну видеокамеру (рис. 7).

|
| Рис 7. Графическое окно |
Навигация в Графическом окне. Для работы в Графическом окне наиболее удобна мышь с функцией "Scroll" (с колёсиком). С помощью колёсика можно оперативно изменять масштаб изображения с одновременным приближением или удалением тех участков изображения, на которых находится курсор мыши.
Двигать изображение можно нажав и удерживая нажатым колёсико (или среднюю кнопку) мыши. При этом если клавиша Ctrl не нажата - двигается всё изображение, если же клавиша Ctrl нажата - двигается только горизонтальная проекция.
 Для увеличения какой-либо области на экране, в углу области необходимо нажать и удерживать правую кнопку мыши, затем перемещать мышь с нажатой правой кнопкой по диагонали. При этом будет отображаться рамка увеличения. После отпускания кнопки, область внутри рамки будет показана увеличенной на весь экран.
Для увеличения какой-либо области на экране, в углу области необходимо нажать и удерживать правую кнопку мыши, затем перемещать мышь с нажатой правой кнопкой по диагонали. При этом будет отображаться рамка увеличения. После отпускания кнопки, область внутри рамки будет показана увеличенной на весь экран.
Обычный клик правой кнопкой без перемещения между нажатием и отпусканием выводит всплывающее меню, как и в других программах.
|
из
5.00
|
Обсуждение в статье: Прежде чем начать работать с программой, необходимо разобраться, каким образом в VideoCAD моделируется зона обзора видеокамеры |
|
Обсуждений еще не было, будьте первым... ↓↓↓ |

Почему 1285321 студент выбрали МегаОбучалку...
Система поиска информации
Мобильная версия сайта
Удобная навигация
Нет шокирующей рекламы

