 |
Главная |
Пример расчета оценки достижения цели
|
из
5.00
|
У цели "Увеличение прибыли" есть показатель "Прибыль", отражающий степень достижения этой цели. Показатель единственный. Расчет Оценки выполнения показателя "Прибыль", приведенный выше, дал Оценку выполнения показателя - 40%. Поскольку показатель единственный, то Оценка достижения цели также будет равна 40%.
Если у цели несколько показателей с разной силой влияния, расчет Оценки достижения цели производится так:
Рассчитываются приведенные весовые коэффициенты для каждого показателя. (Сумма всех приведенных весовых коэффициентов для данной цели равна единице). Для этого: Каждой силе влияния показателя, связывающего его с целью, приписывается свой вес, выраженный числом.
 |
Допустим необходимо узнать ответственному Кочкину Конст. Константиновичу каково состояние дел с подведомственными ему целями. Для этого ему необходимо на главной панели нажать Главная\Настройки пользователя\найти в справочнике Кочкину Конст. Константиновичу и нажать кнопку Сохранить (рис. 2.21).

Рис. 2.21. Идентификация сотрудника
Далее вызываем необходимый перечень целей, за достижение которых он отвечает нажатием кнопок ССП\Мои цели (рис. 2.22).

Рис. 2.22. Перечень курируемых Кочкиным К. целей
Анализ показателей
Аналогичные действия следует выполнить для анализа показателей. Допустим необходимо узнать значения показателей за которые отвечает Петров П.П., а также всех ответственных по этому показателю. Для этого на главной панели следует вначале идентифицировать сотрудника Петрова П.П., а за тем вызвать его показатели: Главная\Настройки пользователя\Петров П.П.\Сохранить\Закрыть\ ССП\Мои показатели. Будет получено (рис. 2.23).
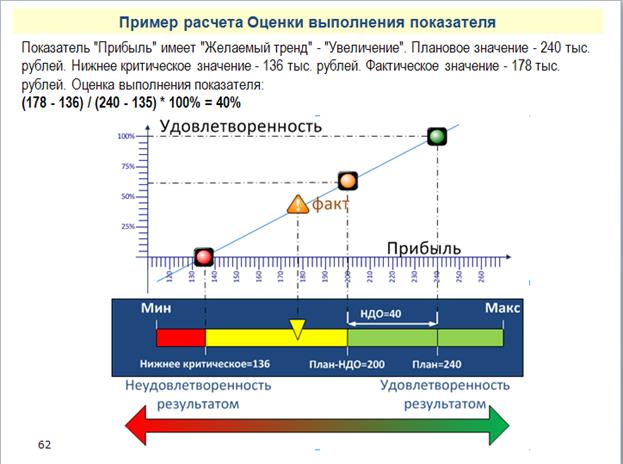

Рис. 2.23. Окно показателей, курируемых Петровым П.П.
Если нажать кнопку Свойства, то можно получить всех ответственных за этот показатель (рис. 2.24).

Рис. 2.24. Ответственные за показатель Чистая прибыль
В среде Business Studio используется Индикаторная линейка, создаваемую для каждого показателя (16). Она создается для выбранного периода для наглядной демонстрации при помощи «ползунка» положение фактического значения показателя в интервале между минимальным и максимальным значениями.

Рис.16. Индикаторная линейка
«Ползунок» окрашивается в цвет той, зоны, в которую попадает фактическое значение (параметр «Факт» на закладке «Значения показателя»).

Рис.17. Индикаторная линейка
Зеленый цвет индикатора означает, что за выбранный период фактическое значение показателя расположено в отрезке:
[План – Нижнее допустимое отклонение; План + Верхнее допустимое отклонение].
Желтый цвет индикатора означает, что за выбранный период фактическое значение показателя расположено в одном из отрезков:
(Нижнее критическое значение; План – Нижнее допустимое отклонение);
(План + Верхнее допустимое отклонение; Верхнее критическое значение).
Красный цвет индикатора означает, что за выбранный период фактическое значение показателя расположено в одном из отрезков:
[Минимальное значение; Нижнее критическое значение];
[Верхнее критическое значение; Максимальное значение].
Виды индикаторных линеек:

| одно из Критических значений не задано; |

| Нижнее критическое значение и Верхнее критическое значение не заданы; |
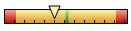
| Допустимое отклонение для значения показателя не задано; |

| указано только Фактическое значение. |

Рис.23. Окно работы с показателями
Чтобы просмотреть показатели на другую дату, существует кнопка  «Сменить дату актуальности». По нажатию кнопки откроется окно для выбора даты.
«Сменить дату актуальности». По нажатию кнопки откроется окно для выбора даты.
Гиперссылка «График» – открывает окно «Диаграмма значений» (24). Гиперссылка «Детализация» – открывает окно показателей, по значениям которых рассчитаны значения выбранного показателя по указанной формуле. Значения показателей приводятся за период, соответствующий заданной дате актуальности.
Чтобы открыть окно кокпита для ввода значений показателей можно воспользоваться пунктом Главного меню «ССП -> Ввод показателей». Для ввода значений непосредственно из окна «Показатели» необходимо включить опцию «Редактирование значений колонок» в контекстном меню «Действия -> Опции списка», вызываемого из окна «Показатели».
С помощью пункта Главного меню «Сервис -> Настройки пользователя» пользователь сможет управлять отображением показателя в кокпите: в окне кокпита отображаются только те показатели, на доступ к которым есть права у текущего пользователя, и нет тех, которые пользователь указал на закладке «Скрытые в кокпите показатели» в настройках пользователя 27. Показатель для текущего пользователя отображается на данной закладке, если у показателя в свойствах проставлен параметр «Скрывать в кокпите».
|
из
5.00
|
Обсуждение в статье: Пример расчета оценки достижения цели |
|
Обсуждений еще не было, будьте первым... ↓↓↓ |

Почему 1285321 студент выбрали МегаОбучалку...
Система поиска информации
Мобильная версия сайта
Удобная навигация
Нет шокирующей рекламы

