 |
Главная |
Создание нового документа
|
из
5.00
|
Наконец-то, внимательно изучив все инструменты программы Sibelius 4 и имея уже определенные понятия о работе с программой, мы можем провести практические занятия по работе с партитурой. Создадим новый документ, вызвав команду из меню «Файл», либо нажав кнопку на панели инструментов, либо сочетанием клавиш Ctrl+N. Перед нами предстанет диалоговое окно «New Score» («Новая партитура»):

В списке под заголовком «Manuscript Paper» содержатся шаблоны с готовым набором инструментов. Если мы еще не уверены, что должно будет звучать в нашей партитуре, выбираем шаблон «Blank» и нажимаем кнопку «Add Instruments…», после чего откроется диалоговое окно «Инструменты и станы».

ü Окно «Инструменты и станы» можно открыть и при работе с документом, если в процессе работы понадобится добавить новые инструменты или переместить вверх/вниз нотные станы. Для этого необходимо выполнить команду «Instruments and Staves…» из меню «Layout / Расположение», или просто нажать клавишу I. Кнопки с заголовком «Move» позволяют перемещать нотные станы вверх и вниз, а кнопки с заголовком «Extra staff» позволяют создать у выбранного инструмента дополнительный нотоносец сверху или снизу.
Для своего произведения мы выбрали голос (сопрано) и фортепиано. Нажимаем кнопку «ОК». В окне «New Score» появится изображение листа с нашей партитурой. При этом по умолчанию тональностью выбирается всегда До-мажор (ля-минор), а размером – 4/4. Если нас это устраивает, нажимаем кнопку «Finish» (с ее нажатием все диалоговые окна закрываются и открывается уже новый документ, готовый для редактирования). Нас это не устраивает, и мы нажимаем кнопку «Next» («Далее»).
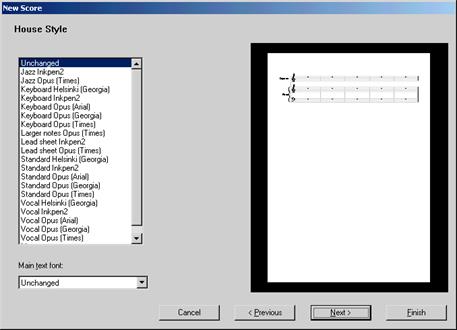
В открывшемся окне «House Style» («Свой стиль») можно выбрать стиль отображения нот. Присутствующие здесь стили в основном делятся на три категории: печатные (Opus и Helsinki), а также имитирующий рукописные ноты (Inkpen). Выберем для начала все же «Unchanged» и нажимаем кнопку «Next» («Далее»). Открывается диалоговое окно «Time Signature and Tempo» (Размер и темп):

В данном окне мы можем выбрать размер из списка или назначить свой («Other»).
 Командой «Beam and Rest Groups» можно настроить группировку нотных лучей и пауз. Группировка 8-ых, 16-ых и 32-х нот обозначается цифрами через запятую. Например, в строке «Group 8th (quavers as)» (Группировать 8-ые ноты) мы можем указать различные варианты группировки (при выбранном нами размере 3/4).
Командой «Beam and Rest Groups» можно настроить группировку нотных лучей и пауз. Группировка 8-ых, 16-ых и 32-х нот обозначается цифрами через запятую. Например, в строке «Group 8th (quavers as)» (Группировать 8-ые ноты) мы можем указать различные варианты группировки (при выбранном нами размере 3/4).
Так, указав « 3,3», получим следующую группировку:
Можно указать и такое: « 1,2,1,2». Получится:
Таким же образом можно указать группировку остальных длительностей. Разумеется, в процессе работы группировку всегда можно изменить клавишами окна клавиатуры.
Командой «Pick-Up (Upbeat) Bar» можно указать размер затакта. Ниже указывается темп (как текстом, так и знаком метрономирования).
ü В процессе работы мы всегда можем ввести новый размер, выполнив команду «Time Signature» из меню «Create» («Создать») либо простым нажатием клавишиT. При этом знак размера появится в начале выделенного такта. Если же ничего не выделено, то курсор мыши принимает цвет выбранного голоса и мы можем щелчком мыши на нужном такте ввести размер (о выделении см. далее).
В случае, когда в выбранном такте и последующих тактах есть ноты, программа задает вопрос, желаем ли мы, чтобы этот и последующие такты были переписаны в соответствии с новым размером. Если ответить «Да», программа выполняет описанные действия; если «Нет», знак размера ставится, но реальный размер остается прежним.
До такта, где вставлен новый размер, будет продолжать действовать размер, выбранный ранее.
Вновь нажимаем кнопку «Next» («Далее»). Перед нами открывается окно выбора
ключевых знаков.

В этом окне мы выбираем нужную нам тональность – фа-минор (4 бемоля).
ü Изменить ключевые знаки в процессе работы можно командой «Key Signature» из меню «Create»
(«Создать») либо нажатием клавиши К. Новые ключевые знаки вводятся таким же способом, как и размер, то есть, начиная с выделенного такта.
В последний раз нажимаем кнопку «Next» («Далее»):

В диалоговом окне «Score Info» («Информация о документе») вводим заголовок документа, а по желанию – имя композитора, автора текста, авторское право; можно создать и заглавную страницу.
Еще раз напомним, что все вышеописанные операции необязательны; при создании документа любое из описанных диалоговых окон можно покинуть, нажав кнопку «Finish», а команды, содержащиеся в них, выполнить позже. Однако согласитесь, что они достаточно важны и выполнить в свое время их все равно придется.
Вот он – наш новый документ с гордым названием.

 |
Полюбовавшись на такую красоту, увековечим ее на жестком диске. Быть может, ею насладятся еще наши потомки…
ü Программа Sibelius 4 позволяет сохранять файл в формате: sib (формат Sibelius 4). Перевод в другие форматы осуществляется посредством команд из меню «File - Export»: sib(формат Sibelius 3 или 2 – для возможности открытия файла в более ранней версии программы); wav (c помощью Kontakt Player); mid – обычный midi-файл; tab – текстовый файл с записью гитарной табулатуры; htm (Web-страницы, с помощью приложения Sibelius Scorch); а также вы можете сохранить ноты в виде рисунков в различных форматах.
|
из
5.00
|
Обсуждение в статье: Создание нового документа |
|
Обсуждений еще не было, будьте первым... ↓↓↓ |

Почему 1285321 студент выбрали МегаОбучалку...
Система поиска информации
Мобильная версия сайта
Удобная навигация
Нет шокирующей рекламы

