 |
Главная |
Создание и просмотр отчетов
|
из
5.00
|
Для вывода результатов выполнения запроса можно использовать отчеты.
Задание 5. Создайте отчет на основе запроса Оплата труда, выполнив следующие операции:
1. На левой боковой панели выберите запрос Оплата заказов.
2. На вкладке Создание в группе Отчеты нажмите кнопку Отчет.
3. Сохраните полученный отчет под именем Оплата заказав.
4. В диалоговом окне Новый отчет выберите строку «Автоотчет: ленточный», а в качестве источника – запрос Оплата заказов.
5. Щелкните кнопку ОК и сохраните созданный отчет под именем Оплата заказов.

Рисунок 4. Отчет Оплата заказов
Обычно отчет создается с помощью Мастера отчетов или с помощью командыОтчет (Автоотчет). Если отчет, предоставленный компьютером, пользователя не устраивает, то такой отчет можно доработать с помощью Конструктора. В отчете можно сгруппировать ряд записей, например, объединить в группу все заказы одного заказчика, посчитать стоимость этих заказов и общую стоимость всех заказов.
Задание 6. Внесите в отчет итоговые данные по оплаченным и неоплаченным заказам. Для модификации отчета выполните следующие шаги:
1. Щелкните по значку отчета Оплата заказов правой кнопкой и в контекстном меню выберите команду Конструктор. Откроется диалоговое окно, содержащее следующие разделы:
- Заголовок отчета.
- Верхний колонтитул для размещения имен столбцов (полей) отчета.
- Область данных для размещения полей, содержащих данные.
- Нижний колонтитул может содержать дату создания отчета, номера страниц и т.д.
-Примечание отчета для размещения итоговых данных по всему отчету и т.д.

Рисунок 5. Диалоговое окно конструктора отчетов
2. Отсортируйте, а затем сгруппируйте данные в отчете по именам клиентов, выполнив следующие операции:
- В окне конструктора щелкните правой кнопкой мыши по вертикальной линейке (слева) и в контекстном меню выберите команду Сортировка и группировка.
- В области Группировка, сортировка и итоги нажмите кнопку Добавить сортировку и в открывшемся списке выберите поле ФИО и установите группировку по возрастанию.

Рисунок 6. Выбор поля для сортировки
- В области Группировка, сортировка и итоги нажмите кнопку Добавить группировку и в открывшемся списке выберите поле ФИО. После группировки в конструкторе появятся новые разделы, такие как Заголовок группы ФИО. Используя элементы управления вкладки Конструктор, добавьте в этот раздел надпись Заказчики.

Рисунок 7. Отчет в режиме конструктора
- После сохранения всех изменений этот отчет будет выглядеть так

Рисунок 8. Отчет после группировки и сортировки
3. Добавьте в отчет два рассчитываемых поля для получения итоговых значений:
- Откройте отчет в режиме конструктора.
- Используя элементы управления вкладки Конструктор разместите в области Заголовок группы новое поле, озаглавив его Всего заказов.
- Правой кнопкой мыши щелкните по самому полю и выберите в контекстном меню строку Свойства.
- В диалоговом окне свойств поля выберите вкладку Данные и в строке Данные щелкните кнопку … для вызова построителя выражений.
- Двойным щелчком по значку + раскройте папку Функции и вложенную в нее папку Встроенные функции.
- Выберите в расположенном справа окне категорию функций Статистические и в данной категории выберите функцию Count, вставьте ее в выражение двойным щелчком или щелчком по кнопке Вставить. После выбора в окне построителя выражений должно появиться выражение = Count («expr»).
- Выражение в скобках нужно заменить на название поля, количество которых будет подсчитываться. Для этого дважды щелкните мышью по строке expr (она будет выделена) и раскройте в расположенном ниже окне папку Оплата заказов. Для отчета с таким именем в окне справа будут выведены все включенные в него элементы. Найдите элемент Стоимость и дважды щелкните по нему. Построитель выражений сформирует строку =Count([Стоимость]).
-Закройте окно построителя выражений.
-Закройте диалоговое окно свойств поля.
-Аналогичным образом разместите рядом вычисляемое поле Общая стоимость, задав для вычисления данных выражение =Sum([Стоимость]) (его можно ввести с клавиатуры или построить с помощью построителя выражений). Полученные результаты можно увидеть, если на панели инструментов окна базы данных нажать кнопку Предварительный просмотр или Вид
- Закройте окно конструктора отчетов.
4. Внесите в отчет итоговые данные по всем заказам. Для этого снова откройте конструктор отчетов и выполните следующие шаги:
- Выделите в области Заголовок группы ФИО размещенные в этой области вычисляемые поля и скопируйте их с помощью команды Копировать.
- Выделите область Примечание отчета и выполните вставку полей из буфера.
- Переименуйте первое поле, введя в надпись строку Итого заказов вместо Всего заказов.
- Разместите новое поле, присвоив ему имя Оплачено и задав для вычисления данных выражение
=DSum("[Стоимость]";"[Оплата заказов]";"[Оплата заказов]![Оплачено]")
(суммируется стоимость оплаченных заказов, данные для суммирования выбираются из поля Стоимость отчета Оплата заказов по полю Оплачено).
- Скопируйте это поле и вставьте его ниже, изменив надпись на Не оплачено и выражение для вычисления значения соответственно на
=DSum("[Стоимость]";"[Оплата заказов]";" not [Оплата заказов]![Оплачено]")
Готовый отчет представлен на рис. 29, содержащем начало и конец отчета

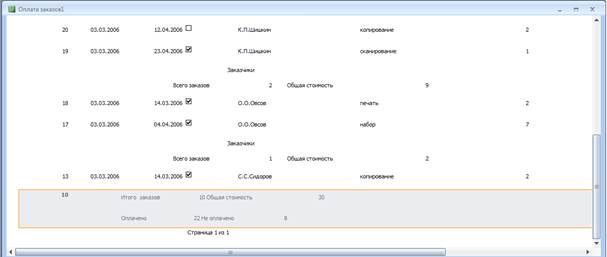
Рисунок 9. Начало и конец отчета
Вопросы для самоконтроля:
1. Как создать и оформить отчет с помощью Мастера отчетов?
2. Зачем используется команда Сортировка и группировка?
3. Как и зачем используются в отчетах встроенные функции?
4. Составьте запрос и отчет по заказам, выполненным конкретным исполнителем.
|
из
5.00
|
Обсуждение в статье: Создание и просмотр отчетов |
|
Обсуждений еще не было, будьте первым... ↓↓↓ |

Почему 1285321 студент выбрали МегаОбучалку...
Система поиска информации
Мобильная версия сайта
Удобная навигация
Нет шокирующей рекламы

