 |
Главная |
Добавление итогов в базу данных
|
из
5.00
|
Посчитать суммарную прибыль при продаже всех продуктов можно при помощи функции СУММ. Если же воспользоваться пунктом меню Итоги, то появляется возможность рассчитать сумму прибыли по каждому товару или по каждому поставщику. Итак, для суммирования прибыли по каждому из товаров сделаем следующее: отсортируем БД по наименованию товаров (рис. 9.3) и выполним команду Данные  Итоги (рис. 9.4). Рабочий лист примет вид изображенный на рис. 9.5.
Итоги (рис. 9.4). Рабочий лист примет вид изображенный на рис. 9.5.

|
| Рис. 9.4. Диалоговое окно Промежуточные итоги |

|
| Рис. 9.5. Итог по прибыли по всем видам товара |
Фильтрация базы данных
Процесс поиска и отбора информации в базе данных MS Excel называется фильтрацией. В MS Excel есть два вида фильтра: Автофильтр и Расширенный фильтр.
Автофильтр
Для включения автофильтра необходимо:
- Щелкнуть в любом месте базы данных, в нашем случае диапазон A1:I18.
- Выполнить команду Данные
 Фильтр
Фильтр  Автофильтр. Щелкнуть по кнопке списка справа от нужного поля (например, поле Наименование товара). Окно БД примет вид, изображенный на рис. 9.6. В качестве условия отбора можно выбрать либо любое значение из списка, либо пункт Условие.
Автофильтр. Щелкнуть по кнопке списка справа от нужного поля (например, поле Наименование товара). Окно БД примет вид, изображенный на рис. 9.6. В качестве условия отбора можно выбрать либо любое значение из списка, либо пункт Условие.
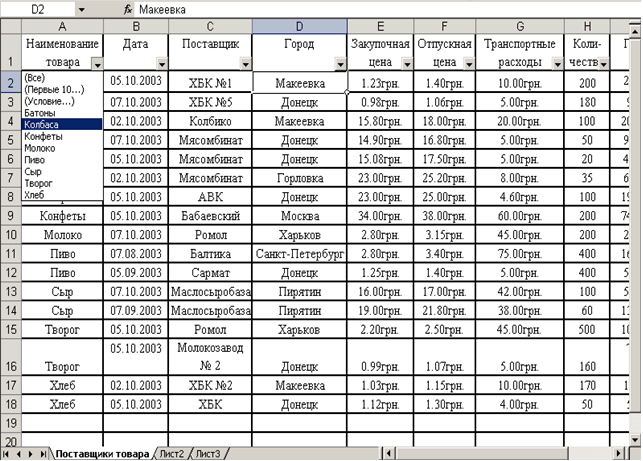
|
| Рис. 9.6. БД после применения команды Автофильтр |
Выберем в качестве условия значение Колбаса. В результате в БД останется информация, касающаяся только поставок колбасы (рис. 9.7).

|
| Рис. 9.7. Фрагмент отфильтрованной БД |
Результат будет тем же, если из списка предложенных фильтров выбрать Условие…, и в открывшемся диалоговом окне (рис. 9.8), ввести в качестве условия "равно Колбаса".

|
| Рис. 9.8. Диалоговое окно Пользовательский Автофильтр |
Кроме того, диалоговое окно Пользовательский автофильтр позволяет устанавливать различные условия фильтрации, выбрав их из предлагаемого списка (рис. 9.9).

|
| Рис. 9.9. Фрагмент диалогового окна Пользовательский Автофильтр |
Расширенный фильтр
Для выделения из БД более сложных условий можно воспользоваться командой Данные  Фильтр
Фильтр  Расширенный фильтр. Рассмотрим работу с расширенным фильтром на примере выделения из БД записей донецких производителей колбасы. Для этого определим область для хранения условий отбора. Каждое условие записывается в две ячейки: в верхнюю - имя поля, в нижнюю - знак отношения (>,<,>=,<=,< >) и значение. В нашем случае в ячейку K1 введем Наименование товара, в ячейку K2 - Колбаса, в ячейку L1 - Город, в ячейку L2 - Донецк (рис. 9.10).
Расширенный фильтр. Рассмотрим работу с расширенным фильтром на примере выделения из БД записей донецких производителей колбасы. Для этого определим область для хранения условий отбора. Каждое условие записывается в две ячейки: в верхнюю - имя поля, в нижнюю - знак отношения (>,<,>=,<=,< >) и значение. В нашем случае в ячейку K1 введем Наименование товара, в ячейку K2 - Колбаса, в ячейку L1 - Город, в ячейку L2 - Донецк (рис. 9.10).

|
| Рис. 9.10. Область для хранения условий отбора |
Теперь выполним команду Данные  Фильтр
Фильтр  Расширенный фильтр (рис.9.11).
Расширенный фильтр (рис.9.11).

|
| Рис. 9.11. Диалоговое окно расширенный фильтр |
В данном случае два условия соединены логическим действием "И". Для объединения с помощью "ИЛИ" необходимо между именем поля и условием пропустить строчку (рис. 9.12).

|
| Рис. 9.12. Соединение условий при помощи логического "ИЛИ" |
При копировании отфильтрованных данных в другое место необходимо, чтобы копируемый диапазон начинался со строки, в которой указываются имена полей БД.
|
из
5.00
|
Обсуждение в статье: Добавление итогов в базу данных |
|
Обсуждений еще не было, будьте первым... ↓↓↓ |

Почему 1285321 студент выбрали МегаОбучалку...
Система поиска информации
Мобильная версия сайта
Удобная навигация
Нет шокирующей рекламы

