 |
Главная |
Лабораторная работа № 1 «Импорт и экспорт данных»
|
из
5.00
|
Цель работы: научиться загружать в базу из внешних источников большие объёмы данных и сбрасывать из базы данные в формате других приложений.
В качестве приложения, с которым будет взаимодействовать Access, выберем электронные таблицы Excel. Откройте файл «Европа.xls». Ознакомьтесь с листами «Страны» и «Религия».
1.Импорт в новую таблицу. Импортируйте из файла «Европа.xls» в новую таблицу данные с листа «Страны». Последовательность действий: Меню - Внешние данные - Импорт. Далее выберите файл «Европа.xls» и следуйте указаниям Access. Наименования полей оставьте такими же, как в таблице Excel, выберите автоматическое создание ключа, новую таблицу в базе данных назовите «Европа».
2.Импорт в существующую таблицу. Создайте в базе данных таблицу «Религия стран» следующей структуры:
| Имя поля | Тип данных | Размер поля |
| Код страны | Счётчик | |
| Страна | Текст | |
| Осн_Религия | Текст | |
| Денежная единица | Текст | |
| Гос_Строй | Текст |
Выберете в качестве ключевого поля – Код страны.
Введите первую запись следующего содержания:
Страна - Германия
Осн_Религия - Христианство (протестанты)
Денежная единица - Марка
Гос_строй – Республика.
Импортируйте в таблицу «Религия стран» данные с листа «Религия» из файла «Европа.xls». Последовательность действий: Меню - Внешние данные – Импорт – Excel – Добавить копию записей в конец таблицы. Выберите созданную вами таблицу «Религия стран». Далее выберите файл «Европа.xls» и следуйте указаниям Access. Наименования соответствующих полей в таблицах Excel и Access должны совпадать. После этого выскочит окно уведомления о том, что не все файлы были импортированы. Нажмите «Да». Обратите внимание на то, что вместо страны «Албания» в БД стоит введенная вами «Германия».
3. Экспорт данных из базы в таблицу Excel. Экспортируем таблицу «Европа». Откройте таблицу «Европа» в Access. В меню Access выберите Внешние данные - Экспорт. В нижней части открывшегося окна выберите тип файла «Microsoft Excel» . Назовите файл «ЕвропаAcc» и сохраните его в Вашем каталоге.
Самостоятельно сделайте импорт таблицы «доклады по странам» из документа «классы. xls».
Лабораторная работа № 2 «Использование связей между таблицами для поддержания целостности данных и построения подчинённых форм».
Цель работы - научиться:
· устанавливать связи между таблицами и строить подчинённые формы;
· создавать вспомогательные таблицы для сведения одной связи «многие ко многим» к двум связям «один ко многим» и обеспечения целостности данных;
· создавать подчинённые формы для просмотра данных из основных таблиц с использованием вспомогательных;
· создавать экранные формы, с помощью которых при вводе пользователем данных, имеющих связи «многие ко многим», автоматически заполняется вспомогательная таблица со связями «один ко многим».
1. Определение связей между таблицами и создание подчинённых форм
Между реальными объектами, данные о которых хранятся в базе, могут существовать логические связи. Например, многие классы учеников входят в состав одной школы, и ни один класс не может относиться сразу к двум школам. Говорят, что между школой и классом имеется связь «один ко многим».
1.1. Отобразите связь «один ко многим» в базе данных следующим образом: в режиме конструктора дополните структуру таблицы «Европа» полем «код класса», затем перейдите в режим просмотра таблицы и распределите страны по классам, то есть введите в поле «код класса» коды классов, хранящиеся в поле «код» таблицы «доклады по странам».
1.2. Подмена кода объекта именем. Access позволяет во время просмотра данных в таблице «Европа» подменять код класса его названием, взятым из таблицы «доклады по странам». Для этого откройте таблицу «Европа» в режиме конструктора, выберите в свойствах поля «код класса» вкладку «Подстановка» и установите следующие значения свойств:
для свойства «Тип элемента управления» - Поле со списком,
для свойства «Тип источника строк» - Таблица или запрос,
для свойства «Источник строк» - доклады по странам,
для свойства «Присоединённый столбец» - 1,
для свойства «Число столбцов» - 2,
для свойства «Ширина столбцов» – 0,
для свойства «Ограничиться списком» – да.
Теперь перейдите в режим таблицы. В поле «код класса» должны появиться названия классов.
1.3. Внесение связей между таблицами в схему данных. В Access можно создать схему данных, в которой явно указываются связи между полями разных таблиц. Схема данных используется для поддержки целостности базы данных и, кроме того, упрощает построение форм и запросов.
Закройте таблицу «Европа». Выполните пункты меню «Работа с базами данных» - «Схема данных». В появившемся окне – «Добавление таблицы» выберите таблицы «Европа» и «доклады по странам». Левой кнопкой мышки соедините поле «код класса» и поле «код» связываемых таблиц. Должно появиться окно «Изменение связей».
Установите флажок «Обеспечение целостности данных». Теперь, если не устанавливать два других флажка, Access при попытке удалить из таблицы «доклады по странам» любую запись будет проверять, нет ли в таблице «Европа» кода удаляемой записи. Если такой код есть, то появится сообщение об ошибке.
Флажок «Каскадное удаление связанных записей» служит для автоматического удаления из таблицы «Европа» всех записей, связанных с записью, удаляемой из таблицы «доклады по странам».
Флажок «Каскадное обновление связанных полей» служит для автоматического обновления в таблицы со стороны «многие» значения связанного поля, обновляемого в таблице со стороны «1». В нашем случае связанное поле – счётчик и оно не может обновляться.
Схема данных должна иметь вид, показанный на рис. 19.

Рис. 19. Схема данных таблиц «Европа» и «доклады по странам»
1.4.Создание подчинённой формы. Создайте новую форму. Назовите её «доклады». Отобразите в ней все поля, кроме «код».
Теперь в форме «доклады» нужно создать подчинённую форму, в которой будут показываться данные о странах, входящих в состав показываемого в главной форме класса. Раздвиньте границы формы «доклады» так, чтобы в ней поместилась таблица с данными о странах. На панели элементов найдите элемент «Подчинённая форма/отчёт» и установите его в форме «доклады».
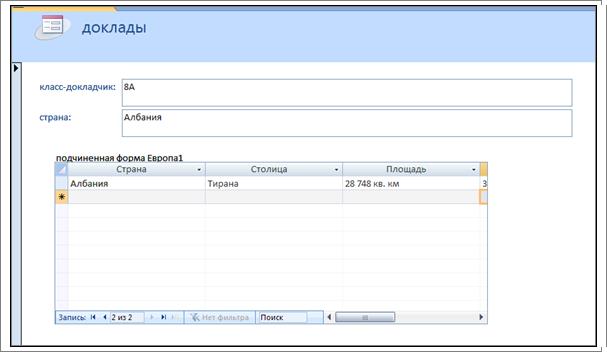
Рис. 20. Форма «доклады» с подчинённой формой
В окне мастер подчинённых форм установите переключатель «Имеющиеся таблицы и запросы» и щёлкните по кнопке «Далее».
В следующем окне мастер подчинённых форм выберите таблицу «Европа» и все поля, кроме «Код». Далее выберите переключатель «Выбор из списка» и оставьте предложенное название подчинённой формы. На рис. 20 показана форма «доклады» с подчиненной формой. В подчинённой форме показаны страны, входящие в состав просматриваемого в основной форме класса.
Перейдите в режим формы и просмотрите несколько записей.
|
из
5.00
|
Обсуждение в статье: Лабораторная работа № 1 «Импорт и экспорт данных» |
|
Обсуждений еще не было, будьте первым... ↓↓↓ |

Почему 1285321 студент выбрали МегаОбучалку...
Система поиска информации
Мобильная версия сайта
Удобная навигация
Нет шокирующей рекламы

